Microsoft Word bietet uns verschiedene Optionen, um die Art und Weise anzupassen, wie wir die Daten in den Dokumenten sehen, und eine der auffälligsten ist das Hinzufügen verschiedener Hintergrundstile. Dies hebt die Präsentation hervor und verleiht ihr einen Hauch von Eleganz. Es gibt verschiedene Möglichkeiten, den Hintergrund zu verwenden in Word und in diesem Tutorial werden wir sie sehen, um Dokumente zu etwas Besonderem zu machen. In einigen Fällen müssen wir unseren Word-Dokumenten ein Plus an Personalisierung bieten, wenn die Konfiguration eines Hintergrunds der Datei einen bestimmten Charakter verleihen kann.
Das Festlegen eines benutzerdefinierten Hintergrunds kann eine effektive Möglichkeit sein, unserem Word-Dokument Stil- und Designeinstellungen hinzuzufügen. Abhängig von dem Bild, das wir im Hintergrund bereitstellen, können wir unserem Dokument sogar ein elegantes und nüchternes Aussehen verleihen. Wir könnten diesen Fonds auch nutzen, um unsere Markenidentität zu stärken, was uns auch von anderen unterscheiden und unsere Marke hervorheben wird. Aus diesem Grund werden wir sehen, wie Sie die Word-Farbe ändern oder das Word-Hintergrundbild vollständig ändern können.
ABONNIEREN SIE AUF YOUTUBE
So ändern Sie das Hintergrundbild oder die Farbe in Word
Öffnen Sie Word, um das Dokument anzuzeigen, dem der Hintergrund hinzugefügt wird:

Wir gehen zum Menü “Design” und wählen in der Option “Seitenfarbe” eine der verfügbaren Farben aus:
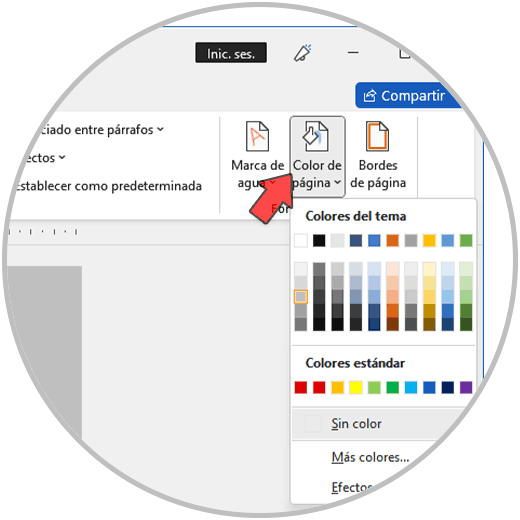
Dies gilt für das gesamte Dokument:
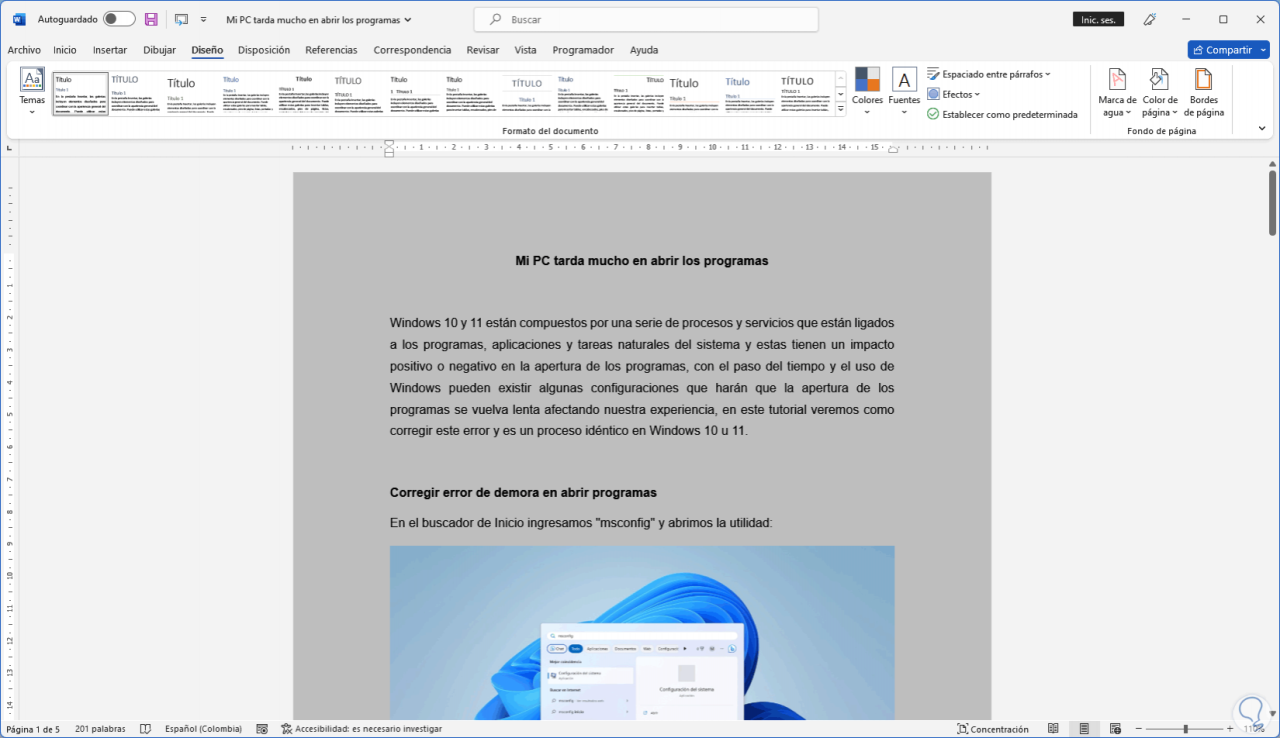
Es ist möglich, auf „Weitere Farben“ zu klicken, um die Farbpalette zu verwenden und so die Hintergrundfarbe anzupassen:
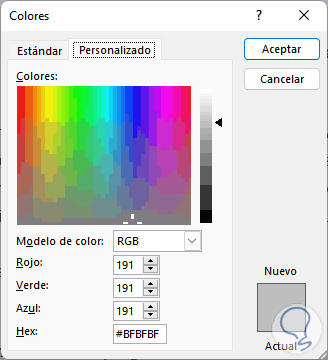
Klicken Sie unter „Seitenfarbe“ auf „Fülleffekte“:
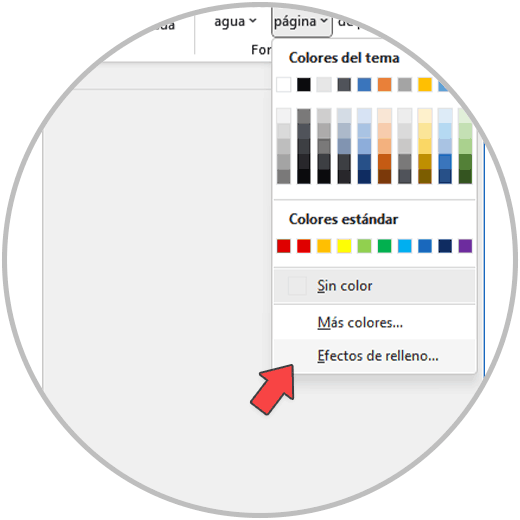
Es öffnet sich folgendes Fenster:
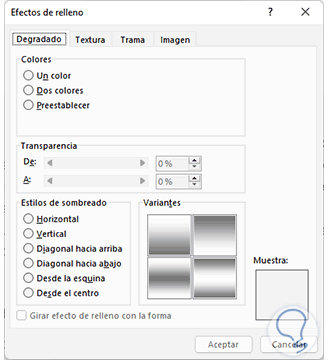
Auf der Registerkarte “Verlauf” können Sie eine oder zwei Farben für den zu verwendenden Stil auswählen:
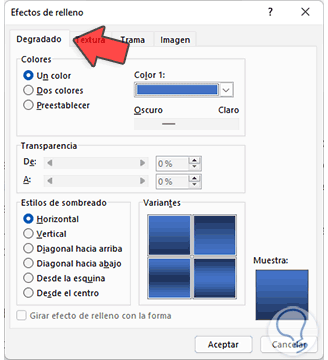
Wir wählen den zu verwendenden Effekt aus:
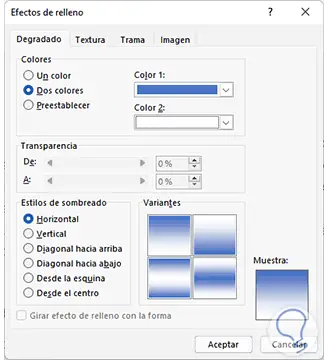
Wenden Sie die Änderungen an:
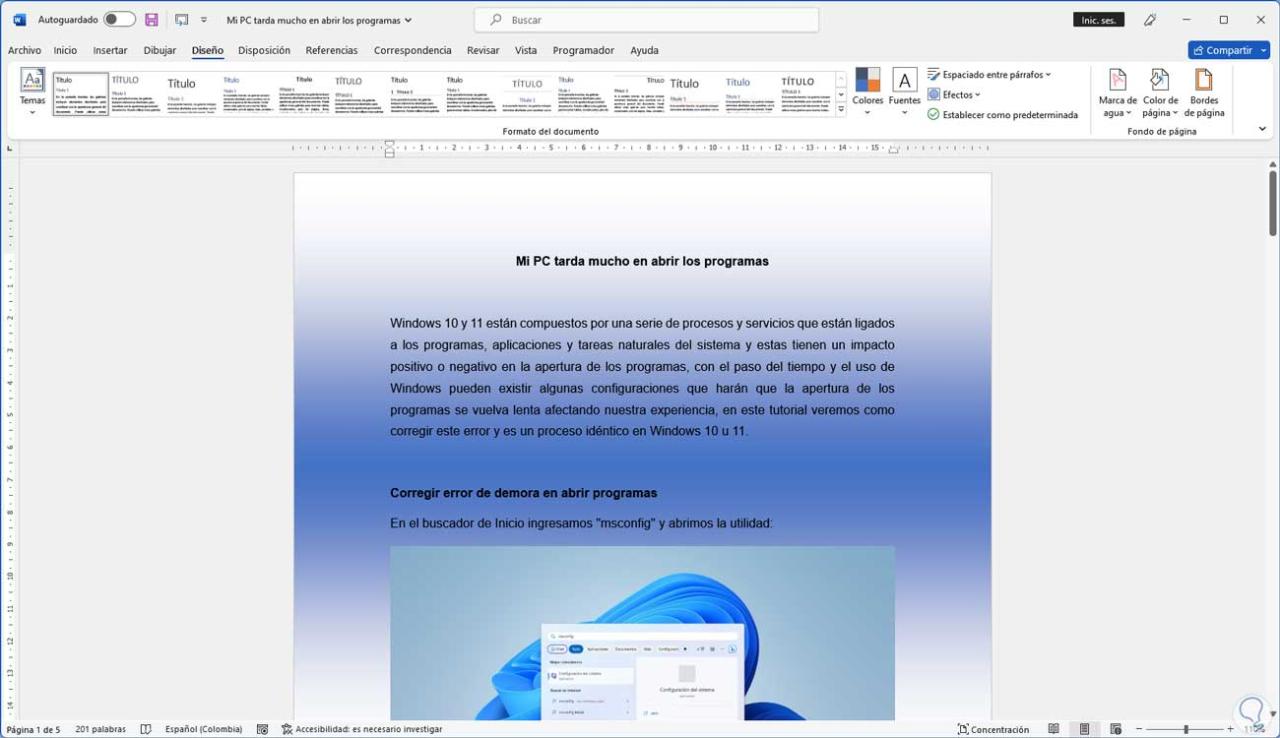
Bei „Seitenfarbe“ klicken wir auf „Fülleffekte“ und gehen nun zum Reiter „Textur“:
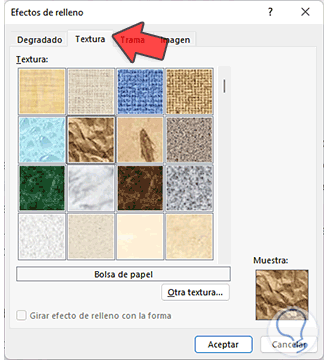
Es ist möglich, eine der verfügbaren Optionen auszuwählen, und im Feld “Beispiel” sehen wir die Form davon, wenden Sie die Änderungen an:
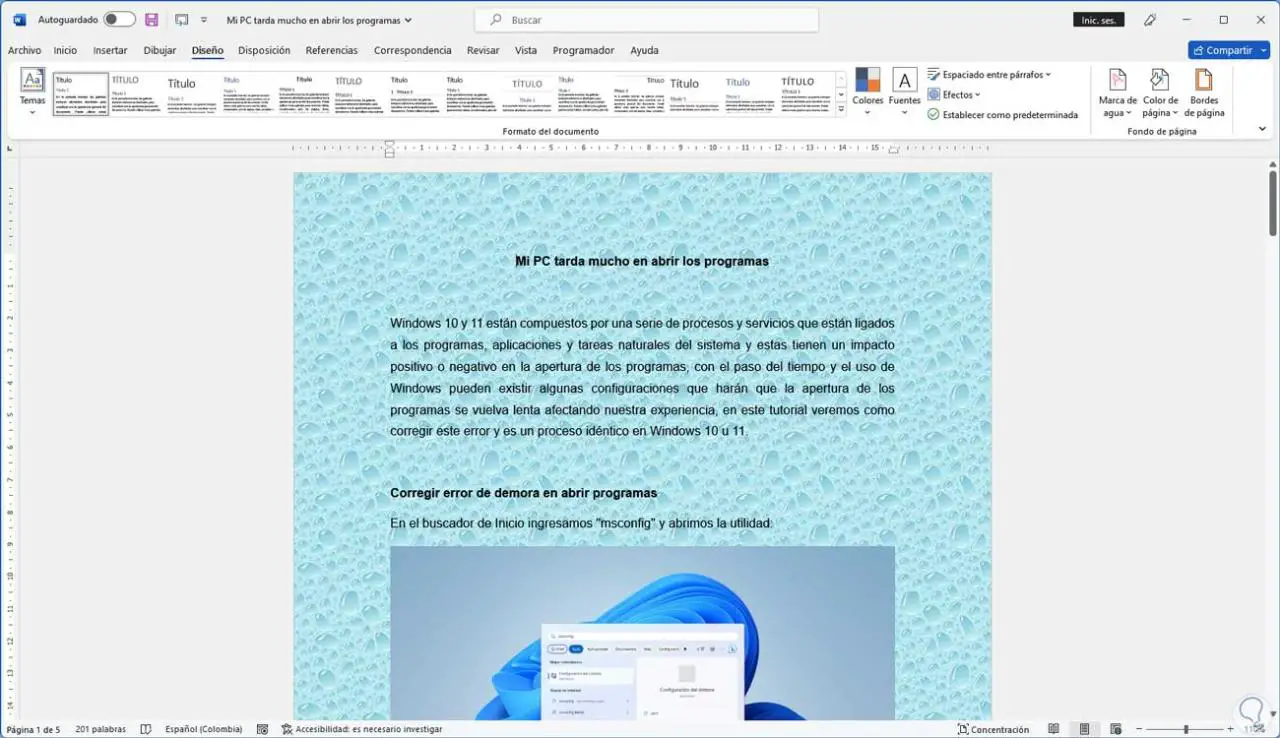
Bei „Seitenfarbe“ klicken wir wieder auf „Fülleffekte“ und gehen diesmal auf den Reiter „Muster“:
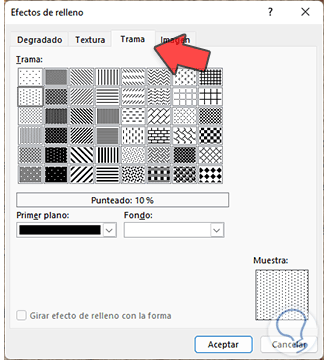
Es ist möglich, die zu verwendenden Farben und Stile zu definieren. Wenden Sie die Änderungen an:
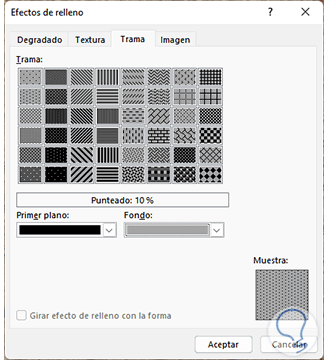
Klicken Sie unter “Seitenfarbe” auf “Fülleffekte”.
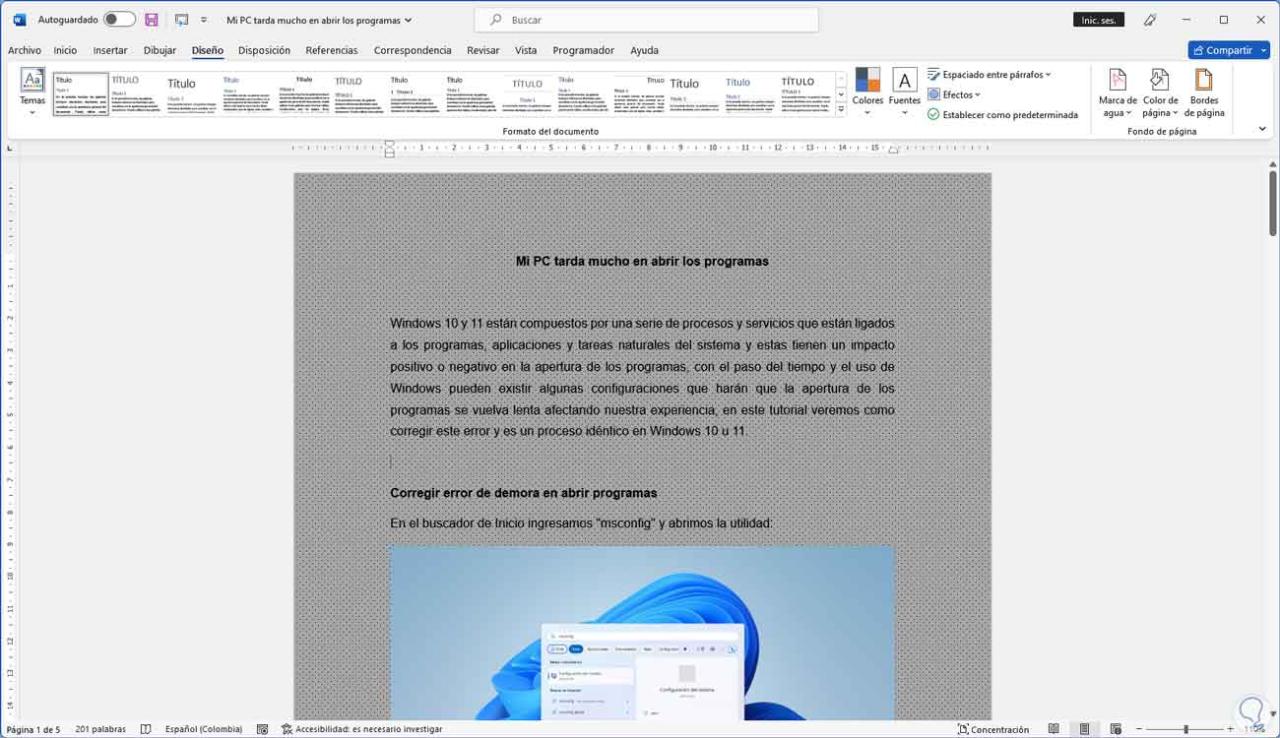
Und jetzt gehen wir auf den Reiter „Bild“:
Wir klicken auf „Bild auswählen“ und wählen das gewünschte Bild aus:
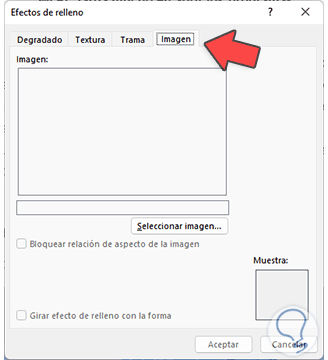
Klicken Sie auf „Einfügen“. Wenden Sie die Änderungen an:
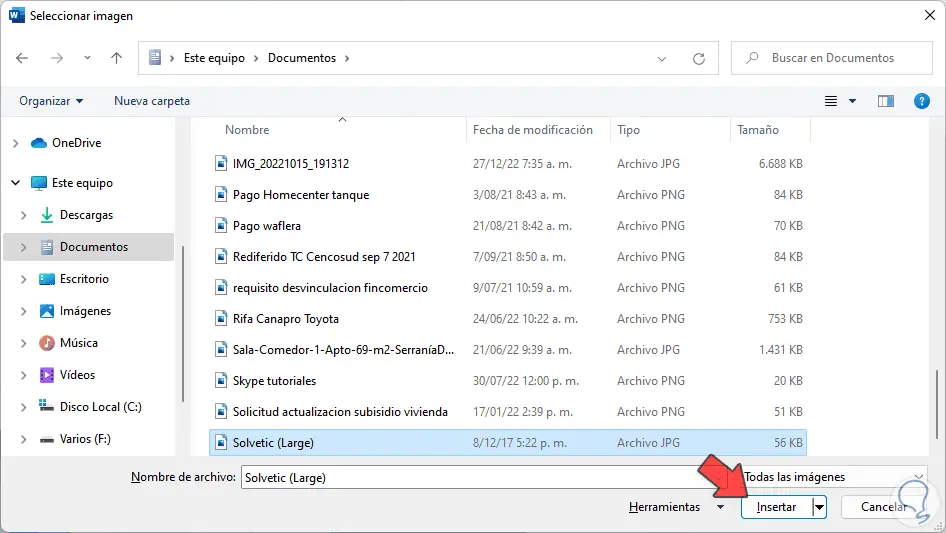
Sobald wir das Bild ausgewählt haben, akzeptieren wir die Änderungen, um sie anzuwenden.
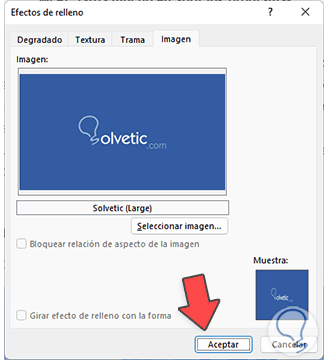
Wir sehen die im Dokument angewendeten Änderungen:
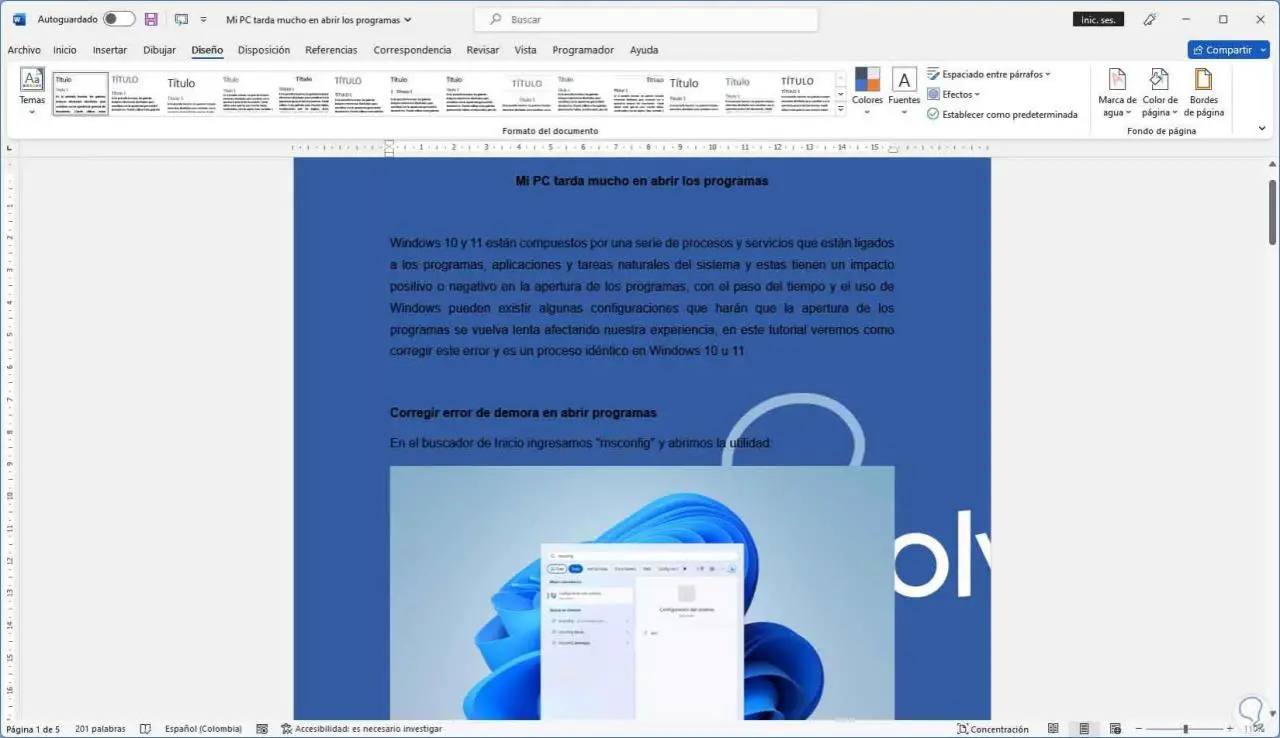
Um den Hintergrund zu ändern, gehen Sie einfach zu “Seitenfarbe”.
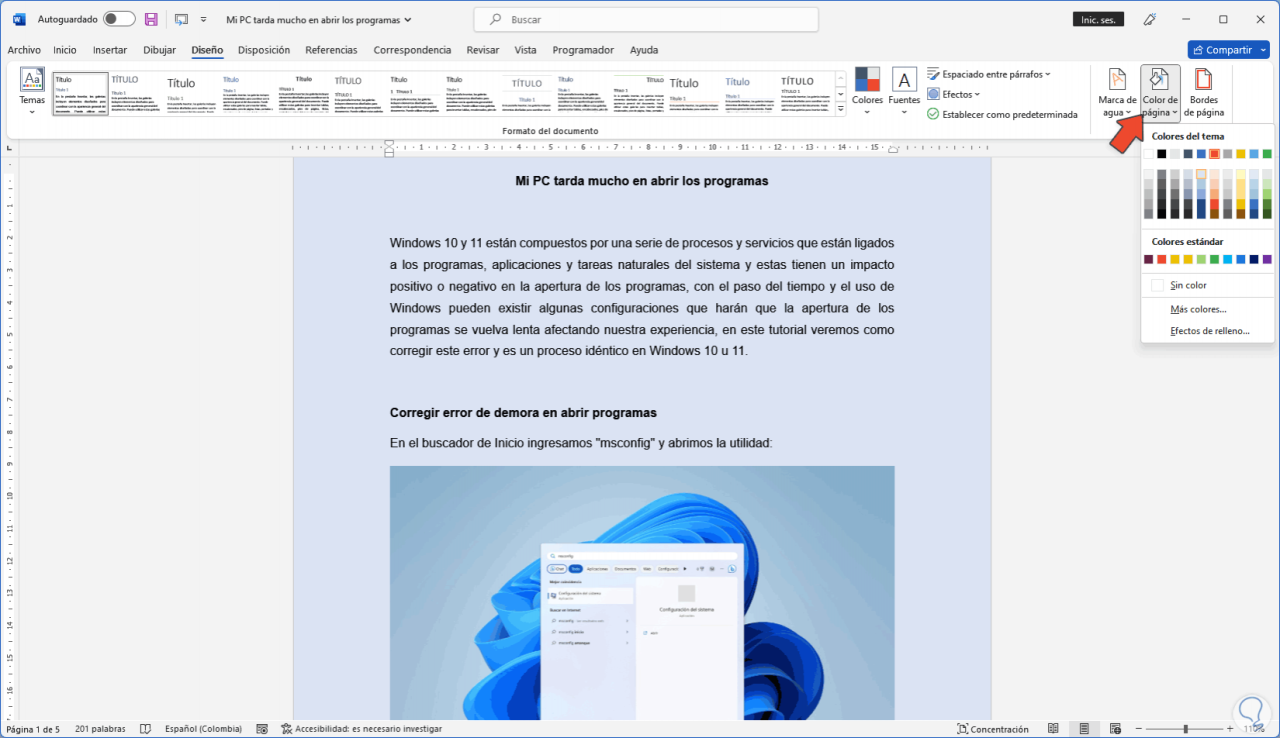
Dort definieren wir nun die Art der vorzunehmenden Änderung. Wir können Farbe oder Form verwenden:
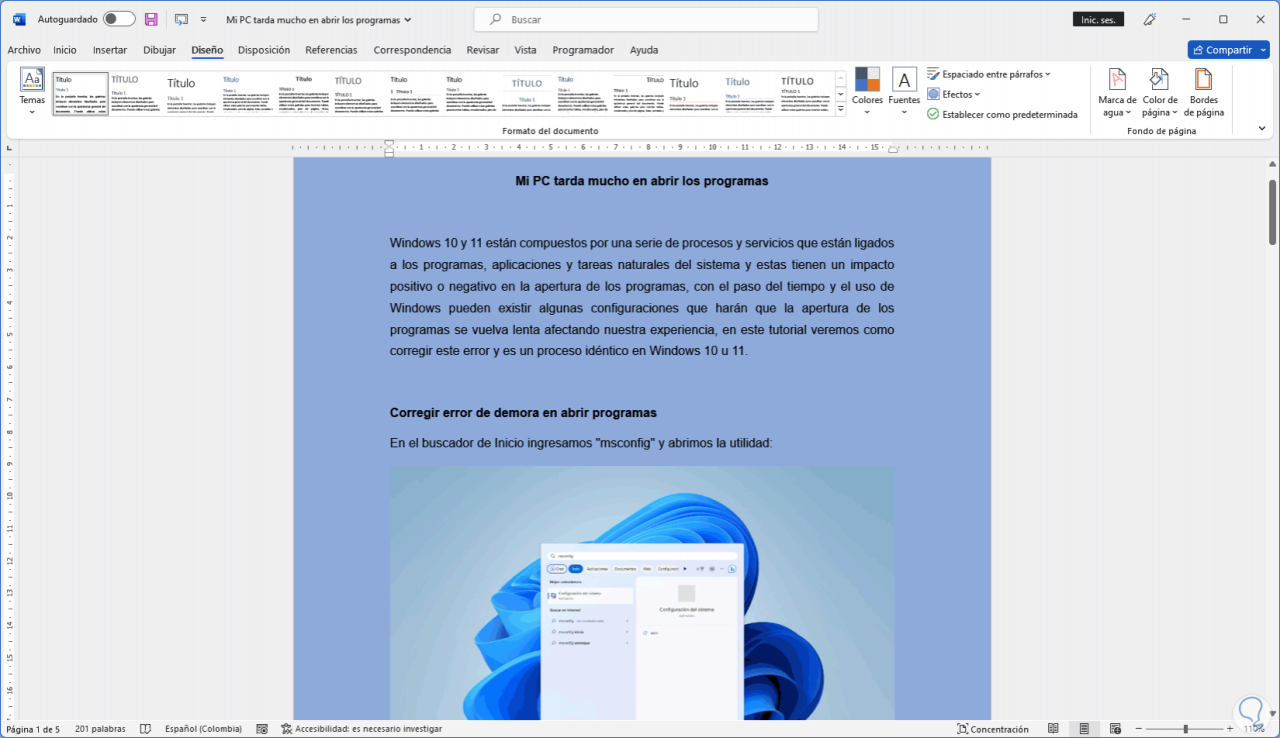
Um den Hintergrund in „Seitenfarbe“ zu entfernen, klicken wir auf „Keine Farbe“:
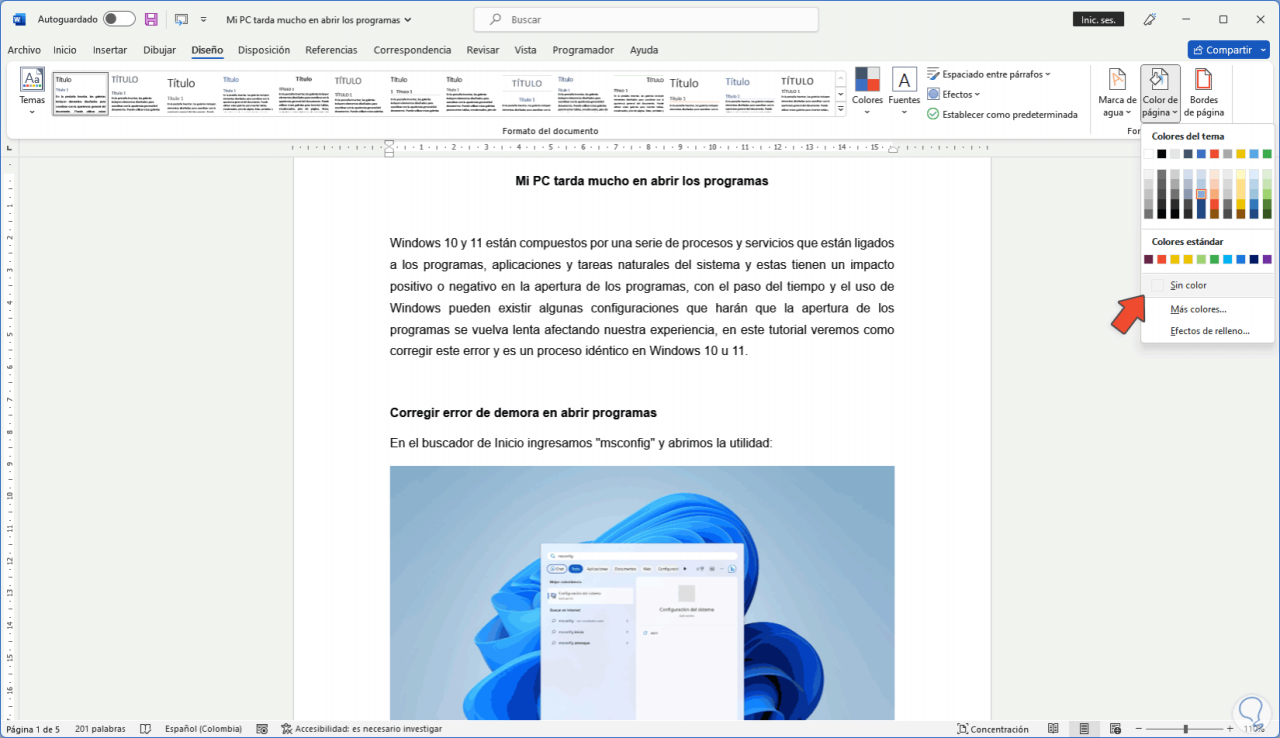
Wir werden sehen, dass das Dokument keinen Hintergrund hat:
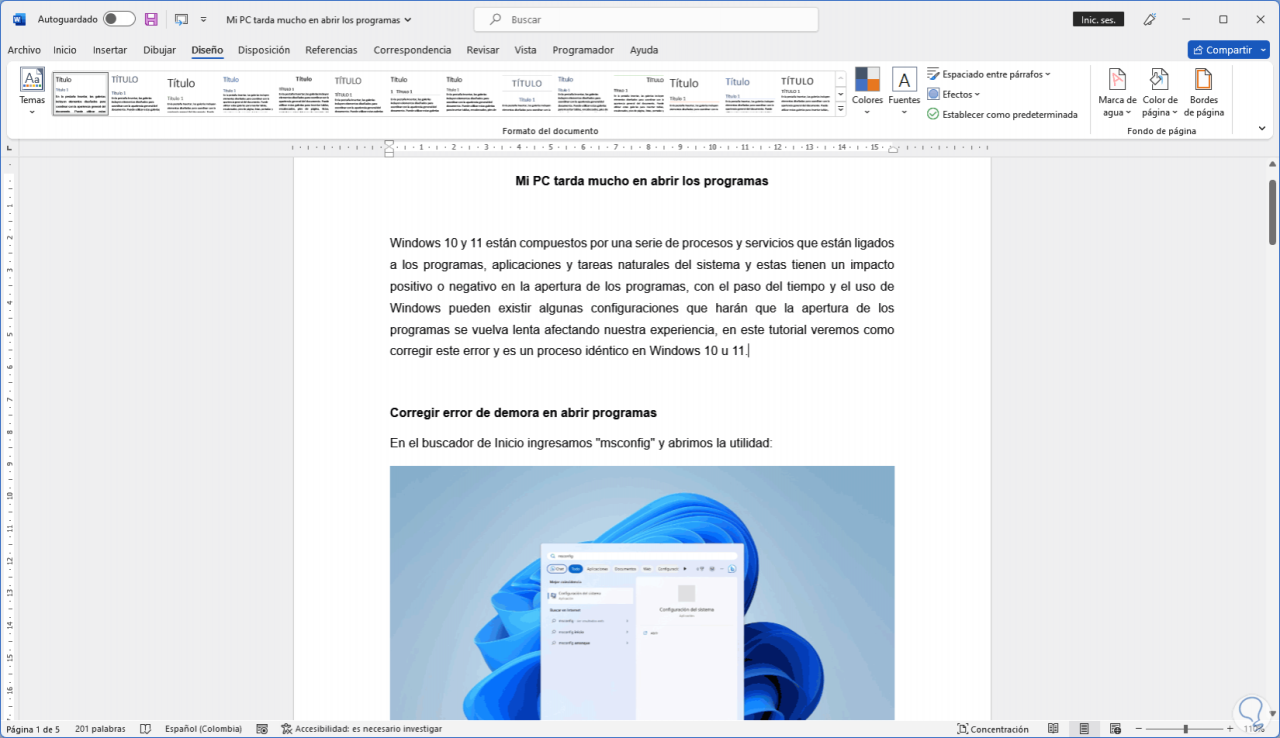
Um einen Hintergrund in Word zu drucken, gehen wir zu “Datei – Optionen”:
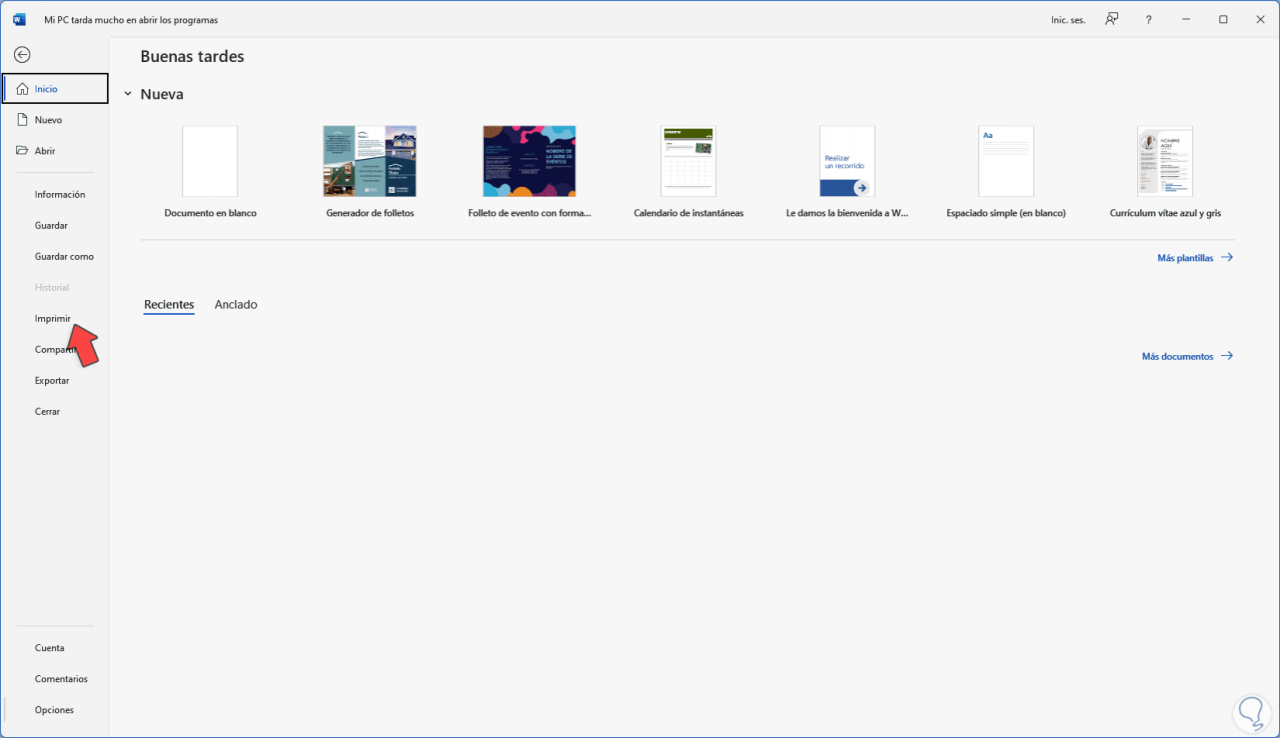
Aktivieren Sie unter „Präsentation“ das Kästchen „Hintergrundfarben und -bilder drucken“:
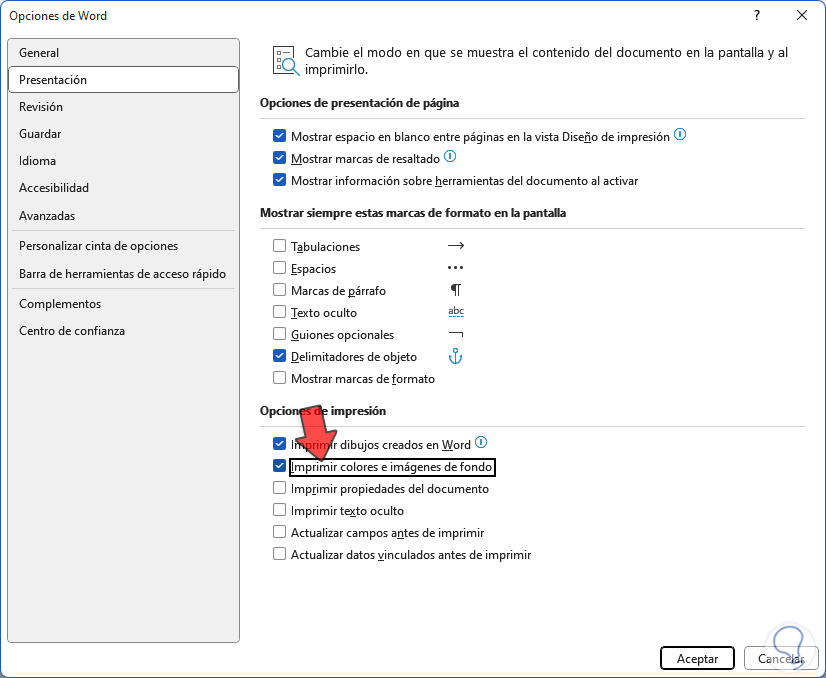
Wir übernehmen die Änderungen und in “Datei – Drucken” sehen wir, dass es möglich ist, den Hintergrund zu drucken:
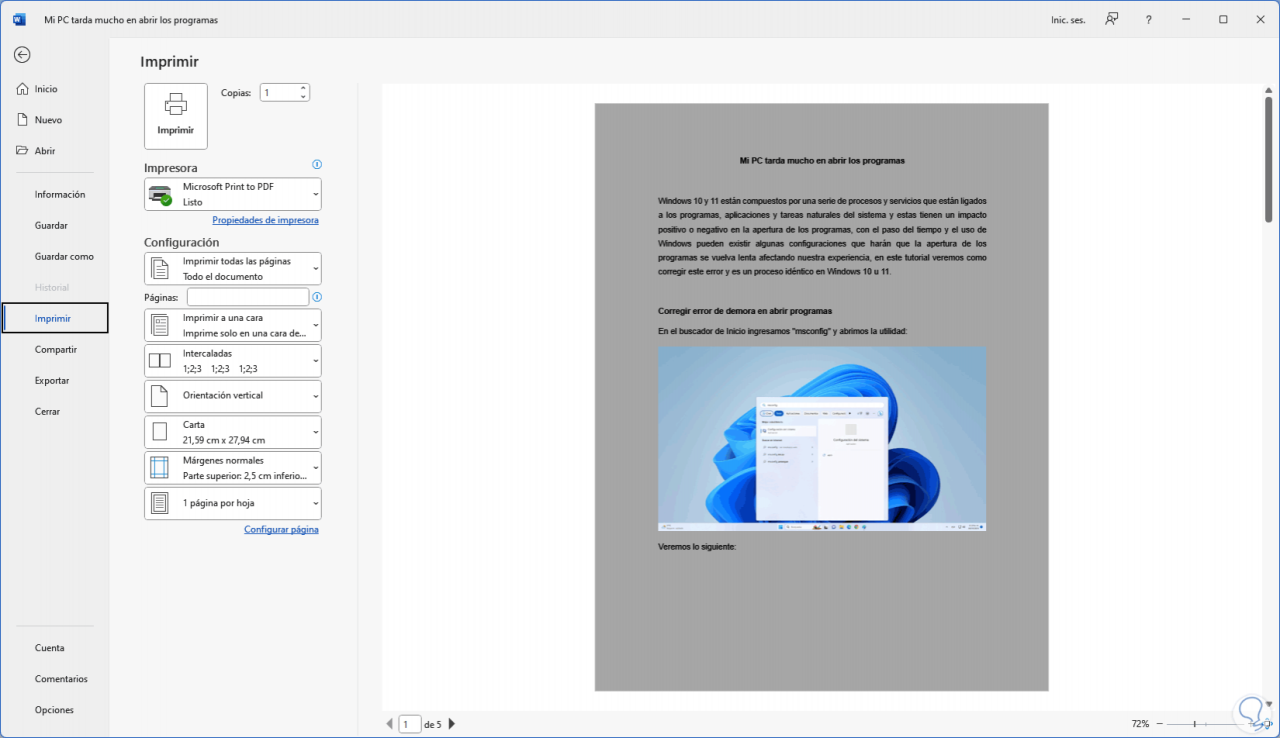
Dies sind die Optionen, um einen Hintergrund in Word hinzuzufügen und so das zu verwendende Dokument anzupassen.