Während wir mit unserer PS5 spielen, können wir Videoclips unserer besten Spiele oder Lieblingsmomente aufnehmen und aufnehmen. Anschließend können wir sogar einen Screenshot auswählen und als Hintergrundbild festlegen oder mit anderen Benutzern teilen. Diese Screenshots werden auf unserer PS5 gespeichert und können dann aufgerufen werden , um sie zu bearbeiten.
Wenn wir ein außergewöhnliches Spiel in einer Nachnahmekampagne oder einen meisterhaften Schachzug in der FIFA machen, werden Sie sicherlich Beweise dafür für die Erinnerung behalten wollen. Sobald du einen Screenshot gemacht hast, können wir leicht sehen, wo sie auf PS5 zu finden sind .
Um auf dem Laufenden zu bleiben, abonniere unseren YouTube-Kanal! ABONNIEREN
1. Screenshots auf PS5 anzeigen
Wir gehen zu unserem PS5 DualSense-Controller und klicken auf die Schaltfläche “Erstellen”. Diese Taste befindet sich vorne links auf der Fernbedienung.
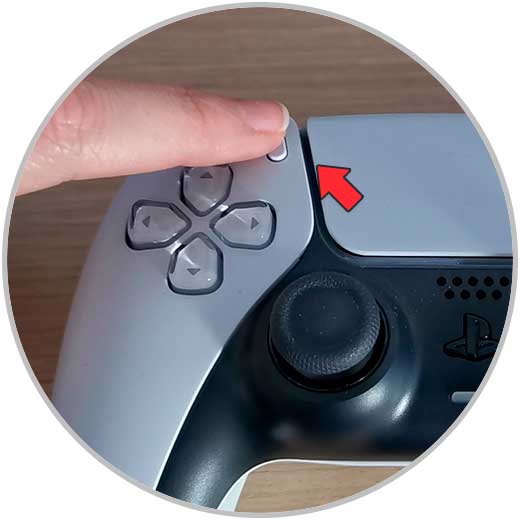
Jetzt werden wir sehen, dass auf unserer PS5 ein Menü angezeigt wird. Unten links sehen Sie eine Miniaturansicht der zuletzt aufgenommenen Aufnahme oder einen aufgenommenen Clip. Klick es an.
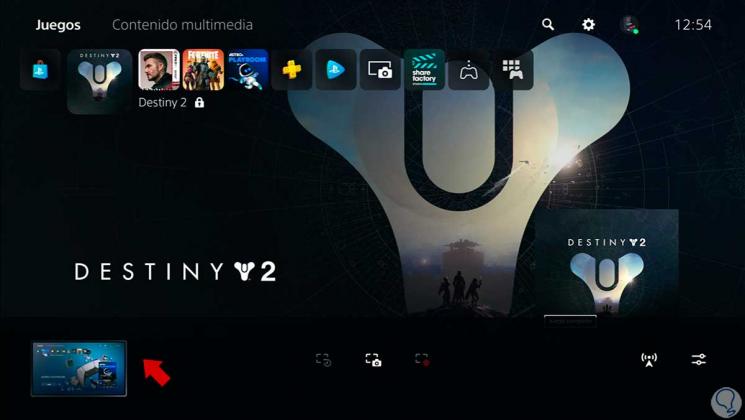
In diesem neuen Menü müssen Sie auf die Option “Inhaltsgalerie” klicken.

Hier sehen Sie alle Ihre Multimedia-Inhalte, in denen Sie verschiedene Kategorien sehen, um Ihre Aufnahmen zu finden.
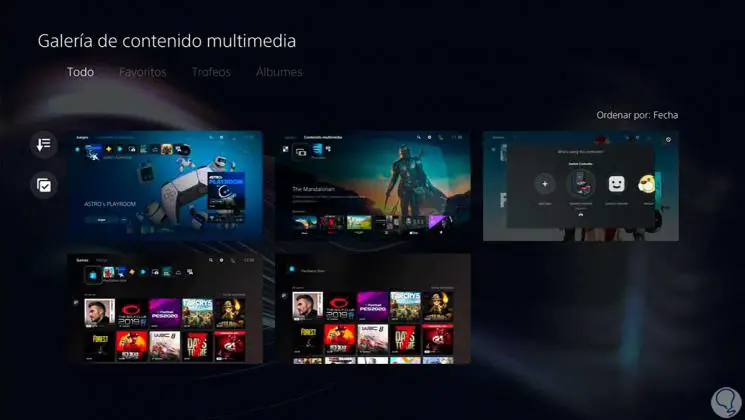
Sie können sie nur nach Screenshots sortieren, um sie zu filtern:
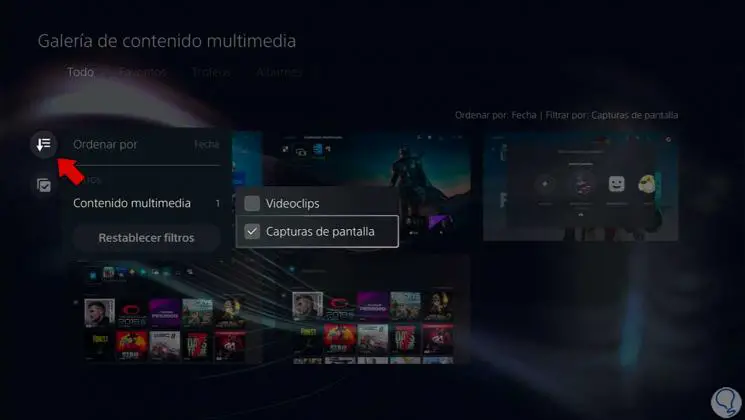
Wenn Sie auf eine davon klicken, können Sie die gewünschte Aufnahme bearbeiten
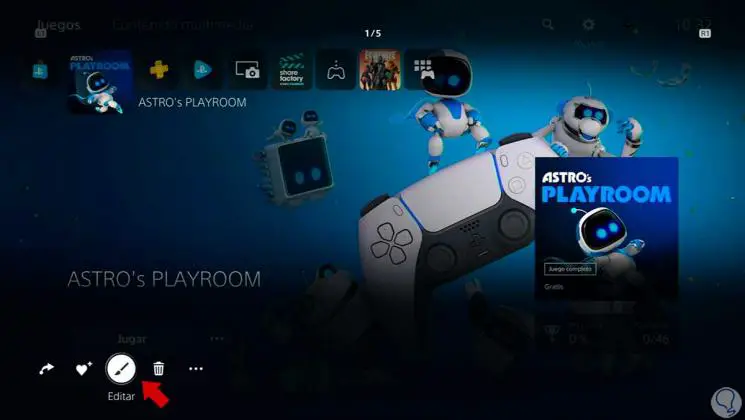
2. Erstelle eine Verknüpfung zu Screenshots auf PS5
Wenn wir möchten, können wir im Hauptmenü unserer PS5 eine Verknüpfung zur Inhaltsgalerie erstellen und haben so einen schnelleren Zugriff.
Gehen Sie zum Symbol “Spielbibliothek”.
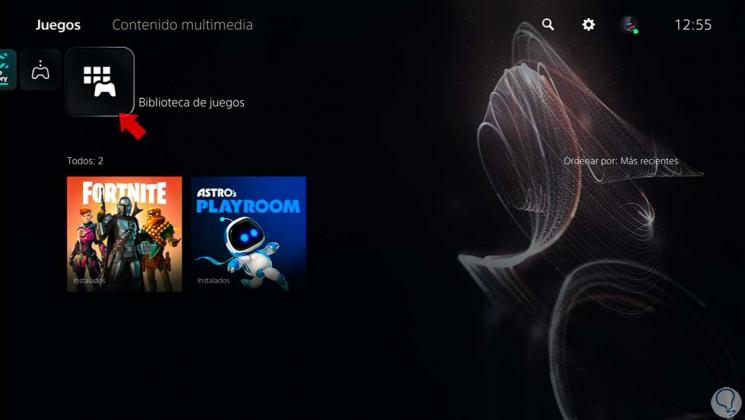
Hier klicken wir auf “Content Gallery”.
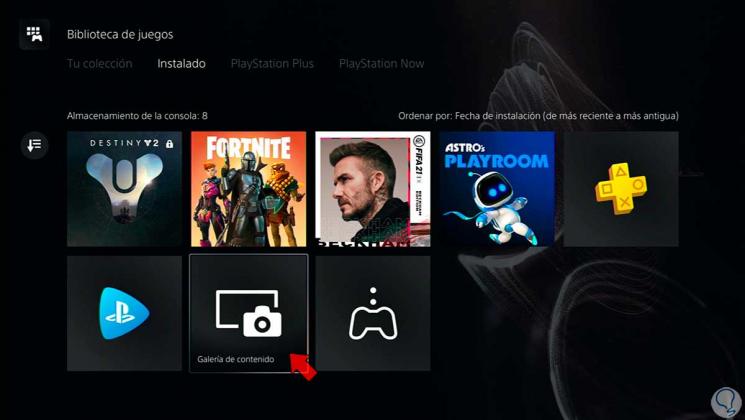
Bestätigen Sie die Aktion mit einem Klick auf “Öffnen”.

Wir werden unsere Multimedia-Inhalte sehen.
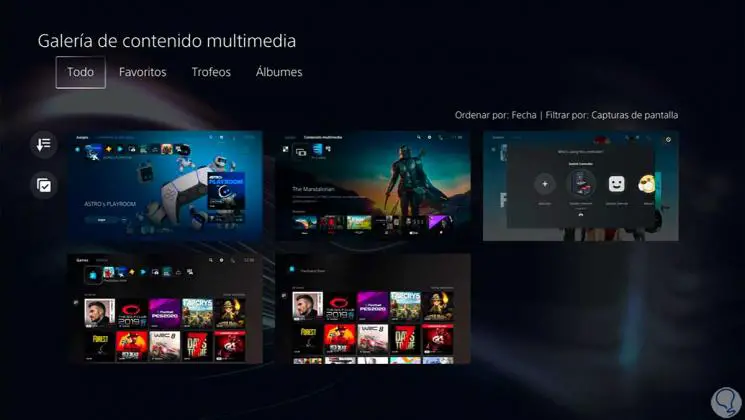
Wenn wir jetzt zum Hauptbildschirm gehen, sehen wir unseren direkten Zugriff auf die “Inhaltsgalerie”.
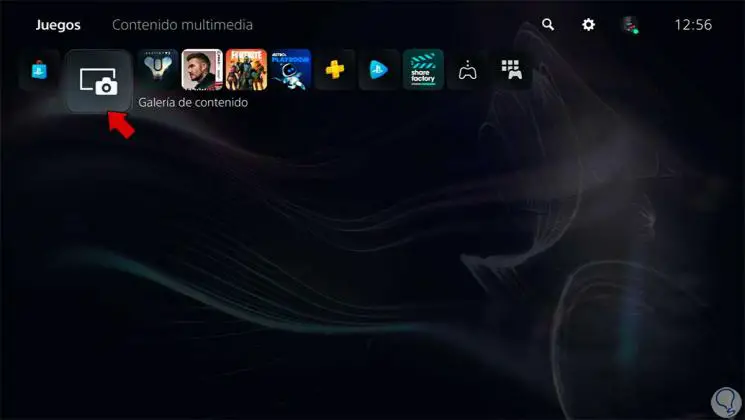
Auf diese Weise können wir die Screenshots auf unserer PS5 leicht sehen.