Windows 10 verfügt über einen Mechanismus, mit dem das Kennwort für den Zugriff auf das Wi-Fi-Netzwerk gehostet werden kann, sodass jedes Mal, wenn dieses Netzwerk vom Computer erkannt wird, die Möglichkeit besteht, automatisch eine Verbindung herzustellen. Gleichzeitig stellt dies ein Sicherheitsrisiko dar, da einige Benutzer mit Zugriff auf das Gerät das Netzwerkkennwort sehen können.
Die WLAN-Passwörter werden automatisch auf unserem Computer gespeichert, wenn Sie die Verbindung hergestellt haben. Wenn wir uns automatisch merken oder eine Verbindung herstellen, werden diese Netzwerkkennwörter auf unserem Computer gespeichert. Wenn jemand den richtigen Pfad kennt, kann er unsere Windows 10 WiFi-Passwörter unter den Zeichen sehen. Daher ist es wichtig zu sehen, wie Sie WLAN-Passwörter verbergen und so unsere Sicherheit verbessern können.
Wir überlassen Ihnen auch das Video-Tutorial, um das WLAN-Passwort und seine Zeichen in Windows 10 auszublenden.
Um auf dem Laufenden zu bleiben, abonniere unseren YouTube-Kanal! ABONNIEREN
1. Verstecktes Passwort anzeigen Windows 10
Dies wird auf folgendem Weg erreicht:
- Schalttafel
- Netzwerk und Internet
- Netzwerkverbindungen
Dort klicken wir mit der rechten Maustaste auf den Wi-Fi-Netzwerkadapter und wählen “Status”:
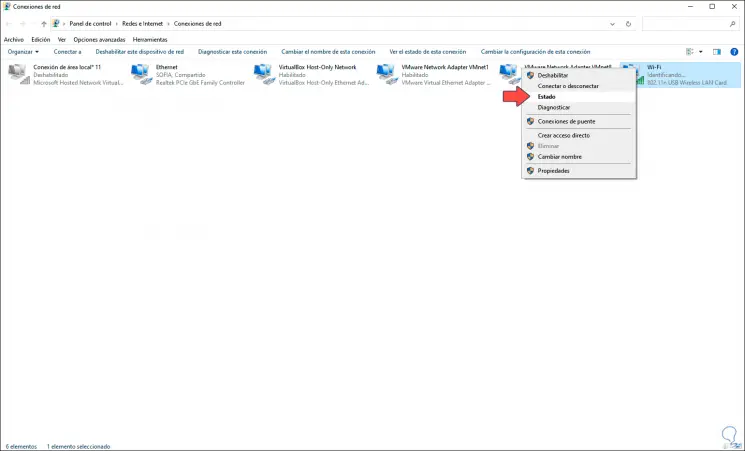
Wir werden folgendes sehen:
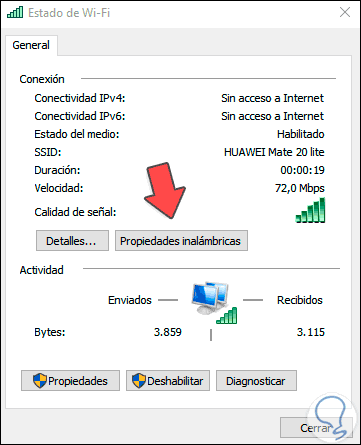
Wir klicken auf “Wireless-Eigenschaften” und gehen im nächsten Fenster zur Registerkarte “Sicherheit”. Dort aktivieren wir das Feld “Zeichen anzeigen”, um das Wi-Fi-Passwort anzuzeigen:
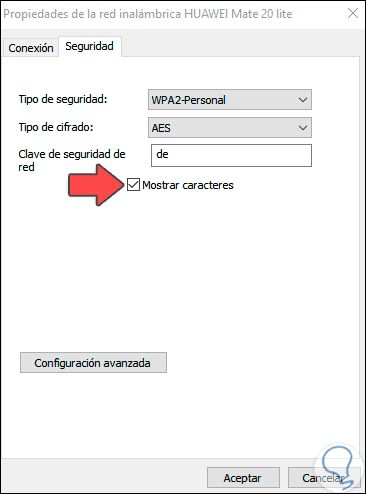
Jetzt erklärt EinWie.com, wie diese Kennwortanzeige verhindert werden kann.
2. WLAN-Kennwort ausblenden Windows 10 regedit
Bevor EinWie.com empfiehlt, einen Wiederherstellungspunkt oder eine Sicherung der Systemdaten zu erstellen, öffnen wir Ausführen und geben den folgenden Befehl ein:
regedit
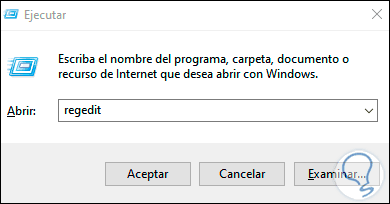
Wir klicken auf OK oder drücken die Eingabetaste und gehen im Editor zum folgenden Pfad:
HKEY_CLASSES_ROOT AppID {86F80216-5DD6-4F43-953B-35EF40A35AEE} Wir klicken mit der rechten Maustaste auf diesen Schlüssel und wählen “Berechtigungen”:
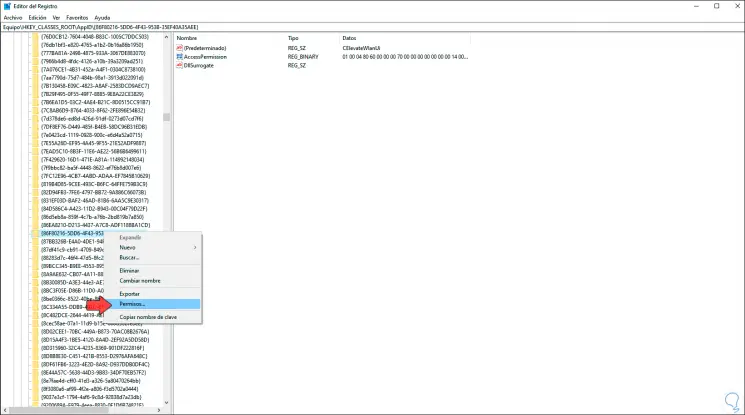
Wir werden folgendes sehen:
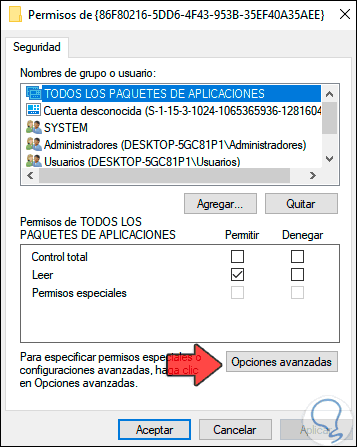
Wir klicken auf die Schaltfläche “Erweiterte Optionen” und Folgendes wird angezeigt:
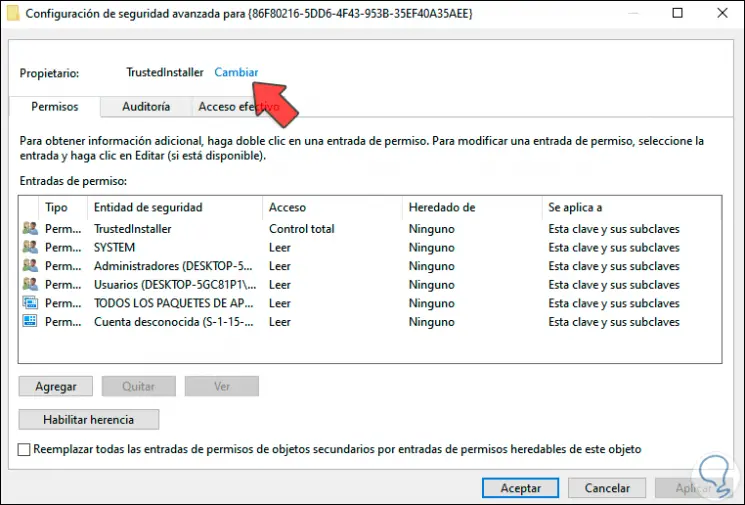
Oben klicken wir auf die Zeile “Ändern” und danach müssen wir die Administratorgruppe hinzufügen. Klicken Sie auf “Namen überprüfen”, um sicherzustellen, dass es sich um die richtige Gruppe handelt:
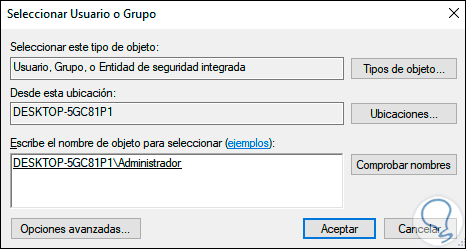
Wir klicken auf OK und sehen, dass die Gruppe korrekt hinzugefügt wurde:
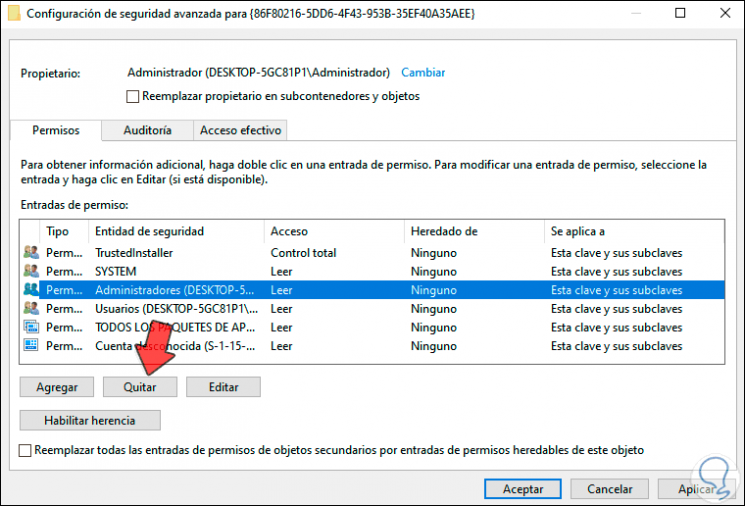
Jetzt müssen wir alle Einträge außer der Zeile “System” löschen, dazu wählen wir jeden aus und klicken auf “Entfernen”. Wir klicken auf Übernehmen und auf OK, um die Änderungen zu speichern.
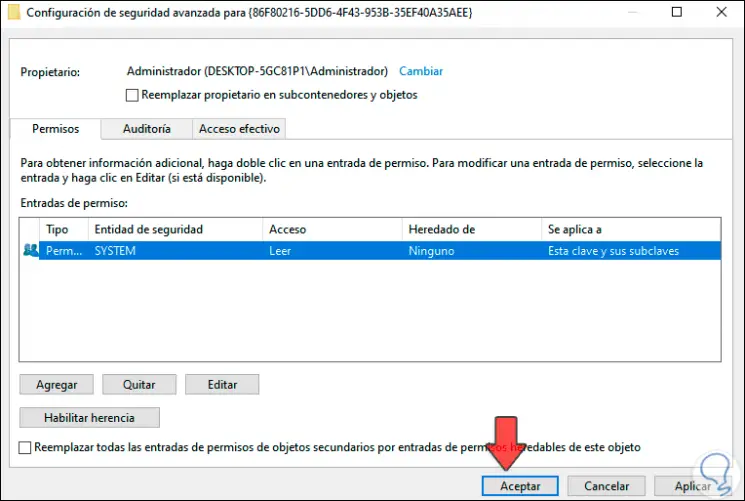
Durch diesen Vorgang ist die Schaltfläche “Wireless-Eigenschaften” nicht mehr verfügbar, um auf Netzwerkdetails zuzugreifen:
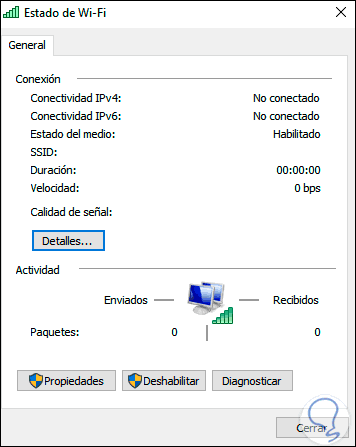
In anderen Fällen können wir auf die Wireless-Eigenschaften zugreifen, aber wenn das Feld “Zeichen anzeigen” aktiviert ist, wird nichts angezeigt:
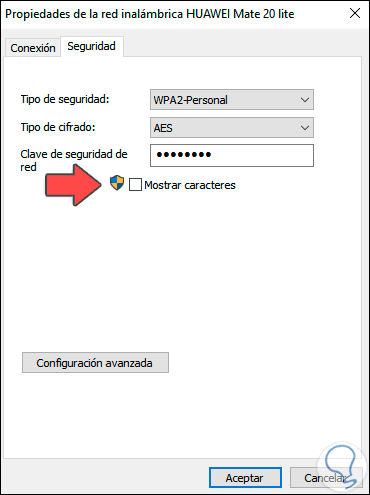
Sobald wir das Passwort wieder sehen möchten, kehren wir zum vorherigen Passwort zurück und wählen Berechtigungen:
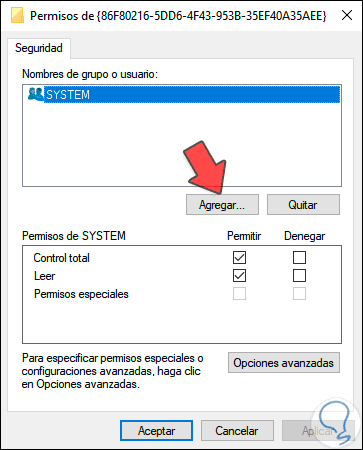
Wir klicken auf Hinzufügen und fügen die Administratorgruppe hinzu:
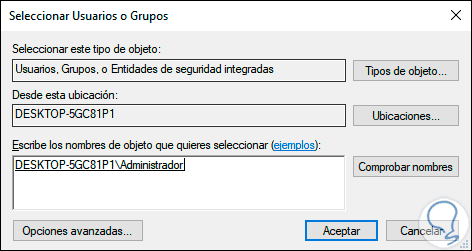
Wir klicken auf OK und geben Ihnen die entsprechenden Berechtigungen:
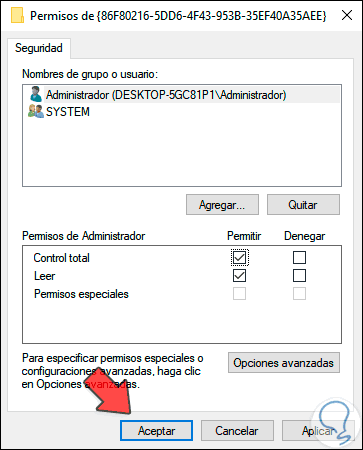
Wir speichern die Änderungen und haben auf diese Weise das WLAN-Netzwerkkennwort in Windows 10 ausgeblendet.