Wenn Ihr Windows-Computer nicht startet, haben Sie möglicherweise ein Problem mit der Verbindung des Geräts, fehlende Dateien, keine Systemaktualisierung oder einen Fehler beim Betrieb der Hardware Ihres Computers festgestellt. In den meisten Fällen kann eine kleine Fehlerbehebung Ihr System wieder zum Laufen bringen, aber leider können einige Probleme es erforderlich machen, dass Sie die fehlerhafte Hardware in Ihrem PC austauschen.
Ein Windows-Wiederherstellungsfehler kann aus einem oder mehreren Gründen auftreten:
- Bootzeit-Reparaturdateien sind auf Ihrem System nicht verfügbar.
- Die Startreparaturdateien sind auf Ihrem Computer vorhanden, das System kann jedoch nicht mit ihnen kommunizieren, da das System nicht ordnungsgemäß heruntergefahren wurde.
- Fehlende oder beschädigte Startkonfigurationsdaten.
- Systemdateien sind beschädigt oder beschädigt.
- Systemdateien sind beschädigt.
Da der Hauptgrund für den aufgetretenen Systemfehler ziemlich unklar ist, müssen Sie die Tipps zur Fehlerbehebung nacheinander ausprobieren. Auch wenn Sie wichtige Daten auf Ihrem Computer gesichert haben, empfehlen wir Ihnen dringend, diese an einem sicheren Ort aufzubewahren. Sichern Sie Ihre Daten, indem Sie eine externe Festplatte mit einem anderen Computer verbinden. Wenn dies nicht möglich ist, verwenden Sie das FonePaw-Datenwiederherstellungstool, um Ihnen zu helfen.
1. Klicken Sie auf die Schaltfläche unten, um FonePaw Data Recovery auf Ihren Windows-Computer herunterzuladen.
Kostenlose TestversionKostenlose Testversion
2. Schließen Sie das Laufwerk, das den Windows-Wiederherstellungsfehler anzeigt, außerhalb Ihres Computers an.
3. Starten Sie FonePaw Data Recovery, wählen Sie den Datentyp Ihrer gelöschten Dateien und die Festplatte, auf der sie sich ursprünglich befanden.
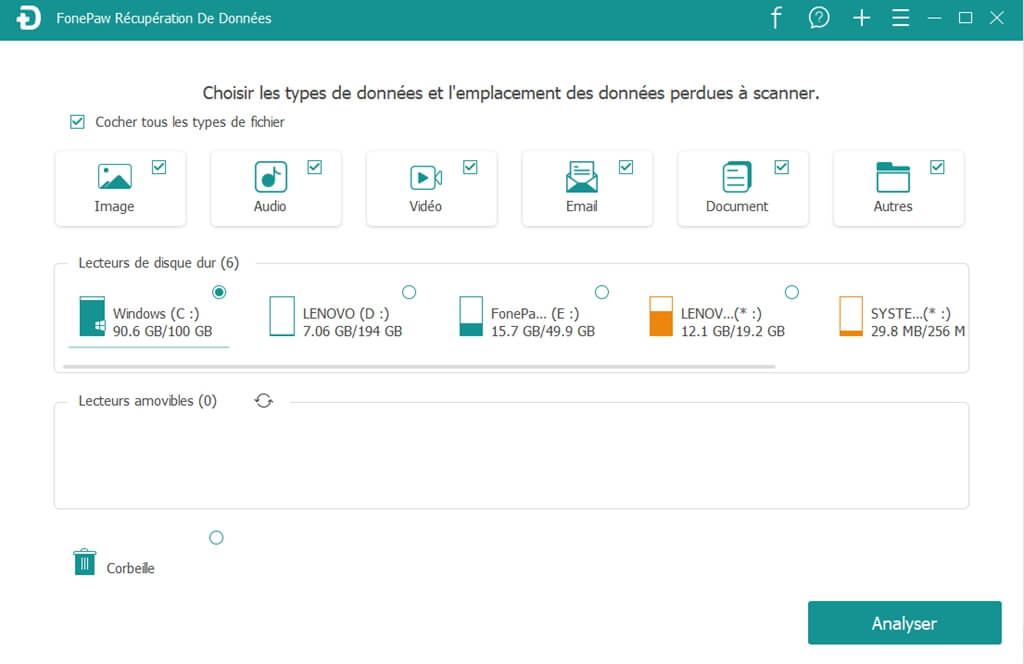
4. Klicken Sie nun auf „Analysieren“. Es stehen Ihnen zwei Scanmodi (Quick Scan und Deep Scan) zur Verfügung. Wenn Sie Ihre gelöschten Dateien über den “Schnellscan”-Modus nicht finden können, starten Sie den “Tiefenscan”-Modus, um einen detaillierten Scan Ihrer Festplatte durchzuführen.
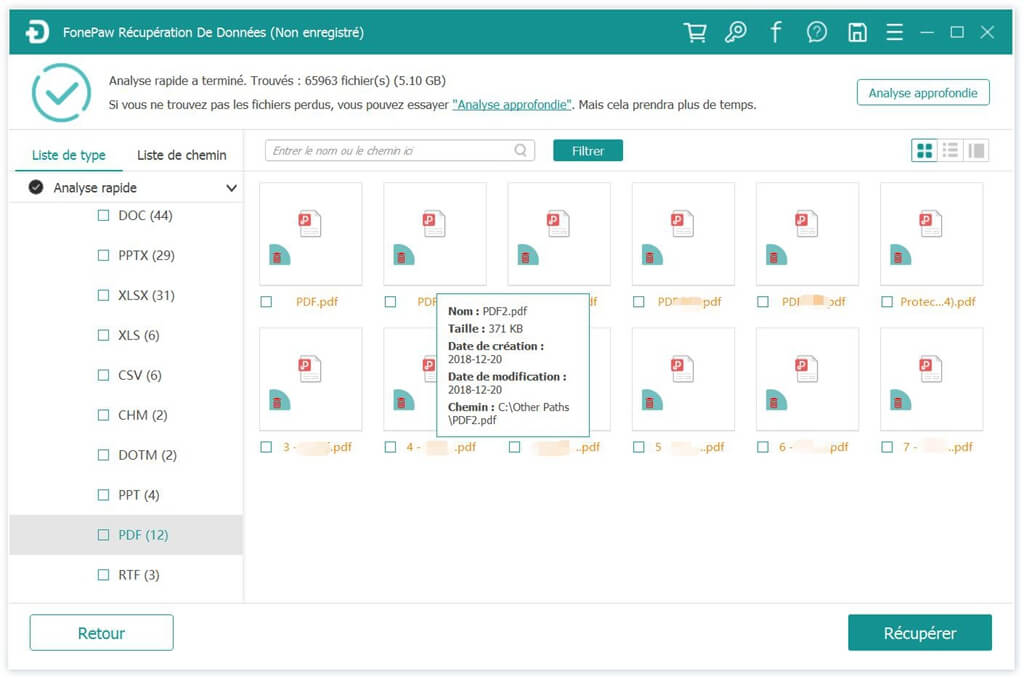
Sie können eine Vorschau der Suchergebnisse anzeigen, indem Sie sie nach Datentyp sortieren. Suchen Sie die gewünschten Dateien. Wenn zu viele Dateien vorhanden sind, können Sie sich die Arbeit über die Suchleiste erleichtern.
5. Klicken Sie auf „Wiederherstellen“, um Ihre Dateien auf einer fehlerfreien Festplatte zu speichern.
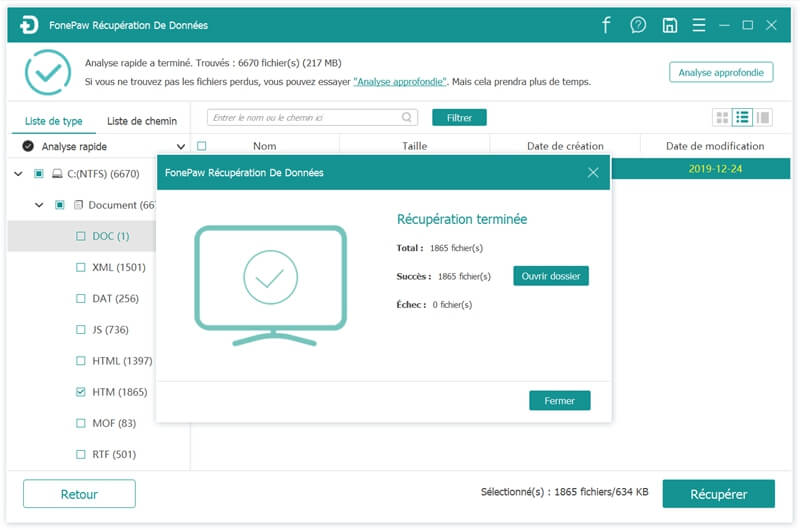
Führen Sie die folgenden Schritte aus, um das Problem zu identifizieren und zu beheben.
1. Schalten Sie den Computer aus, warten Sie eine Minute und schalten Sie ihn wieder ein. Dadurch wird der Zugriff auf Ihren Computer wiederhergestellt, falls das Problem nur ein einfacher kleiner Fehler war, der während des Bootvorgangs aufgetreten ist.
2. Überprüfen Sie auf einem Desktop-Computer die Verbindung. Wenn Sie eine kabelgebundene Tastatur oder Maus verwenden, ziehen Sie sie ab und schließen Sie sie dann wieder an, um sicherzustellen, dass das Zubehör sicher mit dem Computer verbunden ist. Eine falsch angeschlossene Tastatur kann beispielsweise für das Bootproblem Ihres PCs verantwortlich sein. Stellen Sie außerdem sicher, dass die Kabel des Anzeigesystems fest angeschlossen sind.
3. Stellen Sie bei einem Desktop-Computer sicher, dass die Energieanzeige leuchtet und grün ist. Wenn keine grüne Anzeige angezeigt wird, verfügt Ihr Computer möglicherweise nicht über genügend Strom zum Starten. Wenn beim Drücken des Netzschalters nichts passiert, bedeutet dies, dass Sie eine Stromquelle ersetzen müssen. Die Mehrheit der Benutzer würde es vorziehen, einen professionellen Test zu machen, bevor sie ein Netzteil austauschen.
4. Trennen Sie bei einem Laptop-Computer mit leicht herausnehmbarem Akku alle Stromquellen, und entfernen Sie dann den Akku. Wenn der Akku nicht im System ist, schließen Sie Ihren Computer mit einem Kabel an eine Stromquelle an, das an das System angeschlossen ist. Versuchen Sie, Ihr System zu starten. Wenn der Bootvorgang erfolgreich ist, liegt das Problem an Ihrem Laptop-Akku.
5. Wenn Sie etwas auf dem Bildschirm sehen können, warten Sie eine Weile. Windows versucht häufig, ein System, eine Software oder Updates während des Startvorgangs automatisch zu installieren. Vor allem, wenn Sie ein altes, langsames System haben. Diese Updates bedeuten lange Wartezeiten bei der Installation. In einigen problematischen Fällen müssen Sie Ihr System möglicherweise über Nacht arbeiten lassen und dann am nächsten Morgen den Fortschritt überprüfen.
6. Versuchen Sie, Windows ohne Probleme mit der letzten bekannten Konfiguration zu starten. Diese Option versucht, das System mit einem Gerät, einer Registrierung und einem Betriebssystem zu starten, die zuvor einwandfrei funktionierten. Auf diese Weise können Sie Ihr System nach einem fehlgeschlagenen Systemvorgang oder einer Treiberaktualisierung oder einer Fehlkonfiguration eines Registrierungseintrags wiederherstellen.
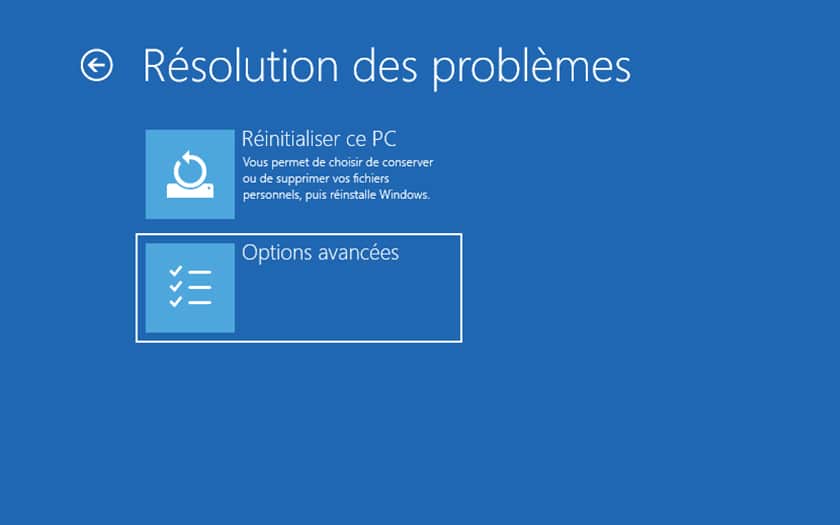
7. Führen Sie die Systemstartreparatur aus (in älteren Windows-Versionen auch als automatische Reparatur bekannt). Die Starthilfe kann Ihr System scannen und versuchen, fehlende oder beschädigte Systemdateien zu beheben. Diese Aktion dauert lange, bis sie abgeschlossen werden kann, und erfordert außerdem einen Neustart des Systems. In einigen Fällen müssen Sie die Starthilfe mindestens dreimal hintereinander ausführen, bevor Sie ein Problem vollständig beheben können.
8. Versuchen Sie die Systemwiederherstellung , um einen Wiederherstellungspunkt zur Wiederherstellung Ihres Systems zu verwenden. Die Systemwiederherstellung versetzt Ihr System, Ihre Treiber und Registrierungen zurück in die Vergangenheit.
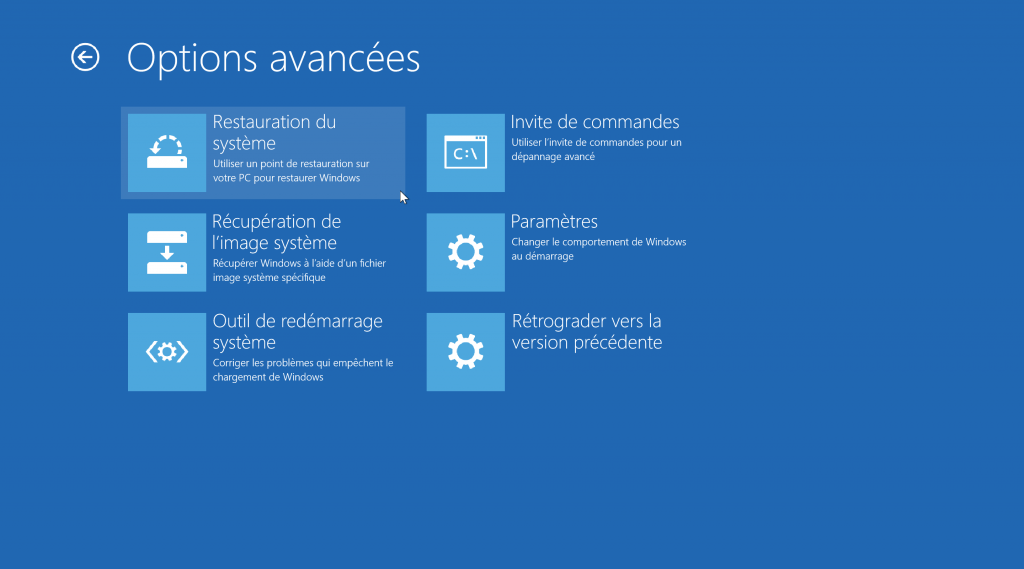
9. Starten Sie im abgesicherten Modus mit Netzwerktreibern und scannen Sie dann das System auf Malware. Scannen Sie Ihren Computer sorgfältig, damit Sie Malware entfernen können. Es kann Anzeichen dafür geben, dass Ihr System von Viren angegriffen wurde. Zu diesen Anzeichen gehören die Virenwarnung, Benachrichtigungen oder ungewöhnliche Meldungen, die beim Start angezeigt werden.
10. Aktualisieren Sie den Computer, ohne die Dateien zu beeinträchtigen. Bei diesem Vorgang wird Windows neu installiert, die Originalsoftware sowie die Software aus dem Microsoft Store bleiben jedoch auf Ihrem Computer installiert. Da durch diese Aktion möglicherweise Software entfernt und Betriebssystemdateien und -ordner aktualisiert werden, können Probleme mit Ihrem Computer behoben werden.
Warnung: Ein Update löscht Ihre persönlichen Dateien nicht, aber dieser Vorgang entfernt alle von Ihnen installierte Software. Dazu müssen Sie Software von einer anderen Quelle als dem Microsoft Store erneut herunterladen und installieren.
11. Versuchen Sie, Windows zurückzusetzen , eine Aktion, die der Aktualisierung von Windows ähnelt, jedoch alle Ihre Dateien löscht. Ein Reset stellt Ihr Windows in den ursprünglichen Zustand mit der Originalsoftware zurück. Normalerweise ziehen Benutzer diese Lösung nur in Betracht, wenn sie das System wirklich satt haben oder ihren Computer jemand anderem überlassen möchten. Ein Zurücksetzen entfernt alle Anpassungen und Systemänderungen, entfernt alle installierte Software und löscht auch alle Daten. Diese Aktion ist jedoch wirklich sehr effektiv, um einen problematischen Computer in einen ganz neuen verwendbaren Computer zu verwandeln.
12. Suchen Sie nach einem fehlerhaften oder fehlerhaften Laufwerk. Eine fehlerhafte oder fehlerhafte Festplatte kann den ordnungsgemäßen Start von Windows verhindern. Festplatten mit rotierenden Teilen machen im Fehlerfall oft Quietsch- oder Klickgeräusche. Während SSDs aufhören zu funktionieren, ohne dass die Anzeige ertönt. Wenn dann ein Laufwerk ausfällt, müssen Sie Windows auf einem neuen Laufwerk installieren. Wenn Sie jedoch keine Datensicherung an anderer Stelle gespeichert haben, müssen Sie ein Datenwiederherstellungsprogramm verwenden, um alle Dateien auf dem fehlerhaften oder fehlerhaften Laufwerk zu finden.
13. Wenn keiner der oben genannten Schritte funktioniert hat, müssen Sie die Bereinigung der Windows-Installation versuchen . Diese Aktion entfernt alles auf Ihrem Laufwerk und installiert ein neues Windows.