Langsames Windows 11 kann für Benutzer frustrierend sein, die ein schnelles und effizientes Starterlebnis wünschen. Der mögliche Grund für diese Langsamkeit könnte in einem erhöhten Bedarf an Hardwareanforderungen und Ressourcen liegen, die zum Ausführen des Betriebssystems erforderlich sind. Wenn das Gerät die neuen Anforderungen nicht erfüllt, stellen wir möglicherweise fest, dass es beim Starten und Laden erster Programme langsamer wird. Darüber hinaus kann das übermäßige Vorhandensein unnötiger oder schlecht optimierter Programme und Dienste, die beim Start im Hintergrund ausgeführt werden, sowie veraltete oder inkompatible Hardwaretreiber zu Verzögerungen beim Start von Windows 11 führen.
Eines der schlimmsten Dinge, mit denen wir den Tag beginnen können, ist, zu sehen, dass unser Windows 11-PC extrem langsam startet. Wir wissen, dass, wenn das System den Startvorgang durchführt, eine Reihe interner Funktionen ins Spiel kommen und dann alle Dienste verfügbar sind geladen und irgendwann in diesem Prozess kann das System beeinträchtigt werden und ein schnelles Booten verhindern. Aus diesem Grund bietet TechnoWikis eine breite Palette von Optionen, die uns helfen, die Leistung beim Starten von Windows 11 zu optimieren und zu verbessern.
ABONNIEREN SIE AUF YOUTUBE
Contents
1 Beheben Sie langsames Windows 11, indem Sie das Linux-Subsystem deaktivieren
Das Windows-Subsystem für Linux (WSL) wurde als Systemfunktion integriert, mit der es möglich ist, eine Linux-Umgebung direkt in Windows auszuführen, da bei Aktivierung der Funktion eine Kompatibilitätsschicht erstellt wird, die uns die Möglichkeit gibt Linux-Programme unter Windows auszuführen, ohne auf heute übliche virtuelle Maschinen zurückgreifen zu müssen.
Dieses Linux-Subsystem nutzt die „System Compatibility Layer“-Technologie, mit der es möglich ist, Linux-Systemaufrufe und -Befehle in kompatible und korrelierte Windows-Aufrufe und -Befehle zu übersetzen, sodass es möglich ist, die nativen Linux-Binärdateien unter Windows auszuführen, ohne dies zu tun neu kompiliert werden.
Ein Grund, warum diese Funktion den Start von Windows 11 beeinträchtigen kann, sind die damit verbundenen Prozesse und Dienste. In diesem Fall empfiehlt Ihnen Technolog, sie zu deaktivieren.
Dazu öffnen wir die Systemsteuerung:
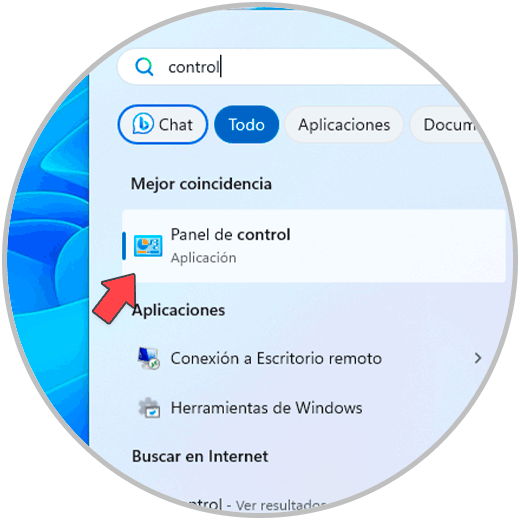
Wir werden Folgendes sehen: Wir klicken auf die Option „Programm deinstallieren“, um Folgendes zu sehen:
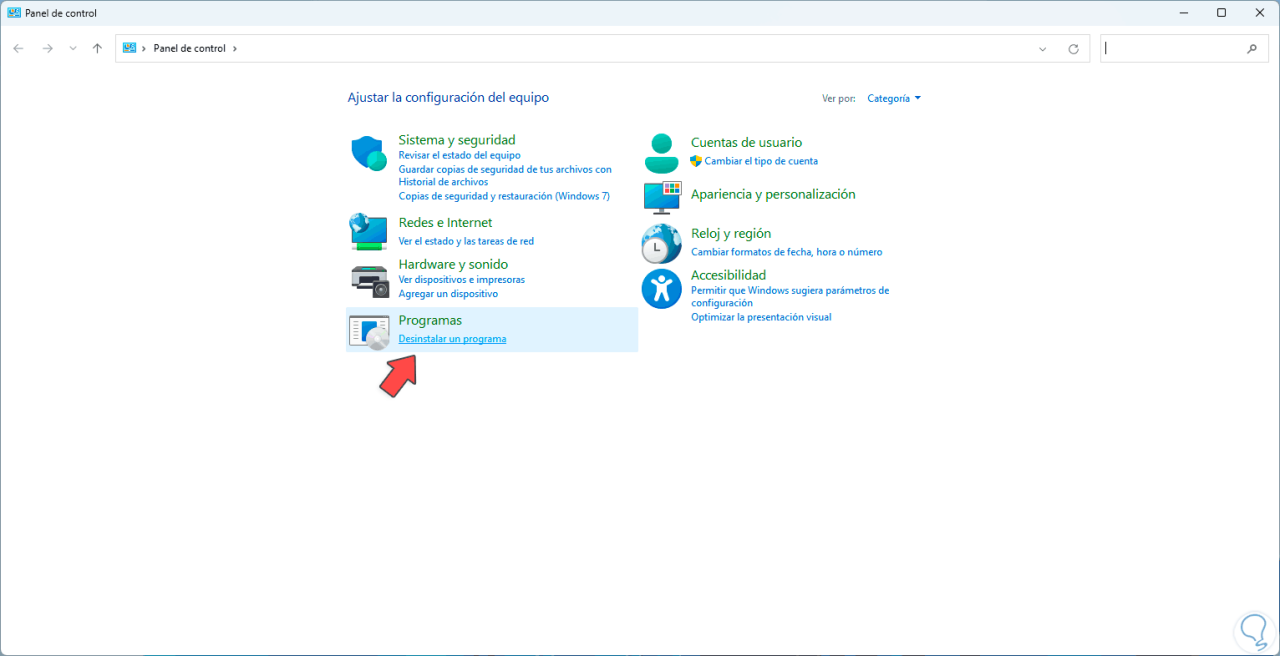
In diesem Fenster klicken wir auf „Windows-Funktionen aktivieren oder deaktivieren“
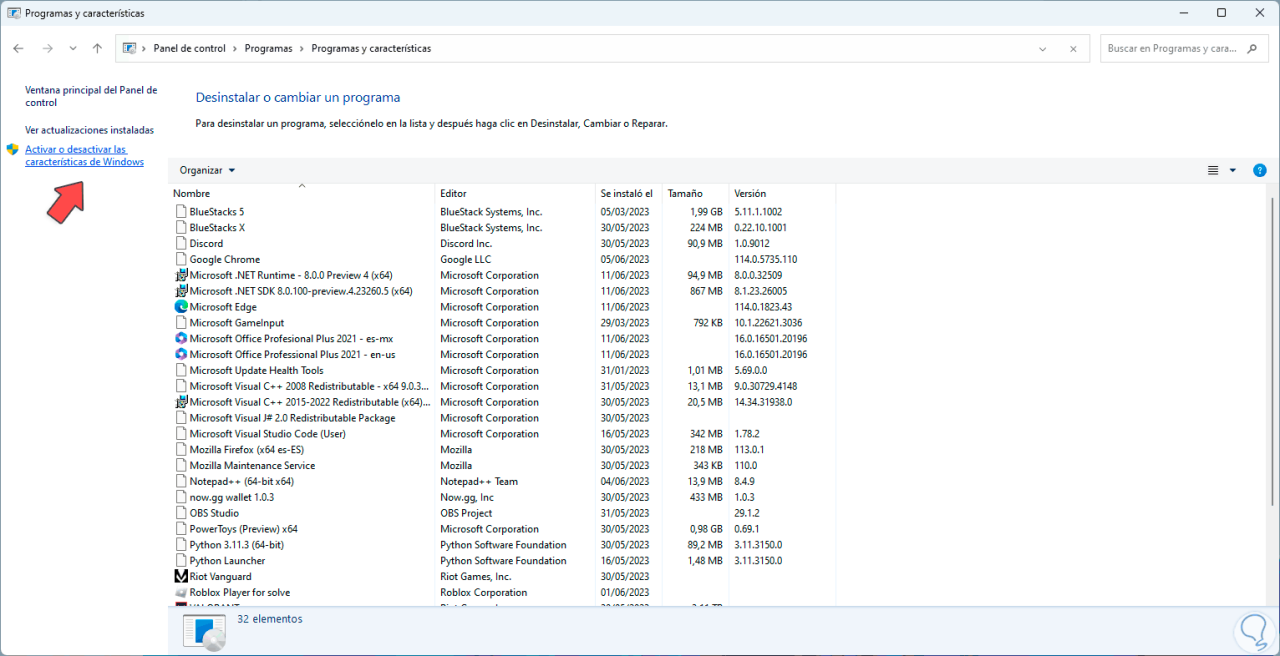
und im Popup-Fenster suchen wir die Zeile „Windows-Subsystem für Linux“:
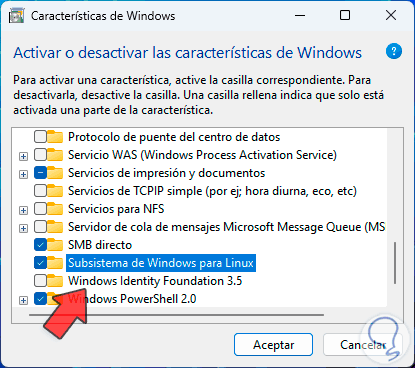
Wir deaktivieren die Box. Wir klicken auf OK, um den Vorgang zu starten:
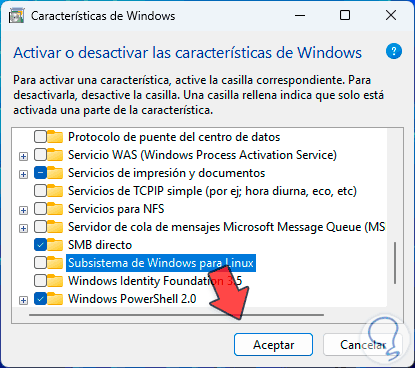
Der Prozess beginnt:
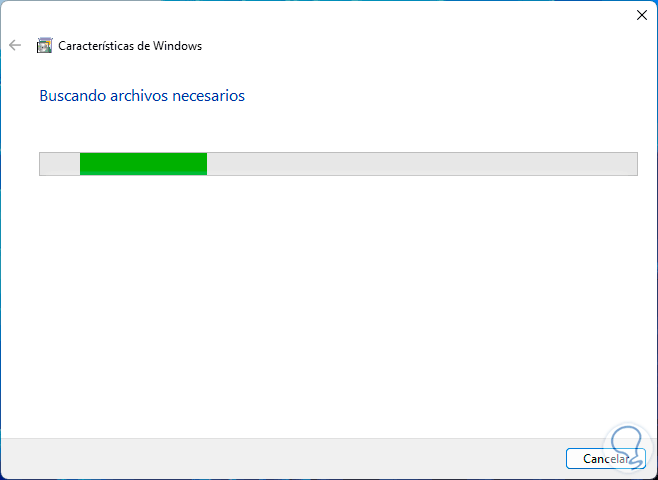
Am Ende werden wir Folgendes sehen. Wir werden auf die Schaltfläche „Jetzt neu starten“ klicken, damit alle Änderungen übernommen werden und Windows 11 schneller startet:
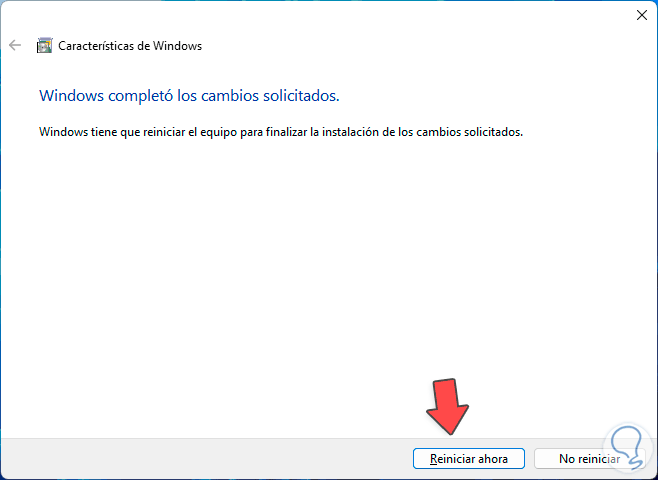
Der Computer wird neu gestartet:
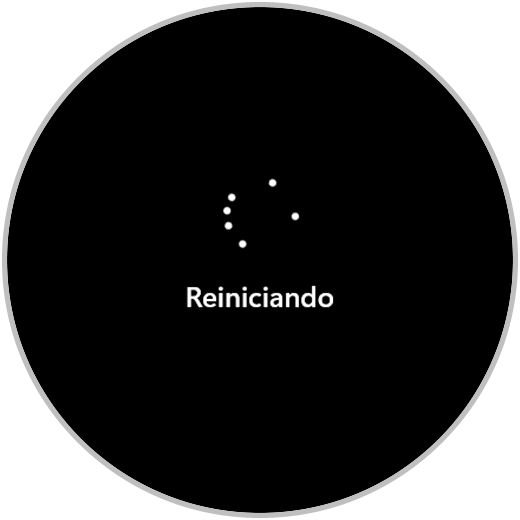
Wir können sehen, wie die Änderungen angewendet werden:

2 Beheben Sie langsames Windows 11, indem Sie Start-Apps deaktivieren
Zweifellos sind eine der Ursachen, die sich negativ auf den Start von Windows 11 auswirken, die Anwendungen, die zusammen mit dem System geladen werden. Einige davon sind bereits für den Start auf diese Weise vordefiniert. Wenn unser PC also nicht über ein Hoch- Die Endhardware kann beim Systemstart beeinträchtigt werden.
Um zu überprüfen, welche Anwendungen mit Windows 11 starten, gehen wir zu „Start – Einstellungen – Anwendungen – Start“:
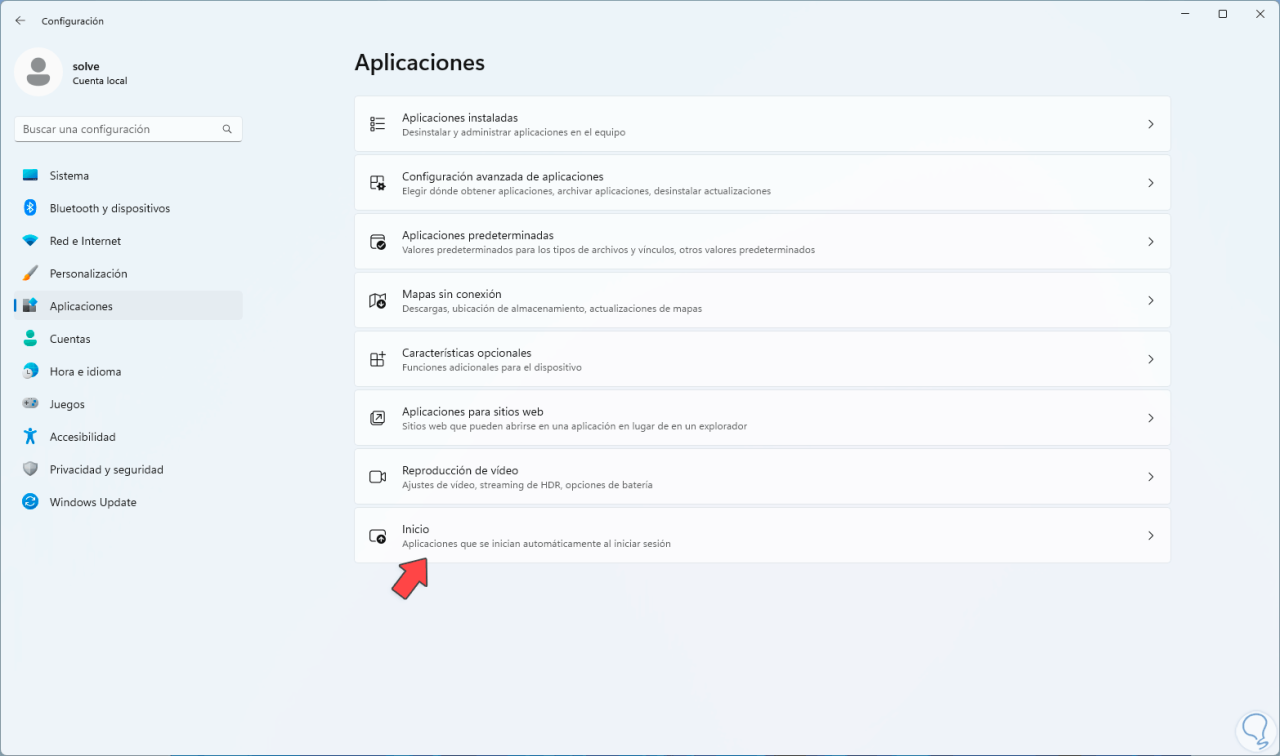
Wenn Sie dort klicken, sehen wir die verschiedenen Anwendungen:
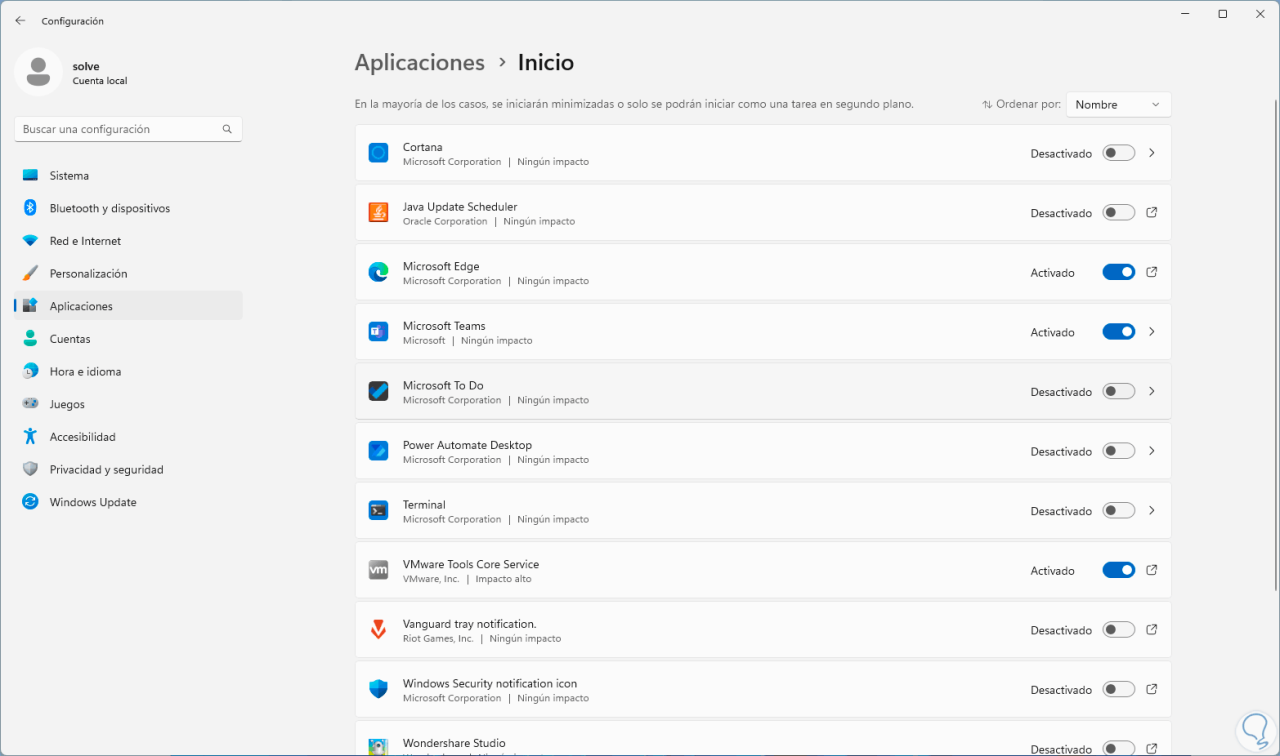
Wir werden die Schalter der Anwendungen deaktivieren, die wir nicht mit Windows 11 starten möchten:
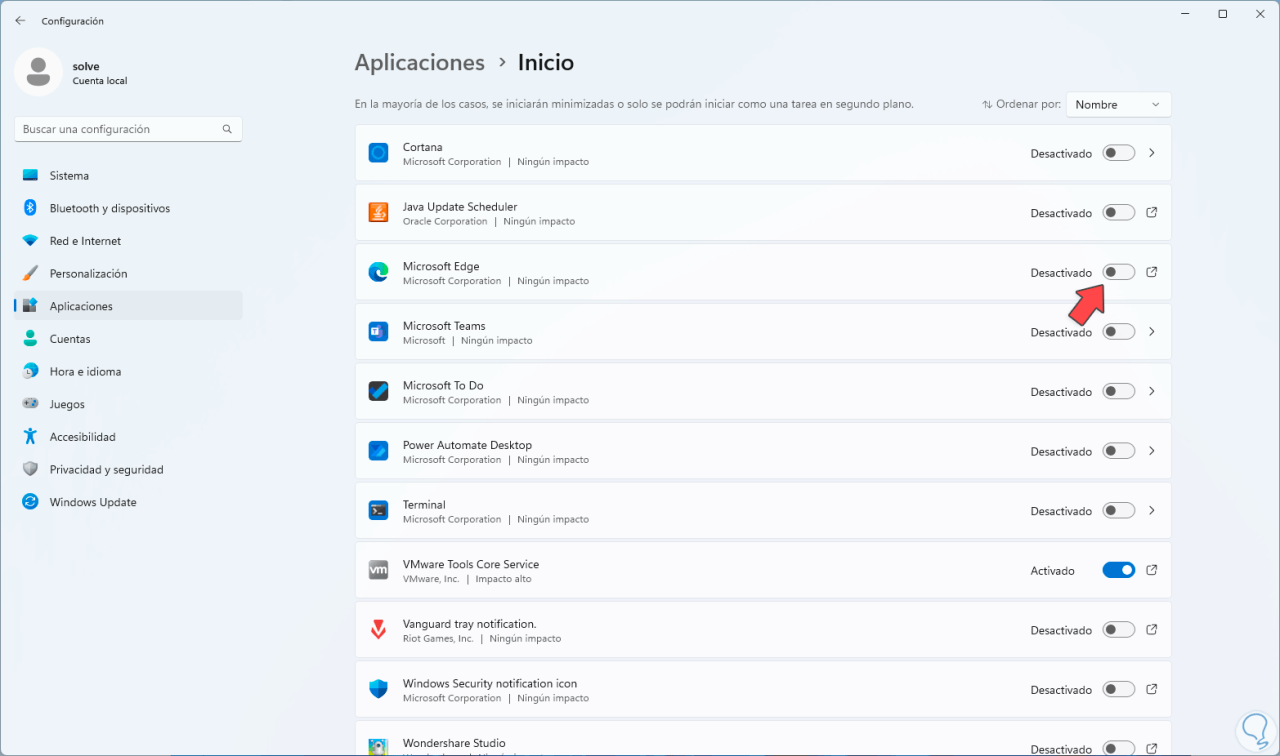
3 Beheben Sie langsames Windows 11, indem Sie den Schnellstart deaktivieren
Hierbei handelt es sich um eine Funktion, die theoretisch dafür verantwortlich ist, die Funktionen des Systems so zu optimieren, dass es viel schneller startet. Bei einigen Computern kann dies jedoch vollständig beeinträchtigt sein und statt eines schnellen Starts wird es zu einem langsamen Start.
Um diese Funktion zu deaktivieren, öffnen wir die Systemsteuerung. Wir klicken auf „Hardware und Sound“:
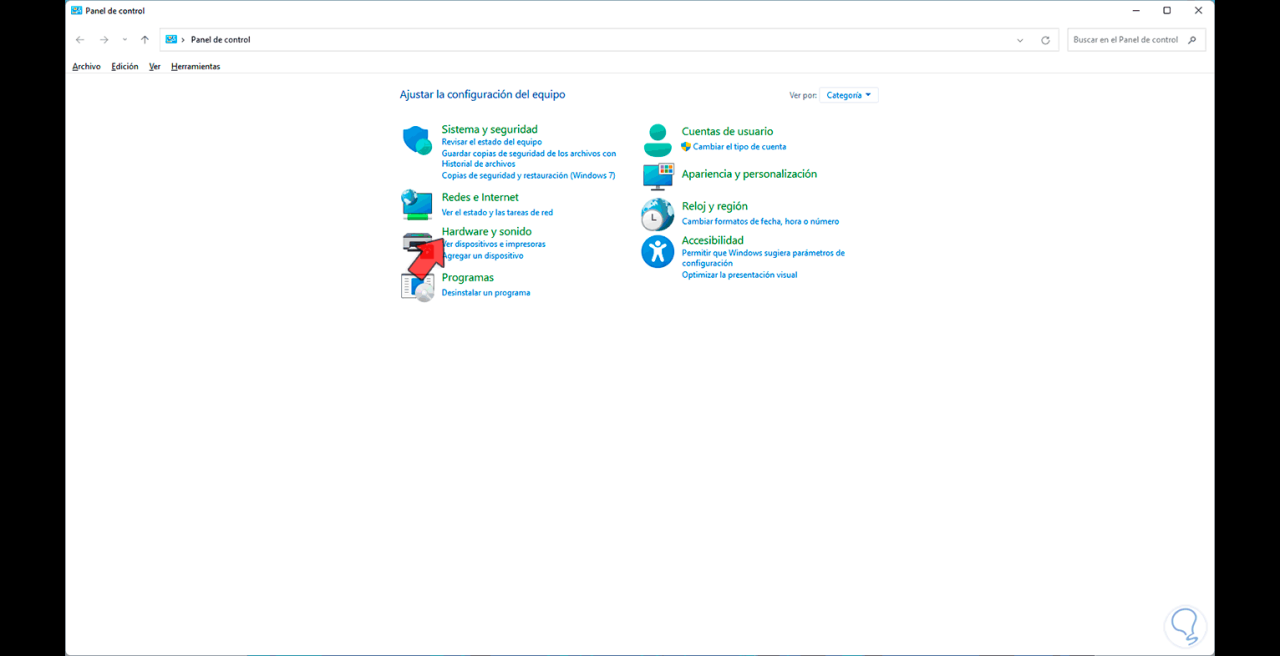
und dann klicken wir auf „Energieoptionen“:
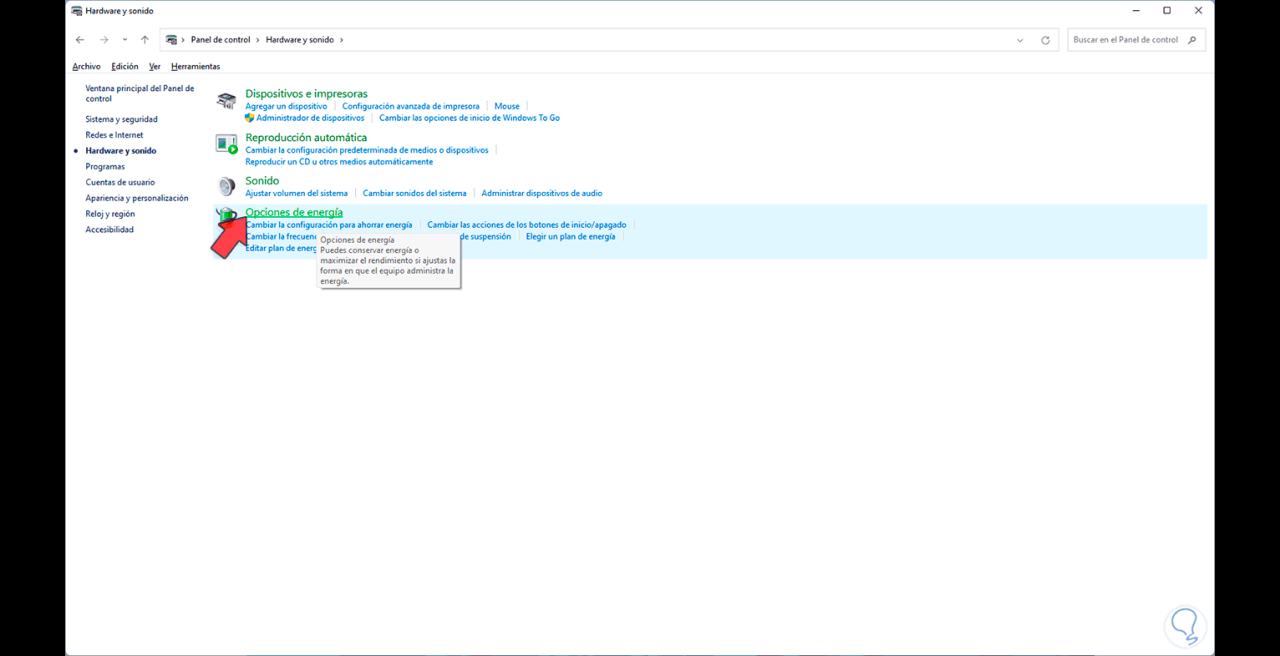
Wenn wir auf diese Option zugreifen, sehen wir Folgendes. In diesem Fenster klicken wir auf „Wählen Sie die Aktion der Start-/Herunterfahren-Schaltflächen“ an der Seite
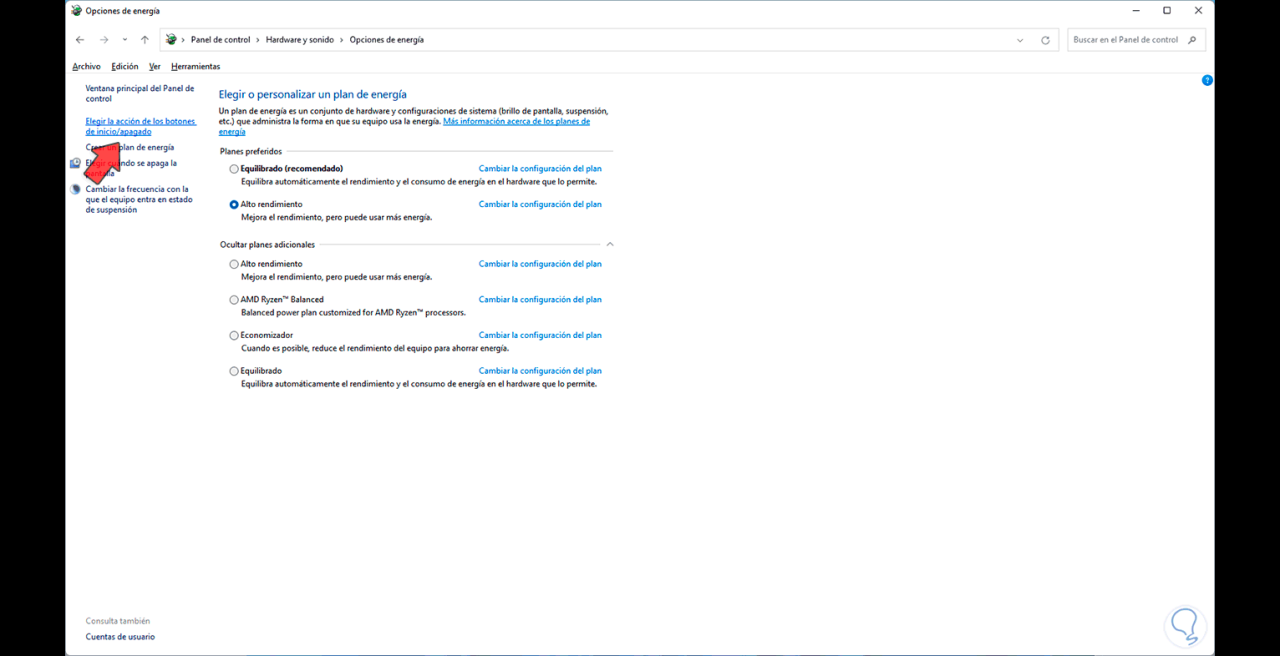
Wir werden Folgendes offenlegen. Klicken wir auf „Derzeit nicht verfügbare Einstellungen ändern“:
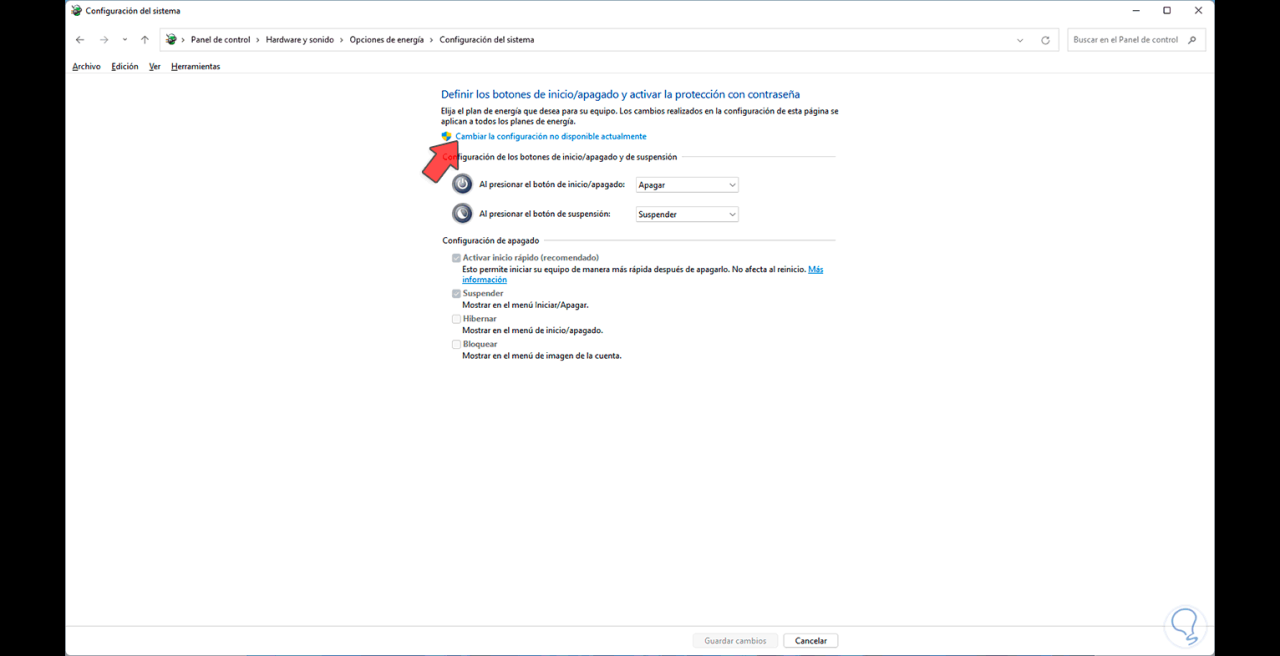
Anschließend deaktivieren wir die Option „Schnellstart aktivieren“. Wir übernehmen die Änderungen.
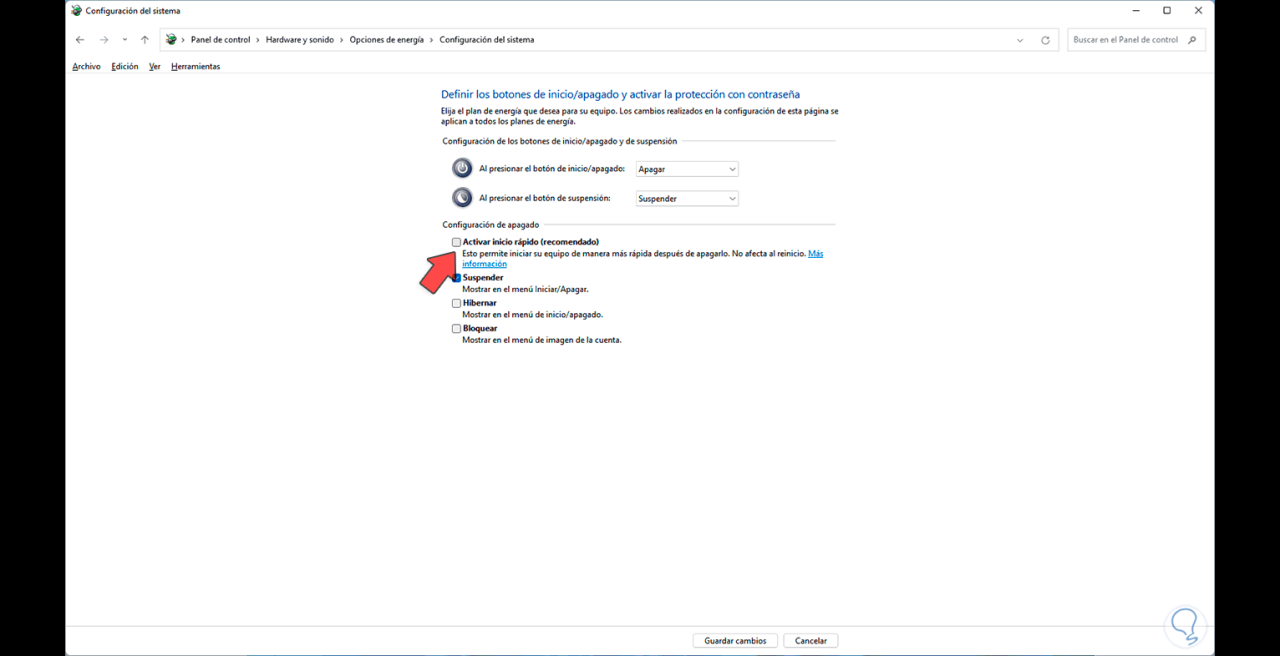
4 Beheben Sie langsames Windows 11, indem Sie den Ruhezustand aktivieren
Durch den Ruhezustand können geöffnete Anwendungen beibehalten werden, wenn der Computer ausgeschaltet ist, um Energie zu sparen. Dadurch wird der Start beschleunigt, da nicht alle Prozesse jeder App geladen werden.
Um den Ruhezustand zu aktivieren, öffnen wir CMD als Administratoren:
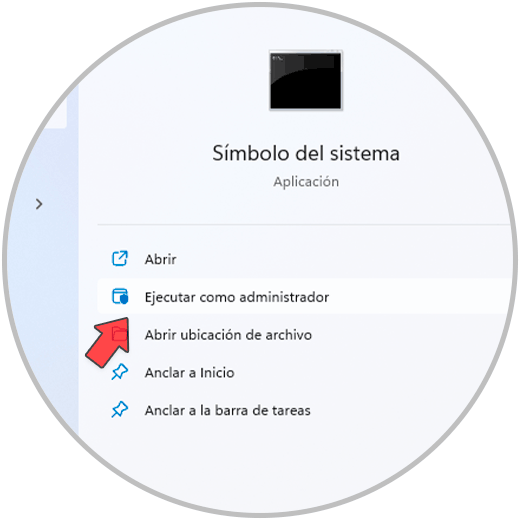
Wir bestätigen die UAC-Berechtigung:
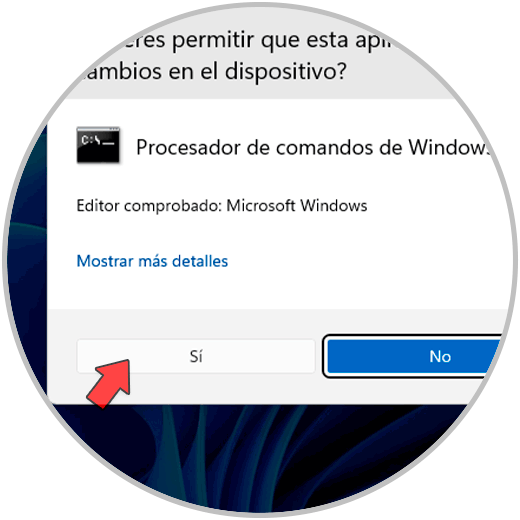
Dort werden wir den folgenden Befehl ausführen:
powercfg /hibernate ein
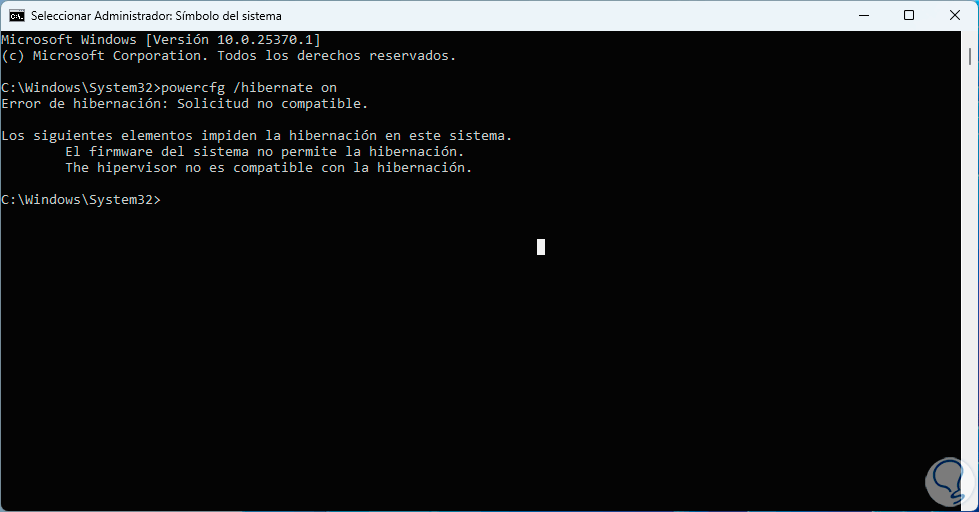
Wenn der PC mit dieser Funktion nicht kompatibel ist, wird diese Meldung angezeigt. Ist dies der Fall, wird Folgendes angezeigt:
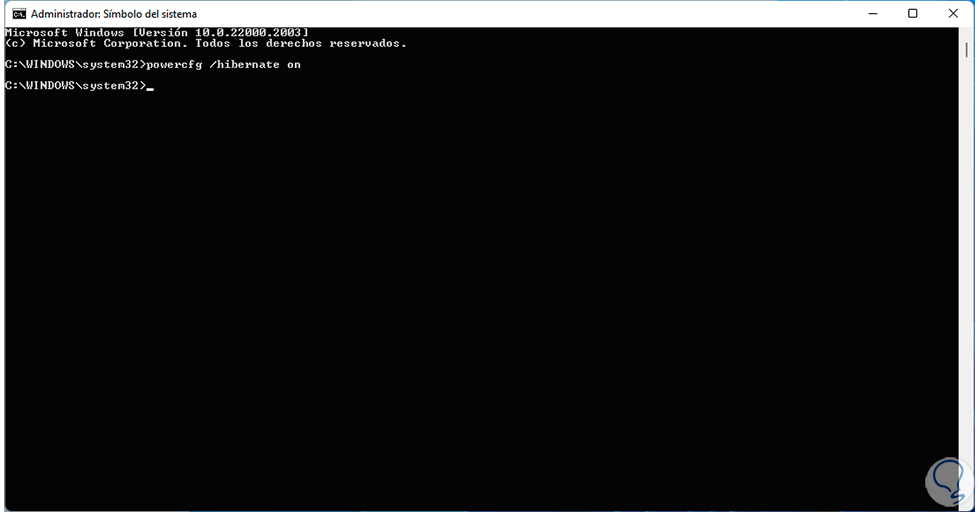
Danach öffnen wir die Systemsteuerung. Wir klicken auf „Hardware und Sound“
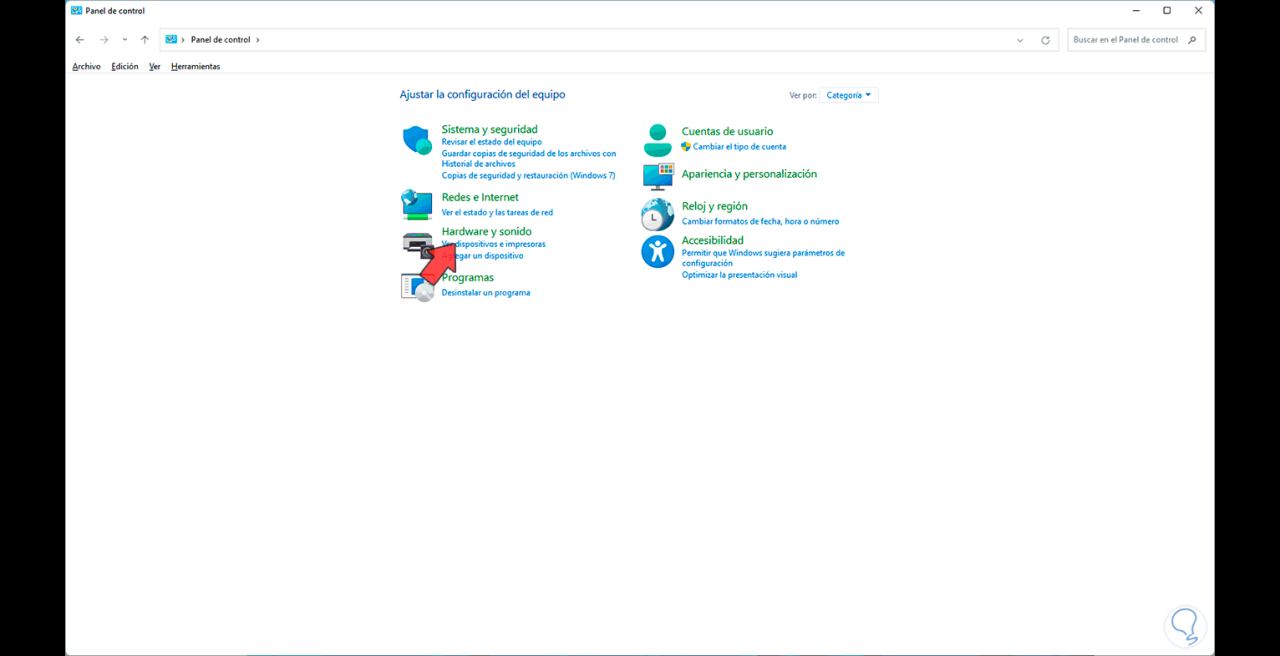
und dann klicken wir auf „Energieoptionen“:
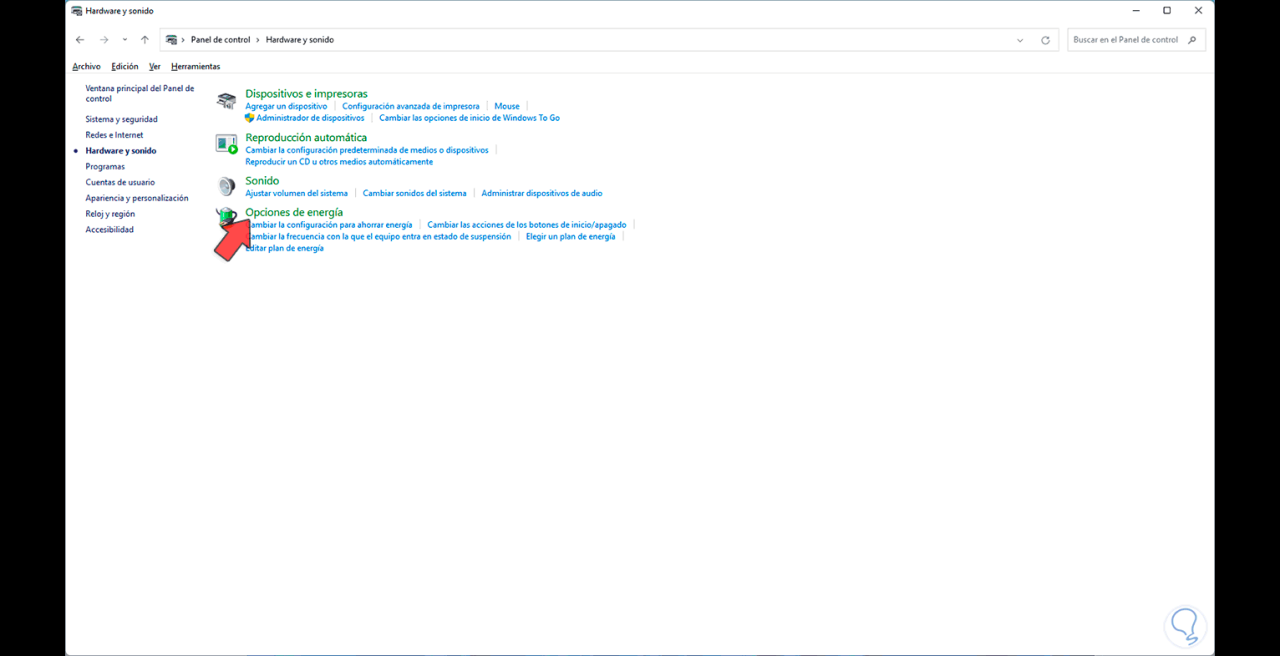
Wir werden Folgendes sehen: Wir klicken auf „Aktion der Start-/Herunterfahren-Schaltflächen auswählen“, um auf die verschiedenen Optionen zuzugreifen:
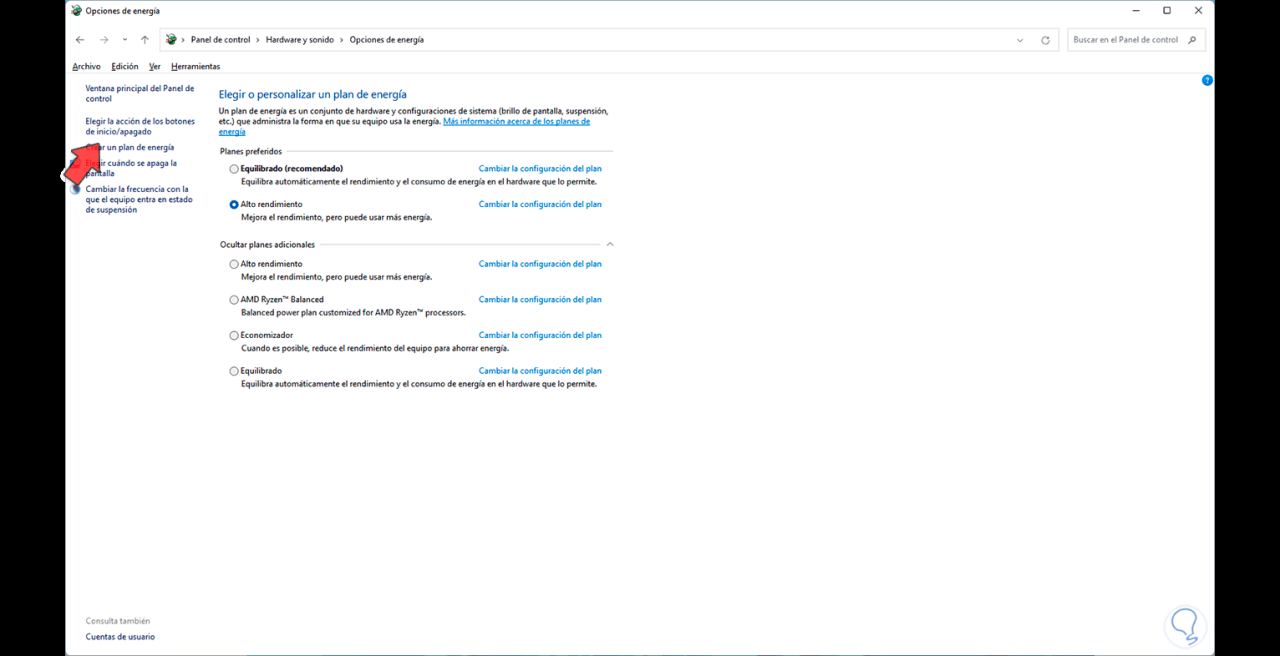
Wir klicken auf „Derzeit nicht verfügbare Einstellungen ändern“
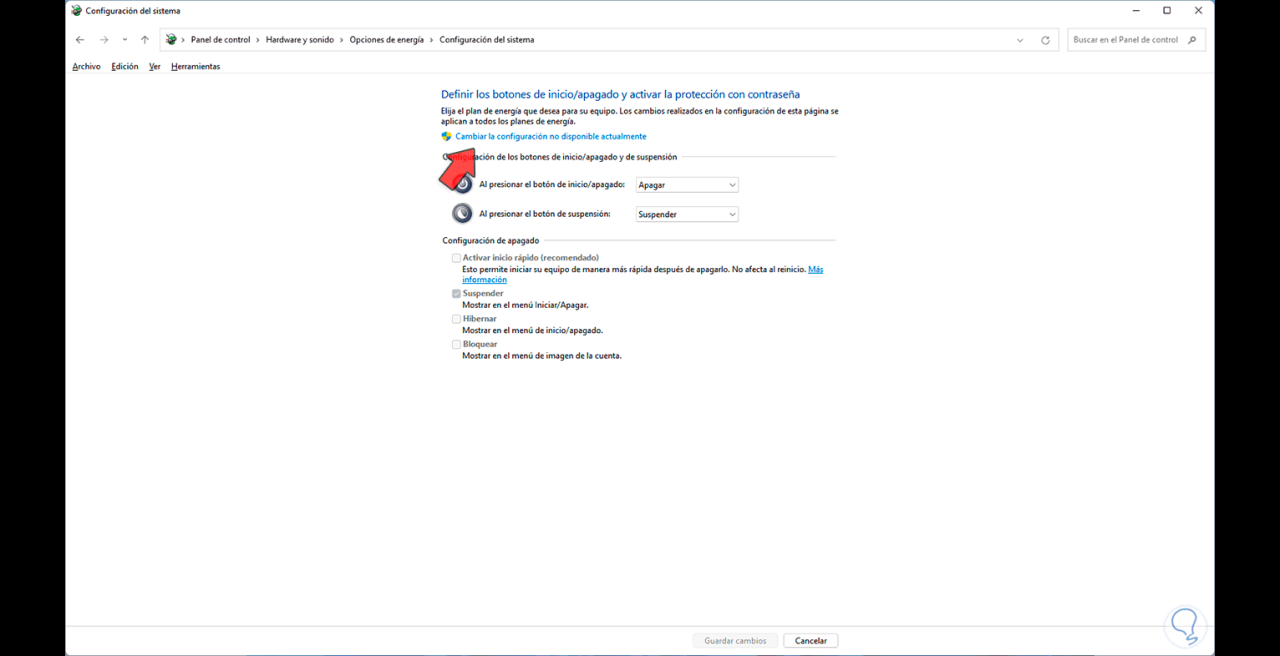
und dann aktivieren wir die Option „Ruhezustand“: Wir übernehmen die Änderungen.
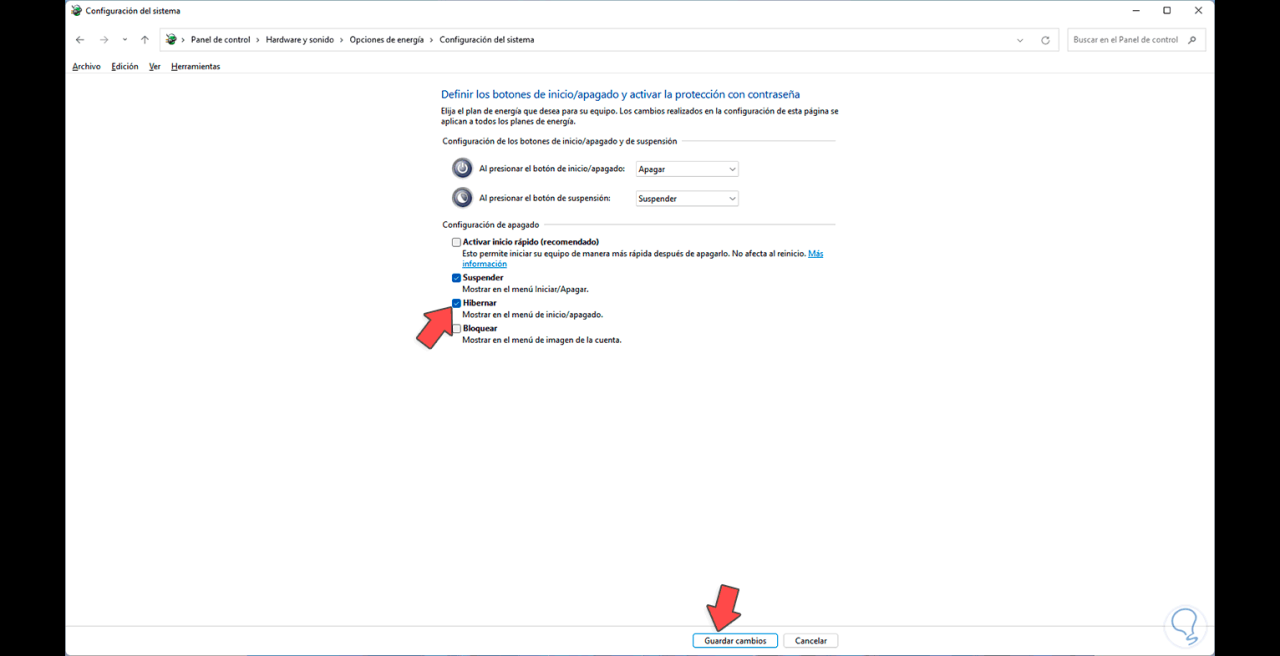
Um zu bestätigen, dass der Ruhezustand korrekt aktiviert wurde, klicken wir auf die Schaltfläche zum Herunterfahren. Dort ist diese Option verfügbar:
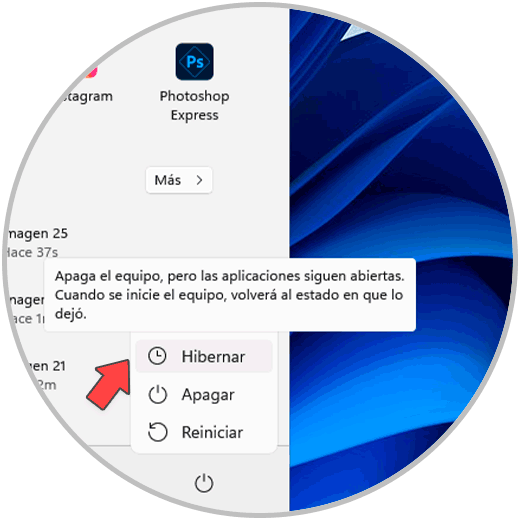
5 Beheben Sie langsames Windows 11, indem Sie den Sperrbildschirm deaktivieren
Beim Start von Windows 11 werden verschiedene Aspekte und Einstellungen geladen. Eines davon ist das Bild, das wir auf dem Sperrbildschirm sehen und das über Spotlight aktualisiert wird. Dies verleiht dem PC ein modernes Aussehen, kann sich jedoch auf die Windows-Startzeit auswirken.
Um es zu deaktivieren, gehen wir zu „Start – Einstellungen – Personalisierung – Sperrbildschirm“:
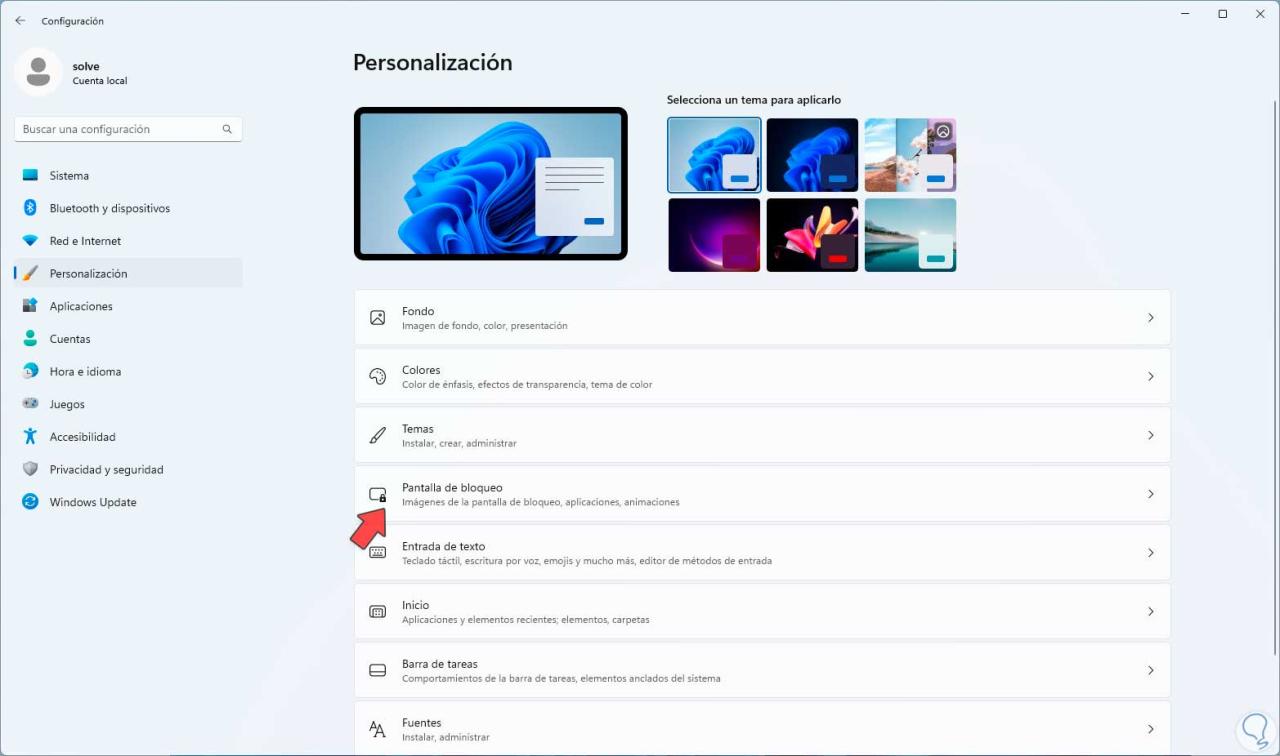
Wenn wir dort zugreifen, sehen wir Folgendes:
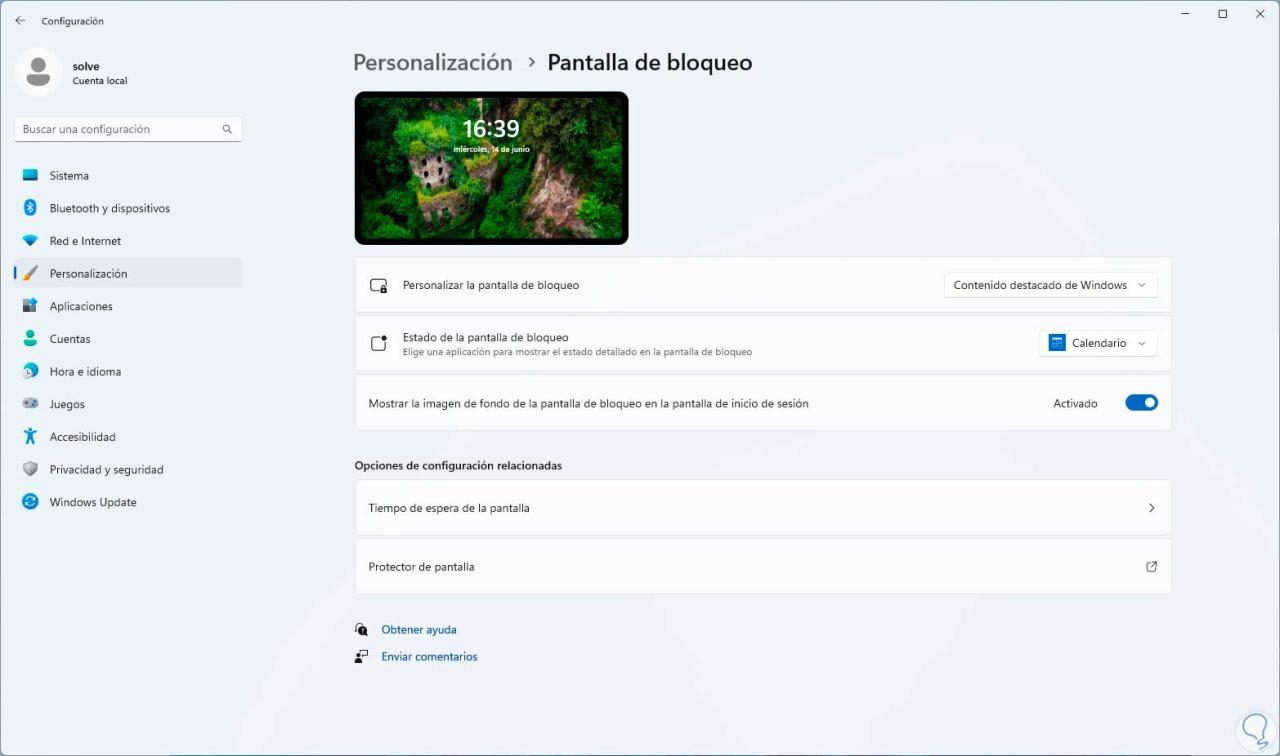
Deaktivieren wir den Schalter „Hintergrundbild des Sperrbildschirms auf dem Anmeldebildschirm anzeigen“:
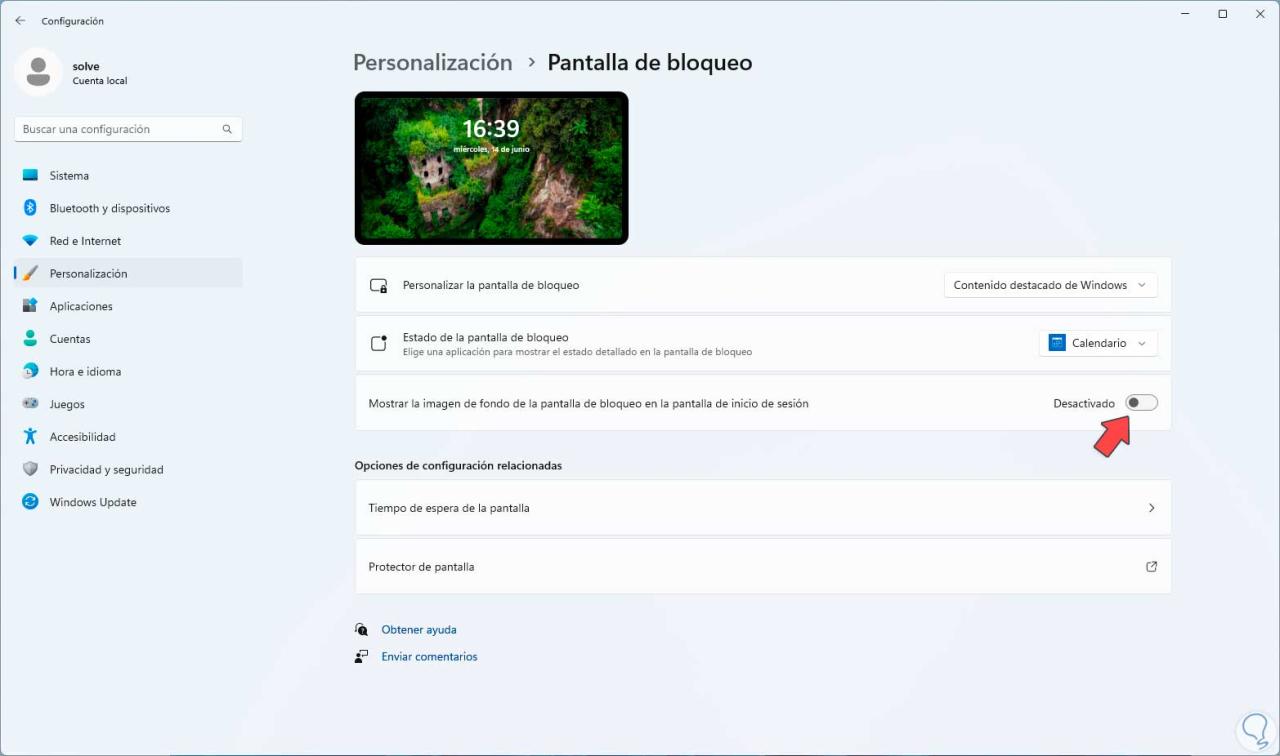
6 Beheben Sie langsames Windows 11, indem Sie den Systemstart bearbeiten
Beim Start von Windows 11 gibt es beim Booten eine Wartezeit, die bei Verwendung eines Dual-Bootes gilt, um das zu verwendende System auswählen zu können oder bei einigen BCDEDIT-Parametern, diese Zeit kann sich auf den Start von Windows auswirken.
Um dieses Mal zu bearbeiten, suchen wir im Startmenü nach dem Wort „msconfig“ und klicken auf „Systemkonfiguration“:
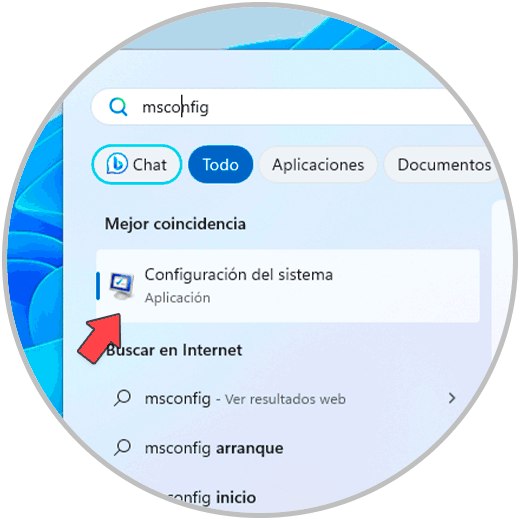
Im Popup-Fenster gehen wir zur Registerkarte „Startup“:
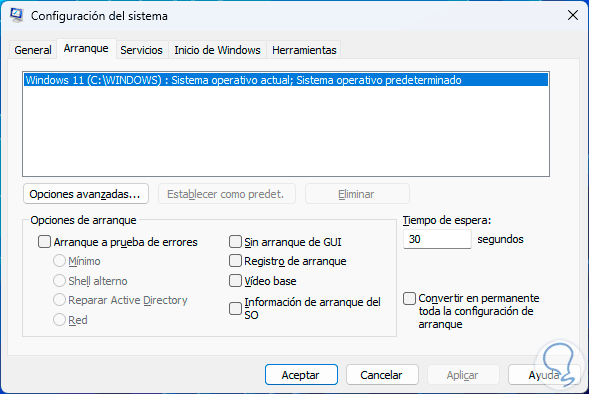
Im Feld „Wartezeit“ weisen wir einen Wert zwischen 1 und 15 zu. Wir übernehmen die Änderungen und es ist möglich, Windows jetzt oder später neu zu starten.
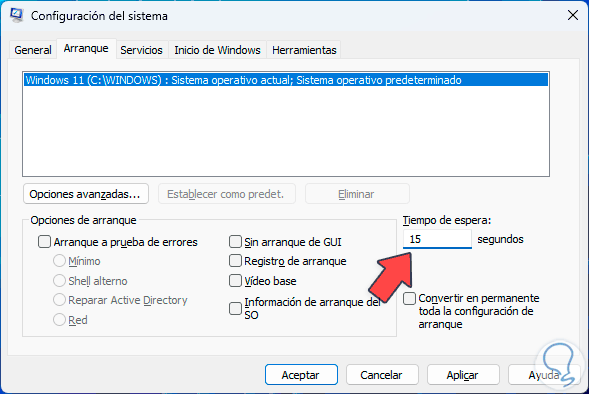
7 Beheben Sie langsames Windows 11, indem Sie einen sauberen Neustart durchführen
Wenn Windows 11 startet, wird eine große Gruppe von Diensten mitgeladen und einige von ihnen können die Ursache für den langsamen Start sein. Technolog empfiehlt Ihnen, alle Dienste zu deaktivieren und dann zu prüfen, ob es sich um den Fehler handelt oder nicht.
Um dies zu erreichen, geben wir in der Suchmaschine „msconfig“ ein und klicken auf „Systemkonfiguration“:
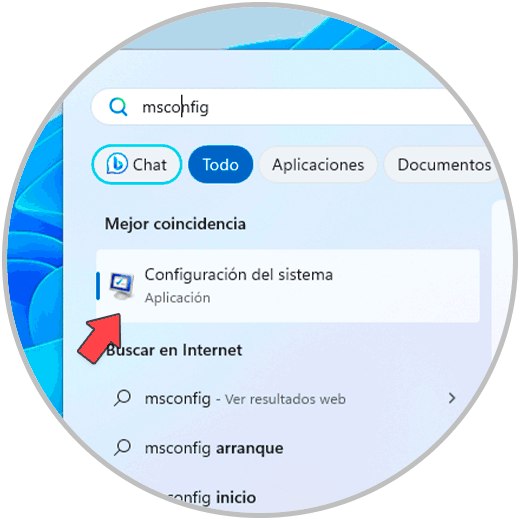
Im angezeigten Fenster gehen wir zur Registerkarte „Dienste“, dort sehen wir Folgendes:
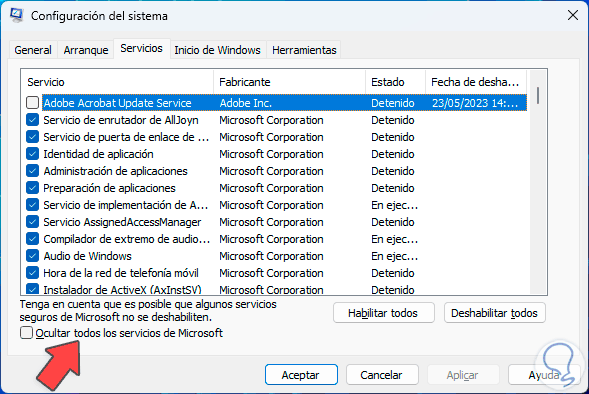
Dort aktivieren wir das Kästchen „Alle Microsoft-Dienste ausblenden“:
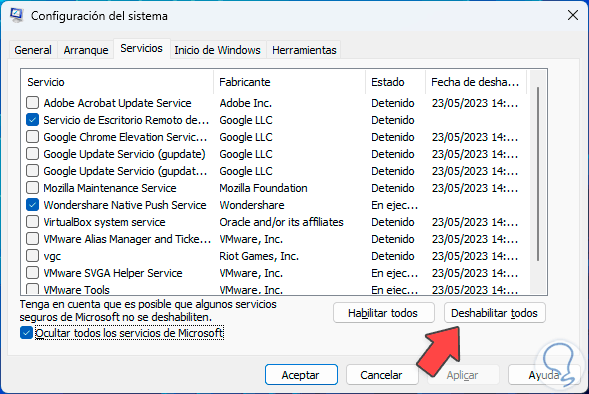
Dann klicken wir auf die Schaltfläche „Alle deaktivieren“. Durch Anwenden der Änderungen ist es möglich, das System neu zu starten oder auf die nächste Anmeldung zu warten.

8 Beheben Sie langsames Windows 11, indem Sie den Windows-Start reparieren
Hierbei handelt es sich um eine in Windows 11 integrierte Funktion, mit der automatisch eine detaillierte Analyse aller Windows-Startvorgänge durchgeführt wird. Sollte einer davon fehlschlagen oder beschädigt sein, wird mit der Korrektur fortgefahren, da dies die Ursache für die Langsamkeit sein kann.
Um dieses Dienstprogramm zu verwenden, greifen wir über „Start – Einstellungen – Wiederherstellung“ auf den erweiterten Start zu:
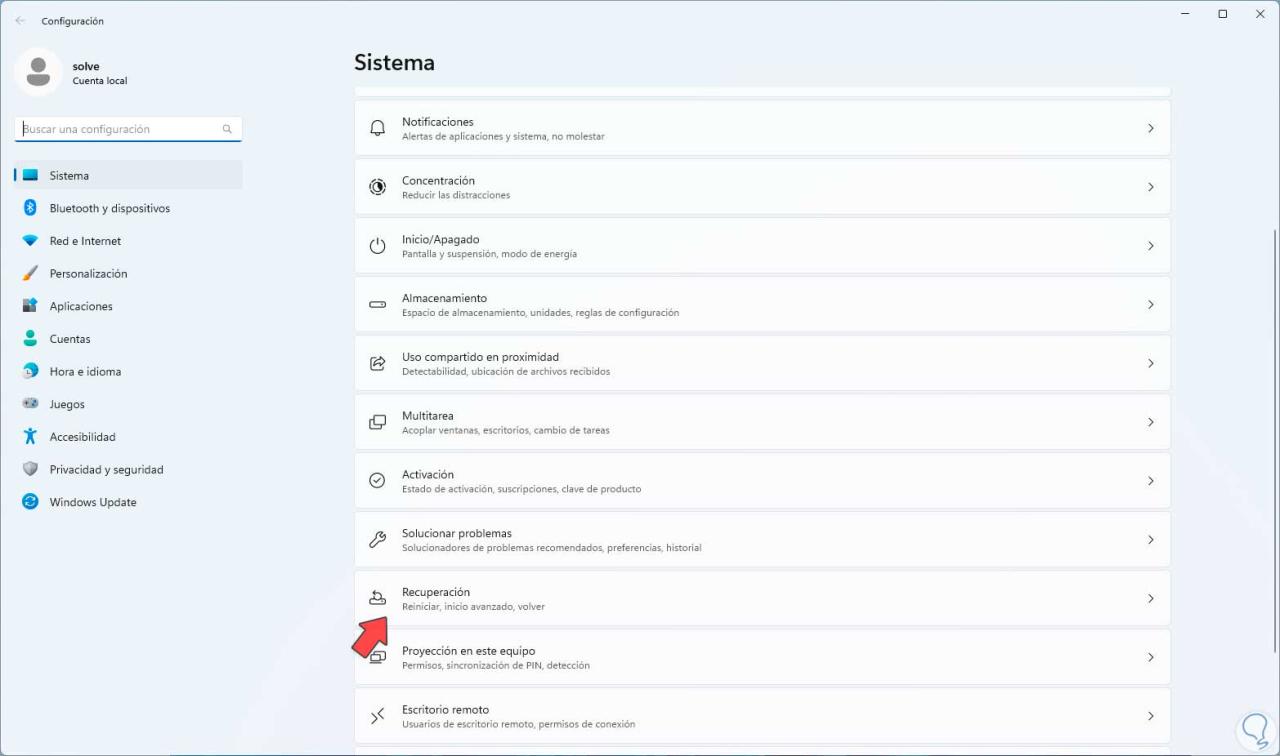
Es öffnet sich: Danach klicken wir auf „Jetzt neu starten“, um zum erweiterten Start von Windows 11 zu gelangen
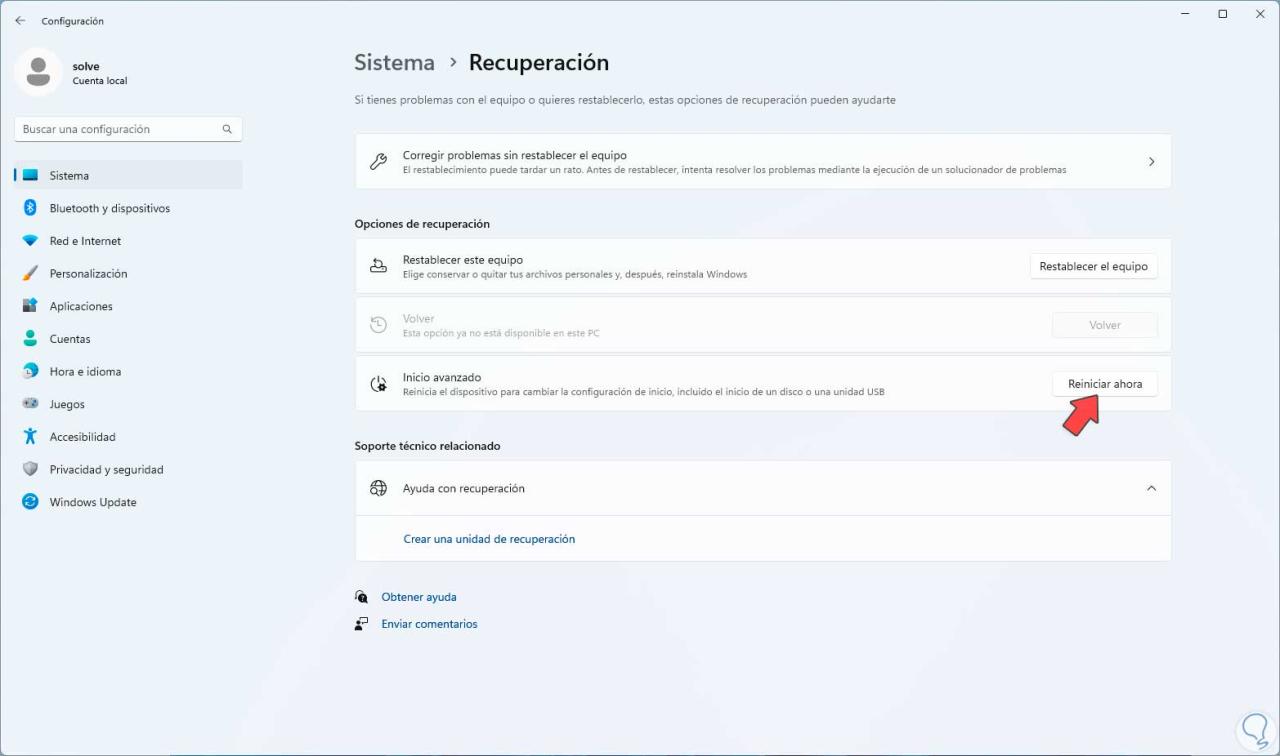
Wir müssen diesen Vorgang bestätigen:
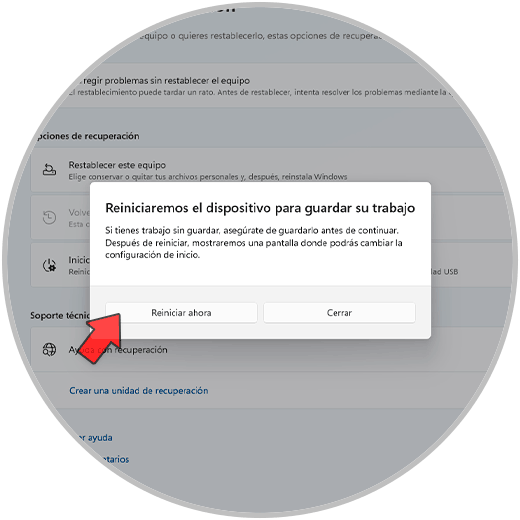
Windows 11 wird neu gestartet:
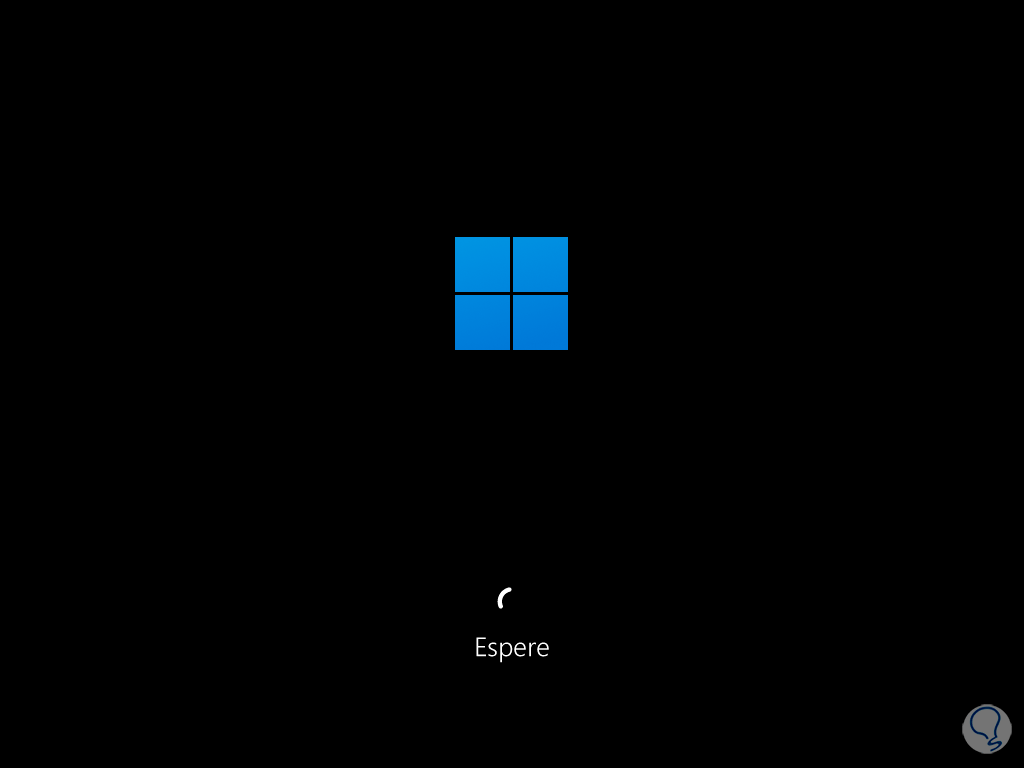
Dann sehen wir Folgendes: Wir klicken auf „Probleme lösen“
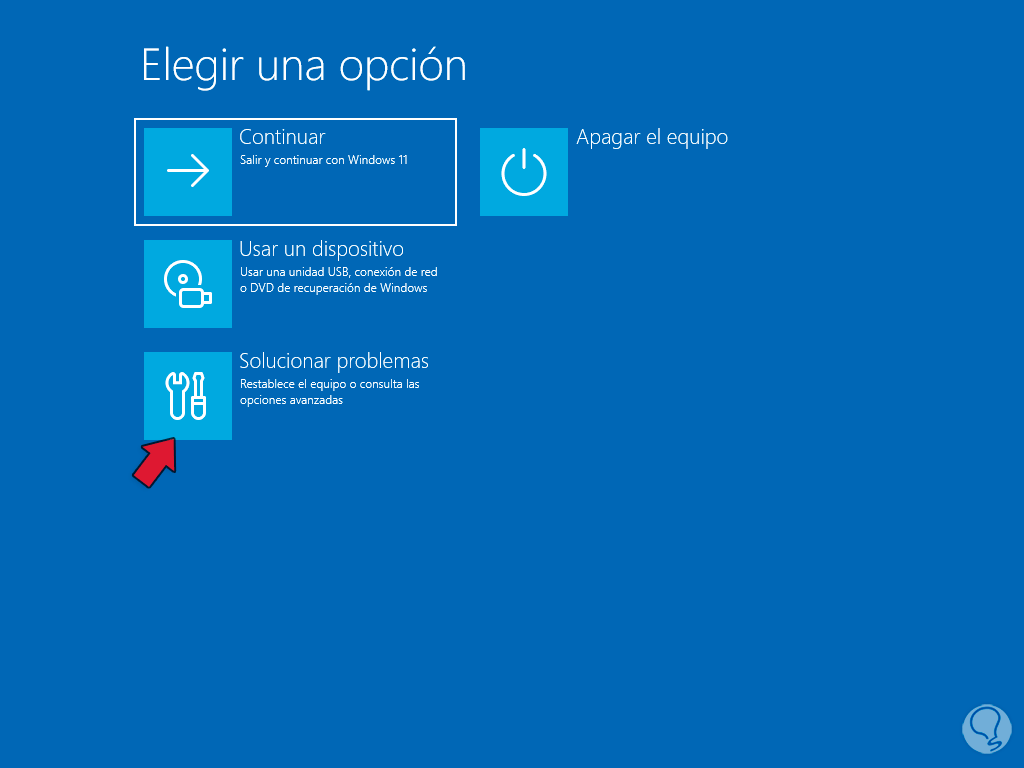
und jetzt werden wir das sehen. Dort klicken wir auf „Erweiterte Optionen“
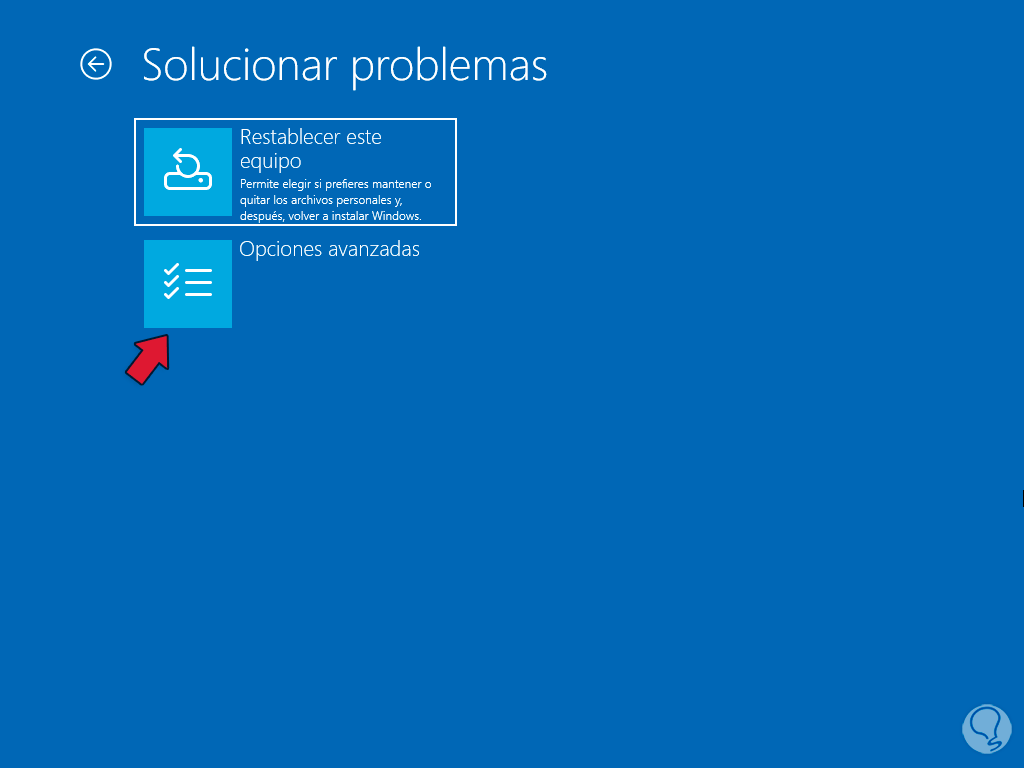
und dann gelangen wir zum Hauptmenü. Wir klicken auf „Startup Repair“
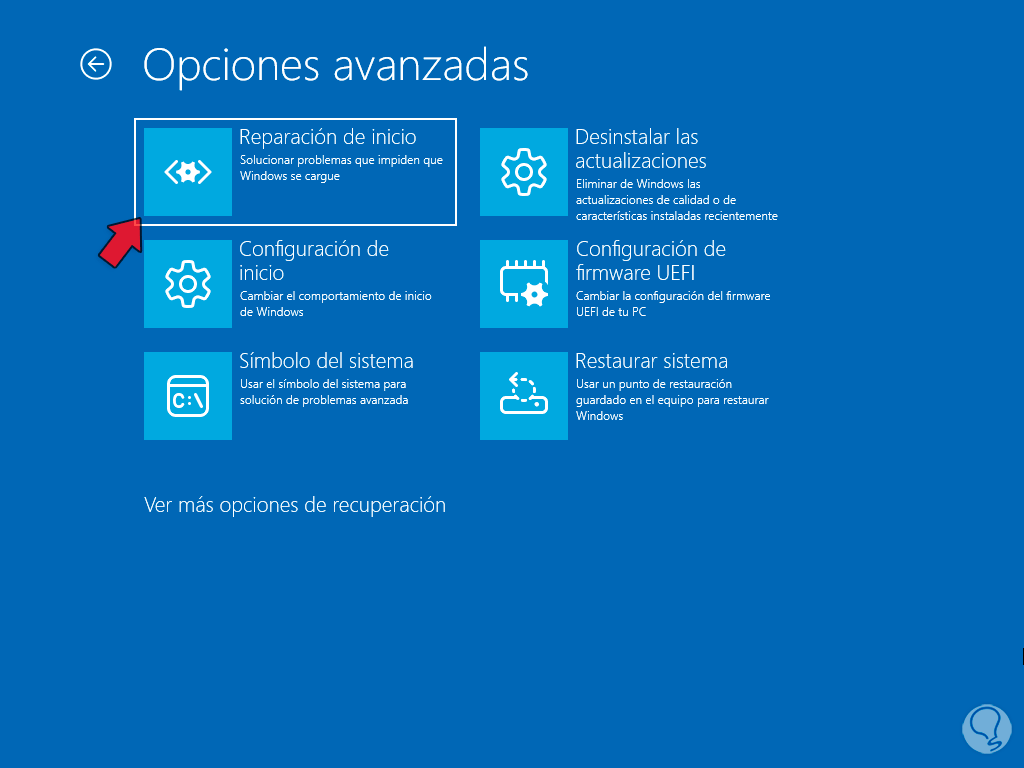
und die Gerätediagnose wird durchgeführt:
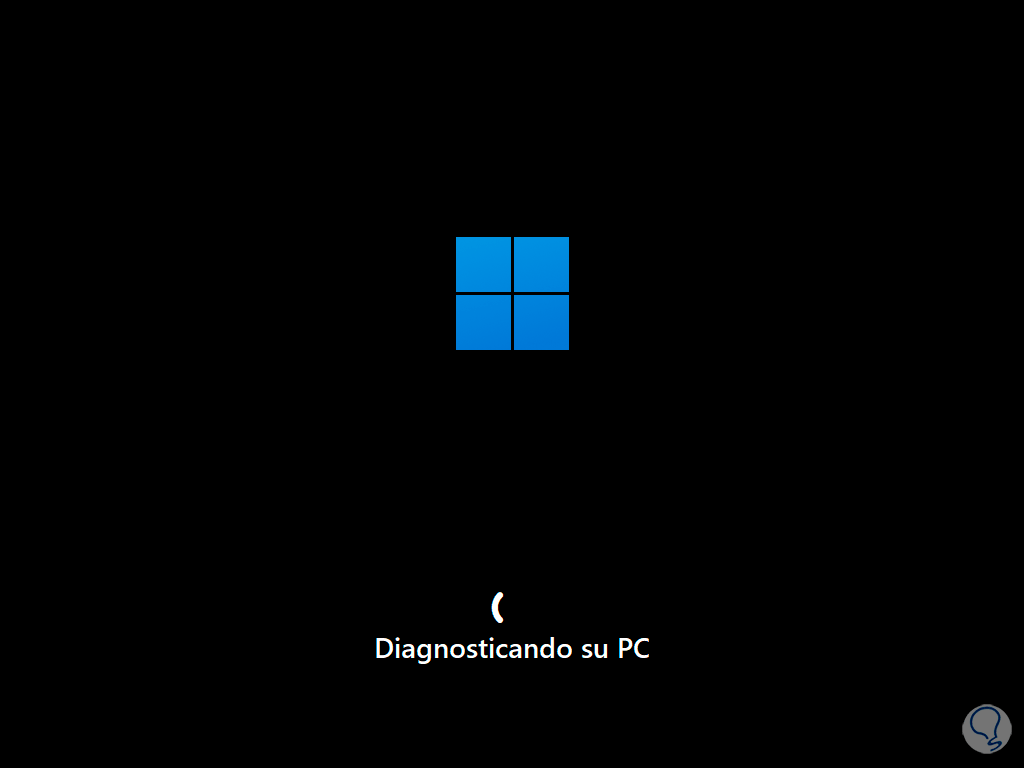
Am Ende ist Folgendes zu sehen. Bei diesem Ergebnis klicken wir auf „Erweiterte Optionen“:
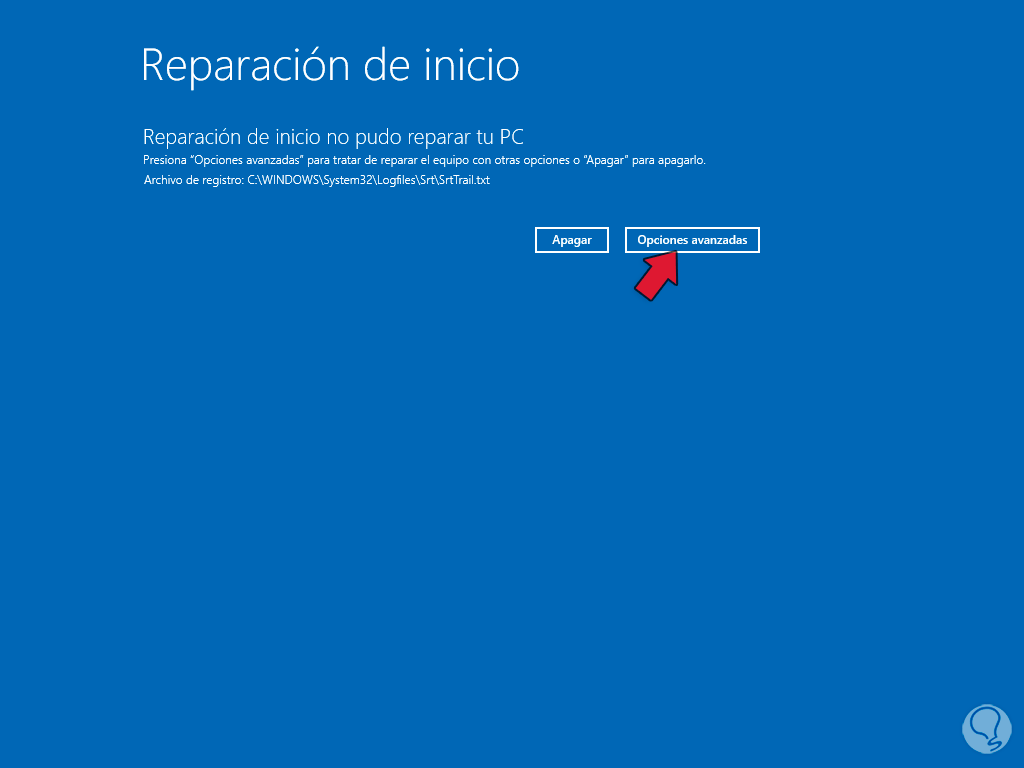
und dann klicken wir auf „Weiter“, damit Windows 11 neu gestartet wird:
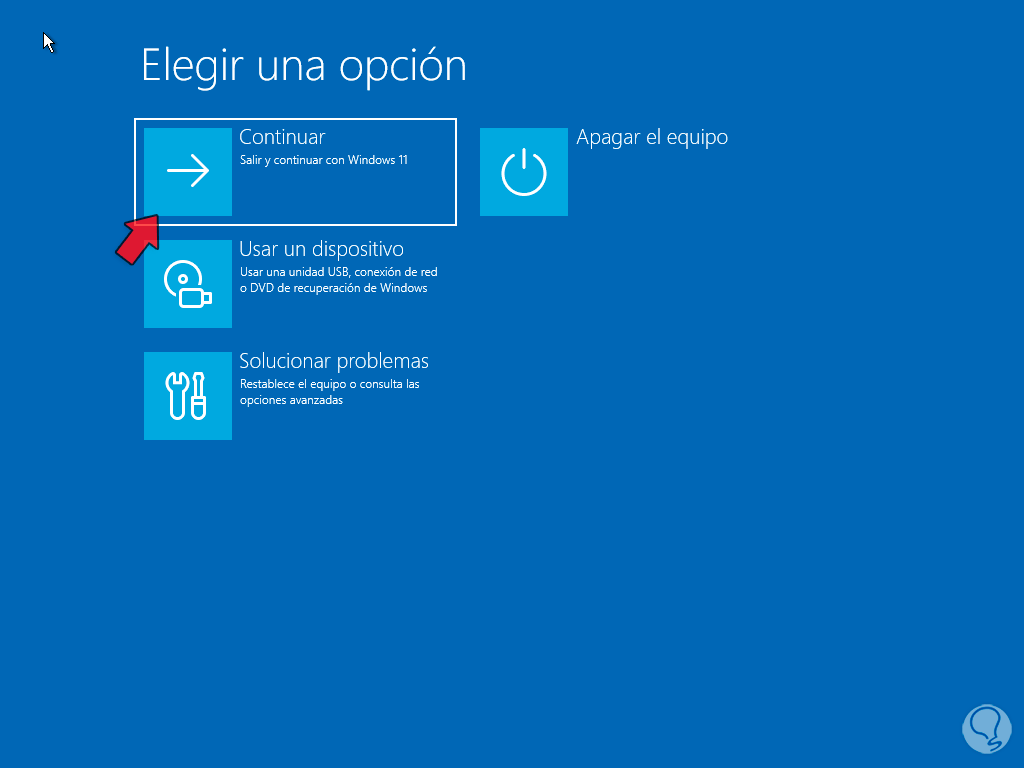
Windows wird neu gestartet:
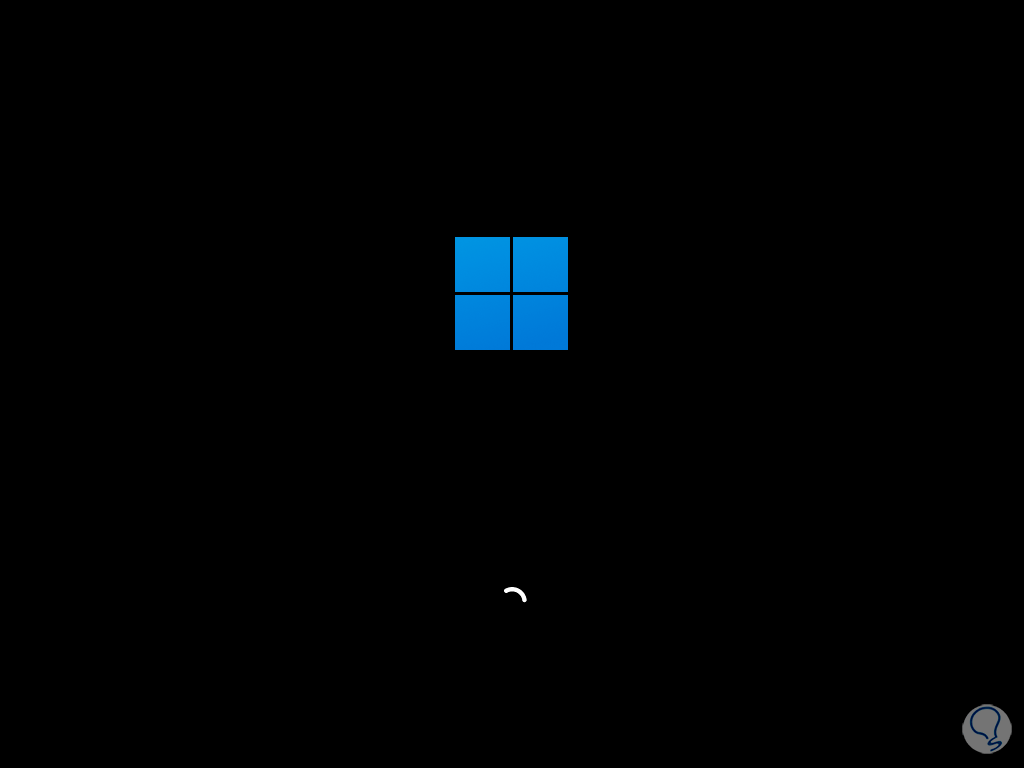
9 Beheben Sie langsames Windows 11, indem Sie den virtuellen Speicher anpassen
Virtueller Speicher ist ein Teil der Festplatte, der als echter RAM fungiert, wenn der physische Speicher die Grenze seiner tatsächlichen Kapazität erreicht. Dies ist eine Option, die dazu beiträgt, die Gesamtgeschwindigkeit von Windows zu verbessern, aber den Start beeinträchtigen kann, wenn Fragmente davon verwendet werden die Festplatte, um sie zu verwalten.
Im Startmenü suchen wir nach dem Wort „Erscheinungsbild“ und klicken in den Ergebnissen auf „Erscheinungsbild und Leistung von Windows anpassen“:
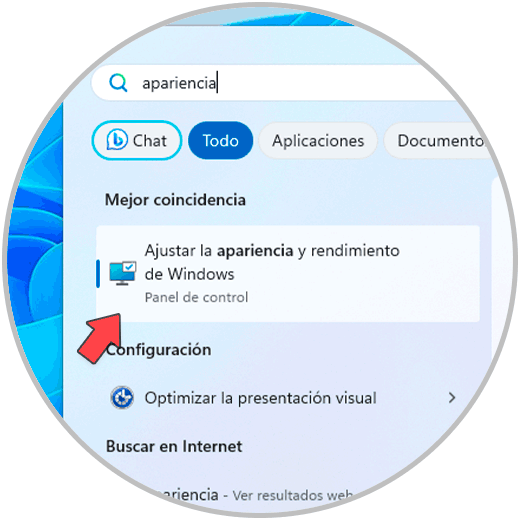
Im sich öffnenden Fenster gehen wir zur Registerkarte „Erweiterte Optionen“: Wir klicken auf die Schaltfläche „Ändern“ im Abschnitt „Virtueller Speicher“.
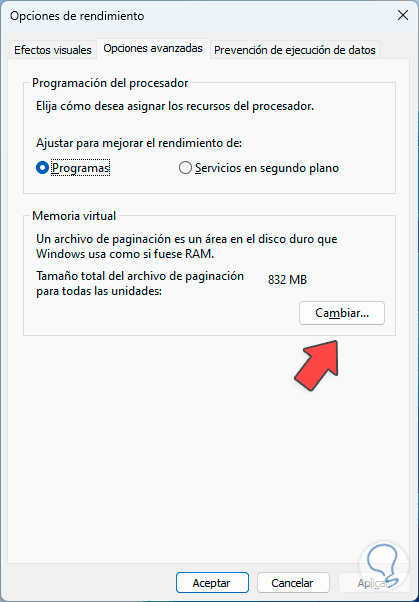
Dadurch können Sie die Anpassung vornehmen: Deaktivieren wir das Kontrollkästchen „Größe der Auslagerungsdatei für alle Laufwerke automatisch verwalten“:
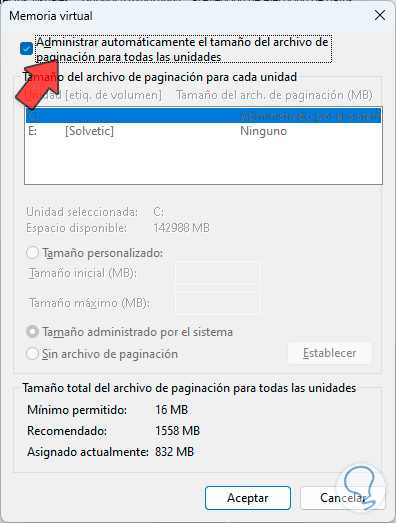
Dort können wir die Größe festlegen oder den Standardwert unten belassen und dann die Änderungen übernehmen
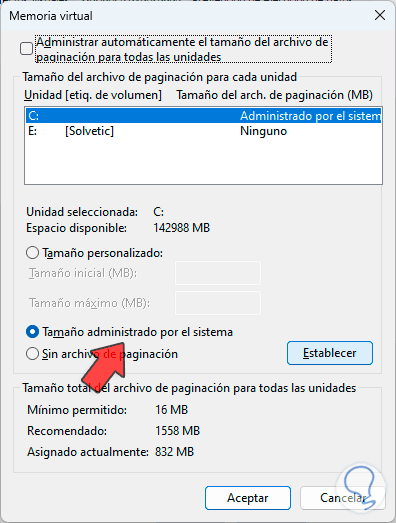
und wir werden die folgende Meldung sehen:
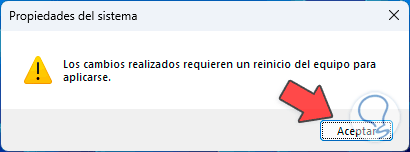
Wir starten das System neu, um den Vorgang abzuschließen:
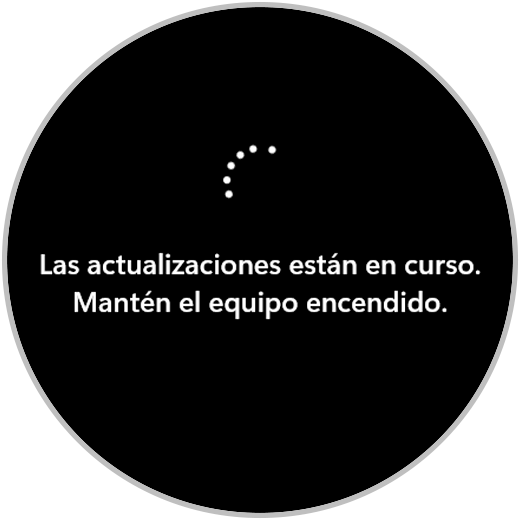
10 Beheben Sie langsames Windows 11, indem Sie den PC zurücksetzen
Wenn schließlich keine der oben genannten Lösungen eine praktikable Lösung darstellt, müssen wir den PC auf seine Standardwerte zurücksetzen, da möglicherweise ein interner Fehler die Ursache für diesen Fehler ist.
In diesem Fall gehen wir zum Pfad „Start – Einstellungen – Wiederherstellung“:
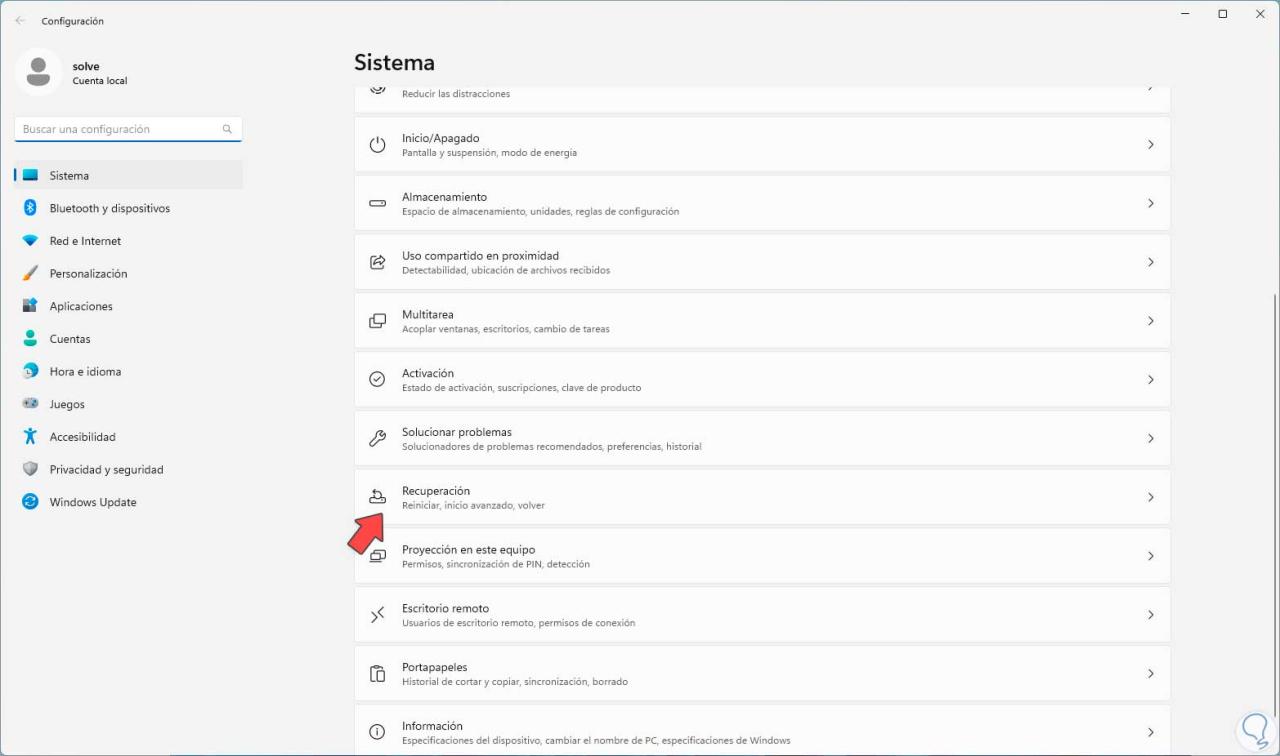
Wenn wir dort zugreifen, sehen wir Folgendes:
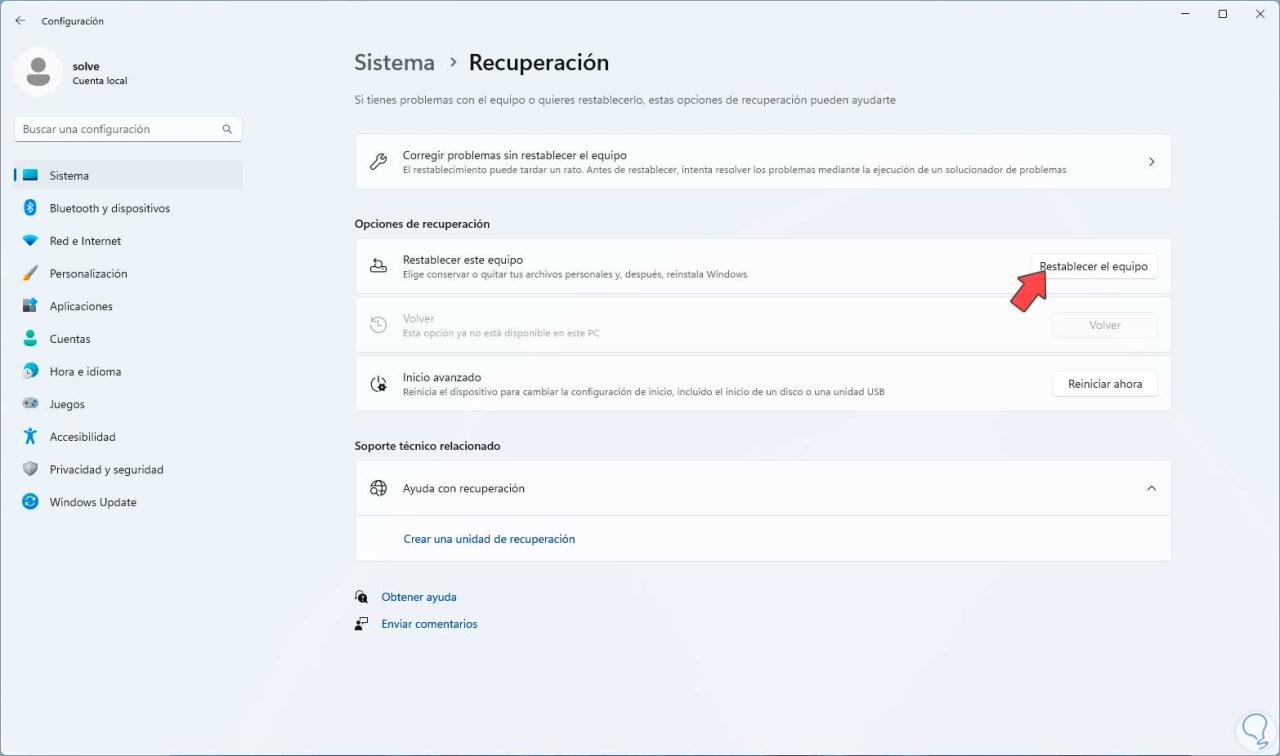
Dort klicken wir auf „Gerät zurücksetzen“ und wählen aus, ob wir die Dateien belassen oder nicht:
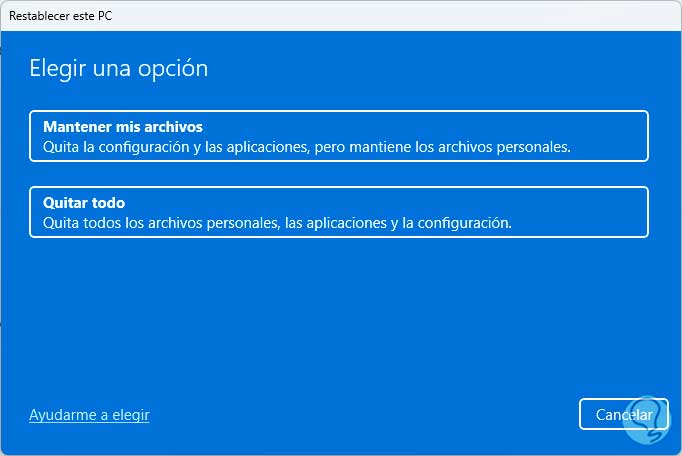
Dann definieren wir die Art und Weise, wie Windows installiert wird (Cloud oder lokal):
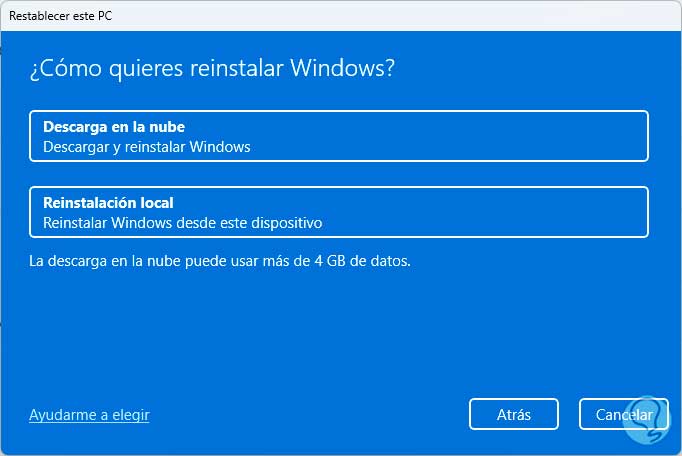
Wir werden eine Zusammenfassung der Operation sehen:
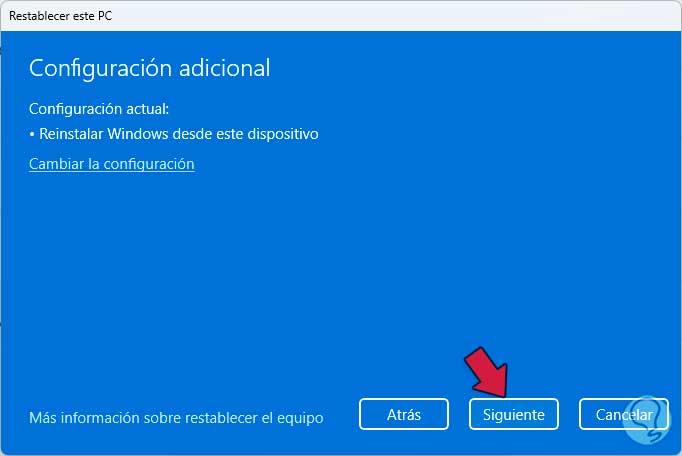
Wir warten, bis der Prozess geladen ist, und klicken dann auf „Zurücksetzen“:
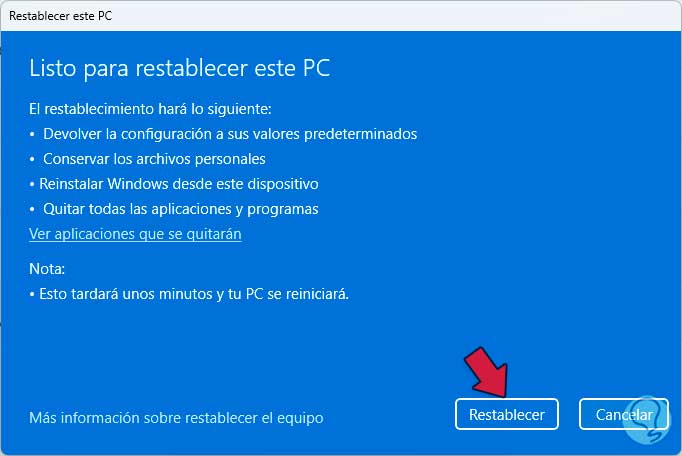
Bei jeder dieser Lösungen werden wir beim Booten von Windows 11 eine Leistung feststellen, die dazu beitragen wird, unsere Arbeit darin zu verbessern.