Die Fotos-Anwendung in Windows 11 wurde erheblich verbessert, um dem Endbenutzer eine neue Erfahrung zu bieten, nicht nur um ein Foto anzusehen, sondern auch um Tools zu haben, die eine umfassende Verwaltung dieser sowie von Videos ermöglichen, einige der Funktionen der Fotos-App in Windows 11 sind:
- Ermöglicht es Ihnen, dank des einfachen Ansichtsmodus mehrere Fotos und Videos zu vergleichen
- Wir können die Bilder in Form einer Präsentation sehen
- Es ist möglich, die Symbolleisten für eine bessere Visualisierung auszublenden
- Von der App aus können wir ein Foto als Desktop-Hintergrund zuweisen, es verfügt über Bearbeitungswerkzeuge
- Ermöglicht das Hinzufügen von 3D-Effekten zu Videos
- Funktion zum Suchen von Personen und Orten aus Fotos
Es ist möglich, dass wir irgendwann einige Probleme mit dieser App haben, wie z. B. die Foto-App, die Windows 11 nicht öffnet, und deshalb ist es nützlich, verschiedene Lösungen zu kennen. Die Fotos-Anwendung kann Fehler in Windows 11 anzeigen und TechnoWikis hat die Lösung für Sie, wenn dies der Fall ist.
Um auf dem Laufenden zu bleiben, denken Sie daran, unseren YouTube-Kanal zu abonnieren! ABONNIEREN
Contents
1 Fotos zurücksetzen Windows 11
Dieser Schritt versucht, die Anwendung auf ihre Standardwerte zurückzusetzen, wodurch alle Dienste und Einstellungen von Grund auf neu sind.
Dazu gehen wir zu “Start – Einstellungen – Anwendungen – Anwendungen und Funktionen”:
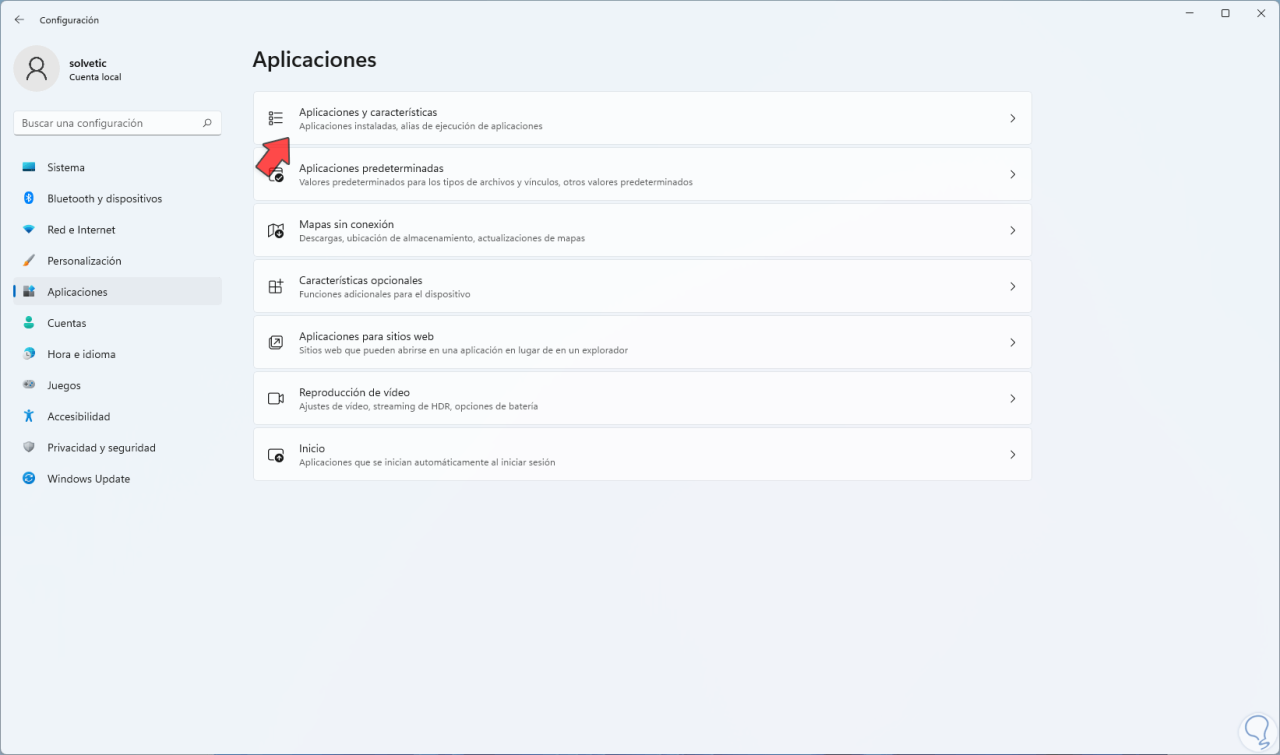
Beim Aufrufen klicken wir auf das Kontextmenü von „Microsoft Photos“ und wählen „Erweiterte Optionen“:
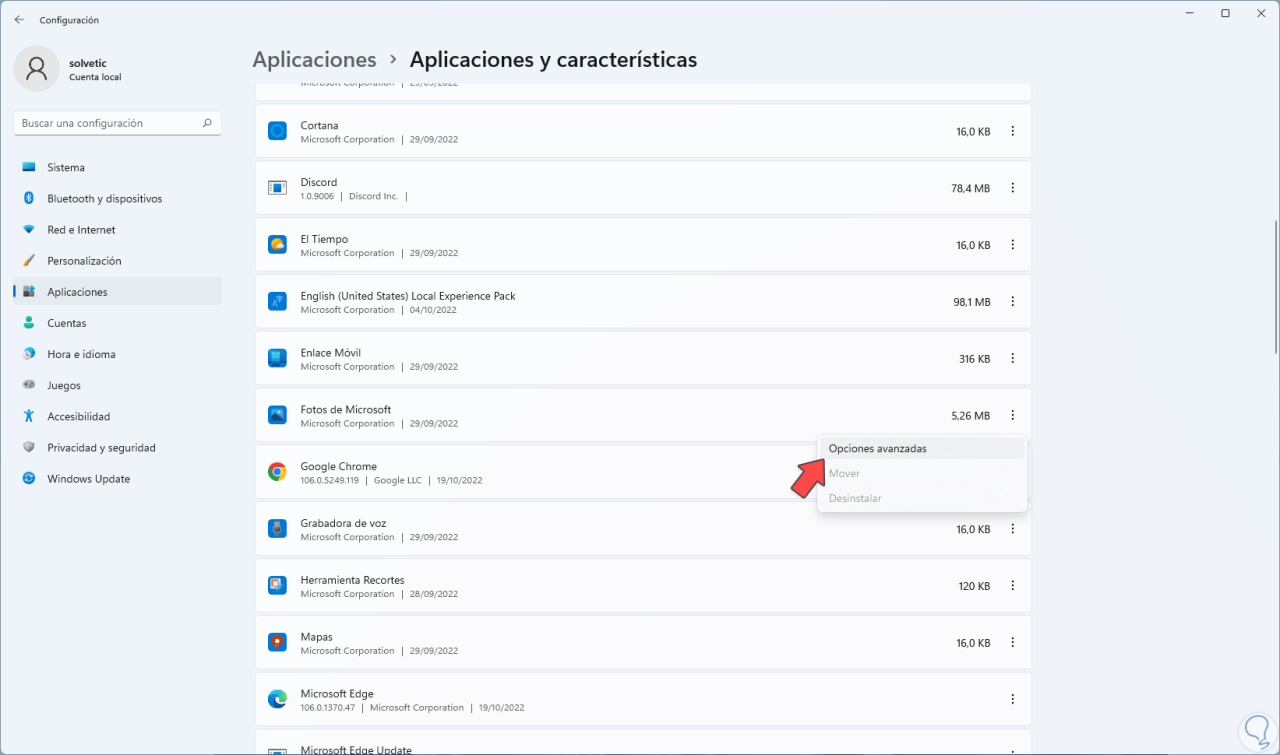
Wir sehen die folgenden Optionen zur Verwendung:
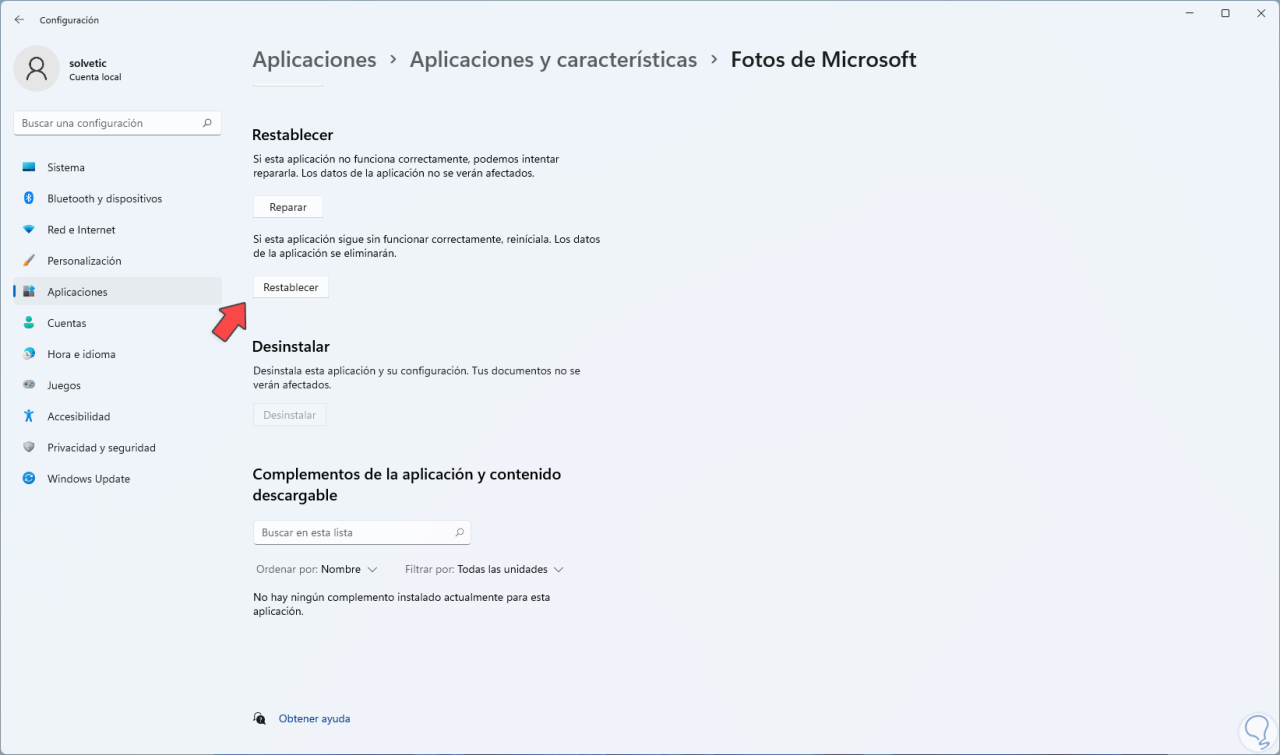
Wir klicken auf „Zurücksetzen“ und müssen den Vorgang bestätigen:
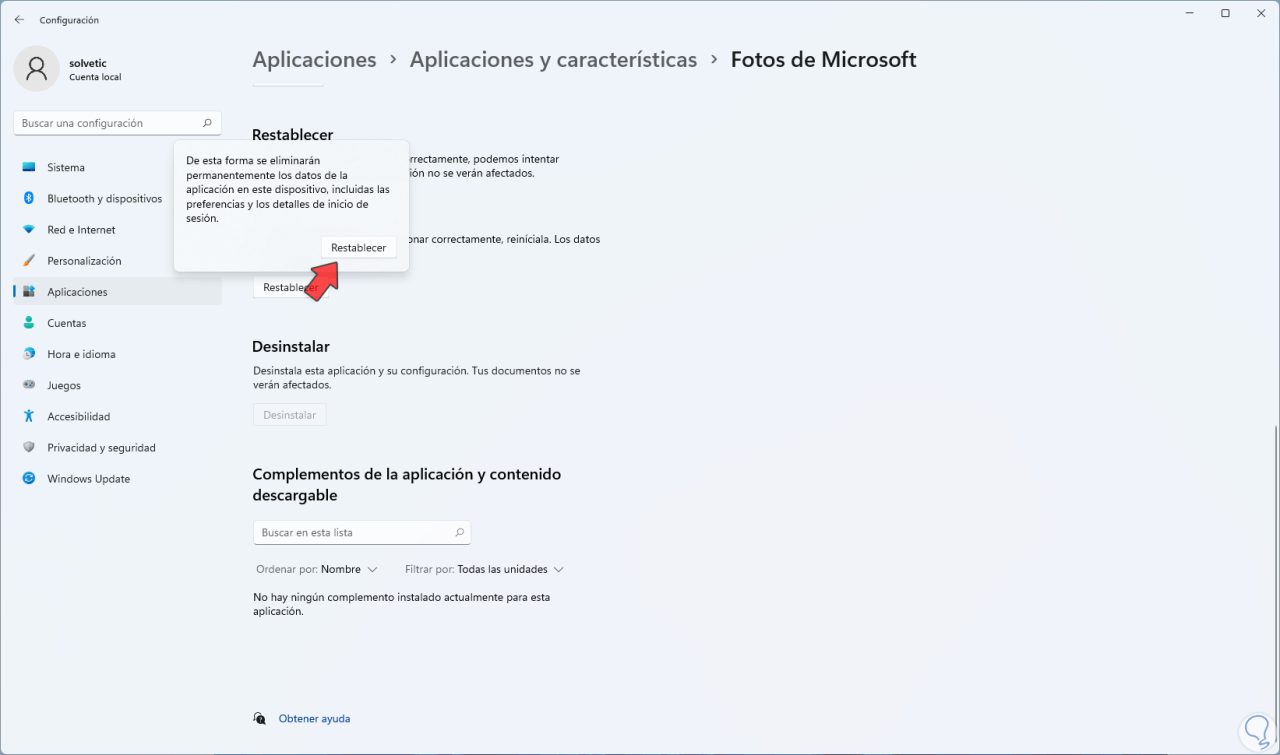
Ein Klick darauf führt zum Zurücksetzen der Fotos-Anwendung in Windows 11:
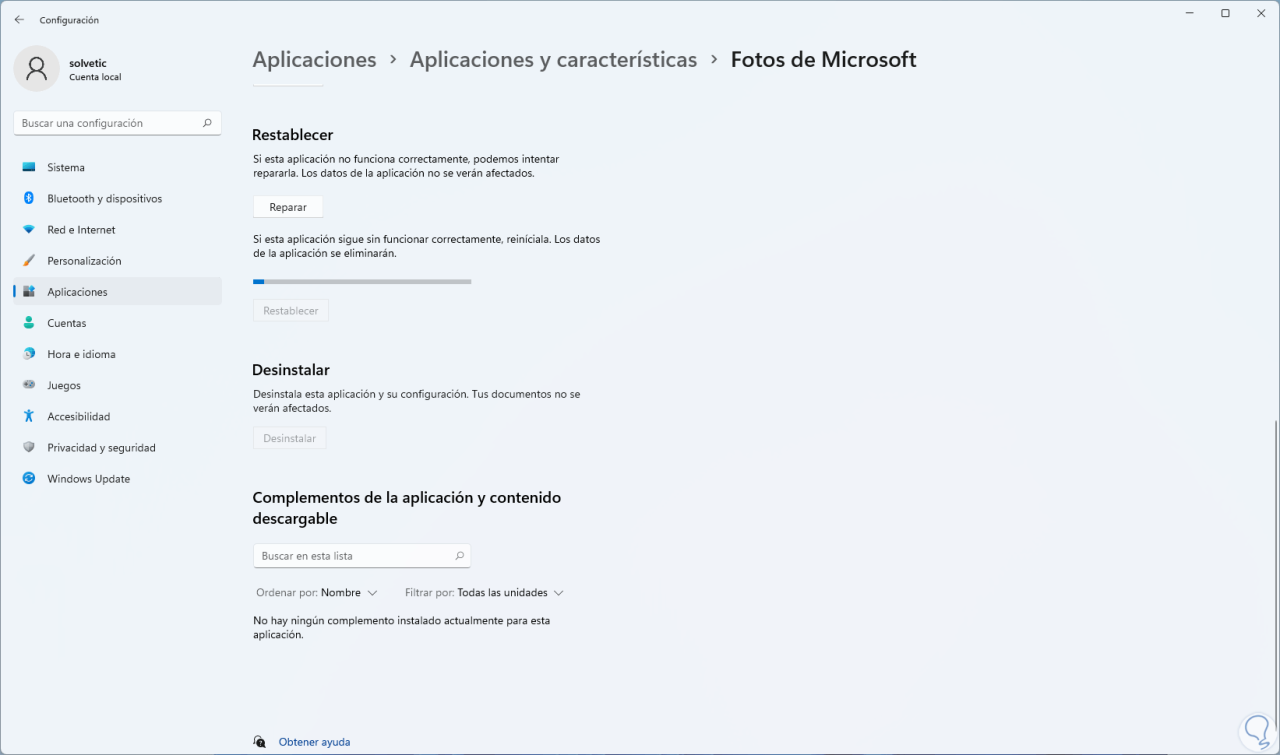
Am Ende sehen wir Folgendes:
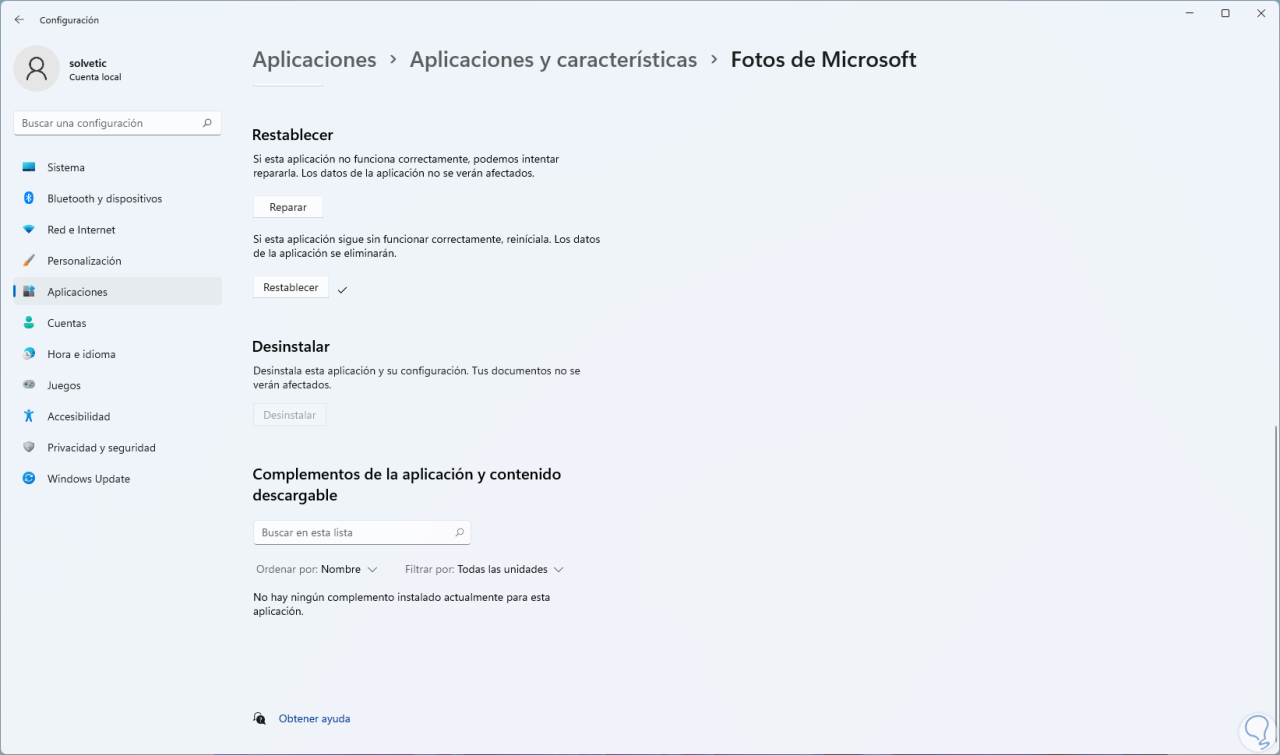
Öffnen Sie Fotos, um zu überprüfen, ob es funktioniert:
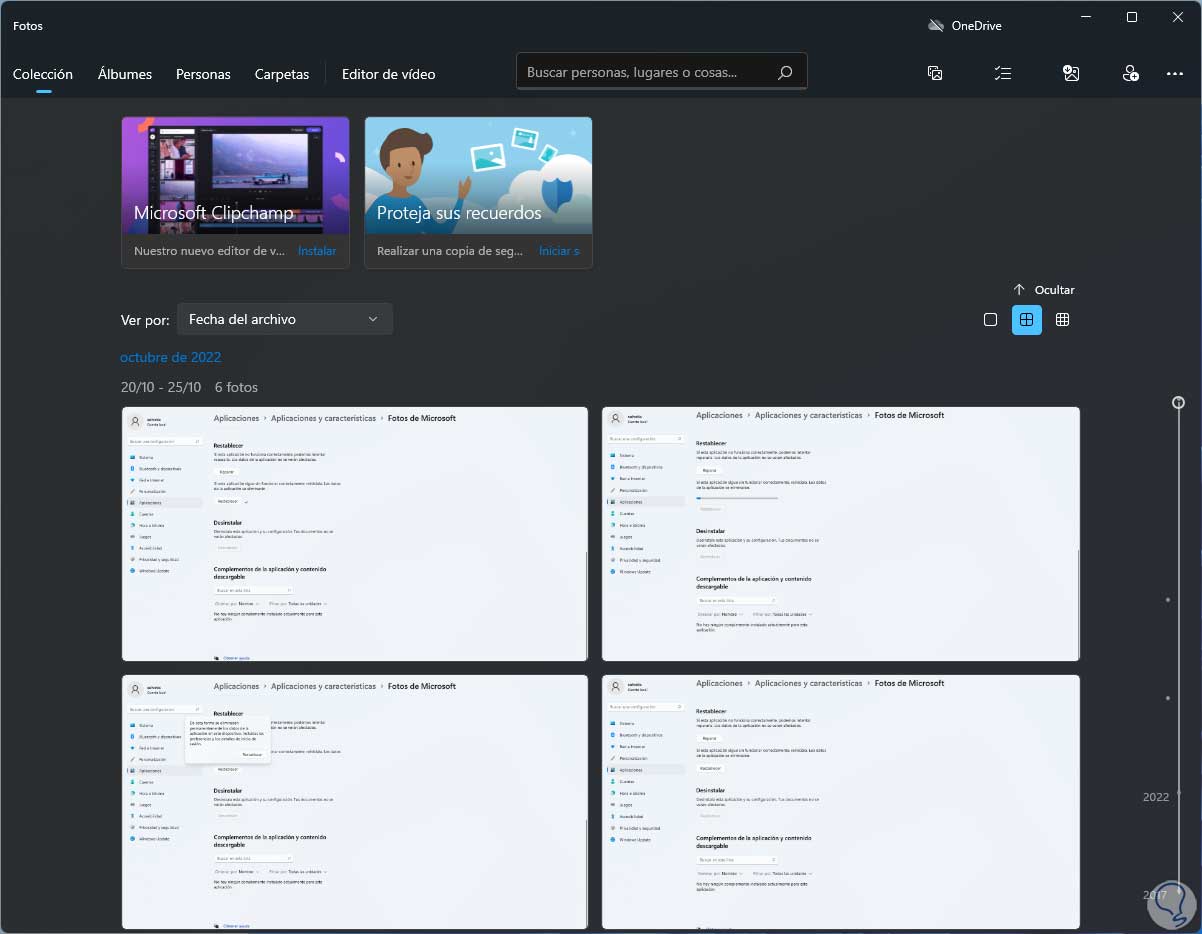
2 Fotos Windows 11 neu installieren
Wenn der Fehler bei der Verwendung von Fotos weiterhin besteht, können wir die Anwendung neu installieren und dadurch den Fehler beheben. In diesem Fall öffnen wir PowerShell als Administrator:
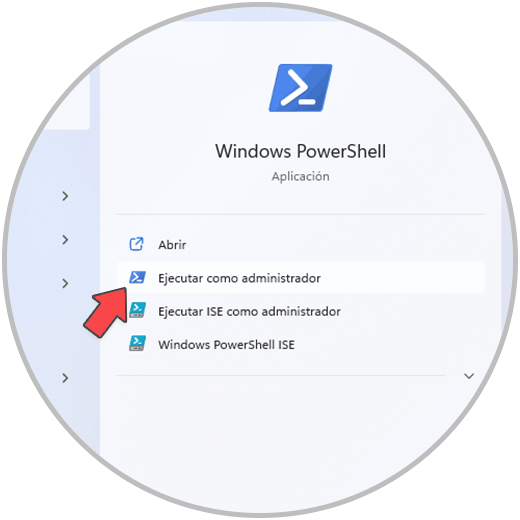
Wir müssen die UAC-Berechtigungen akzeptieren:
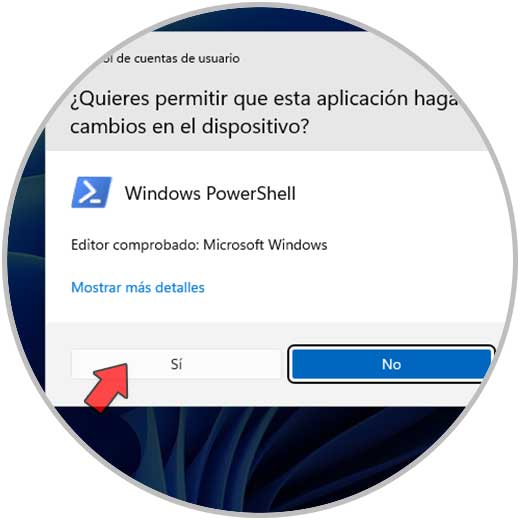
Wir führen in der Konsole aus:
get-appxpackage *Microsoft.Windows.Fotos* | remove-appxpackage
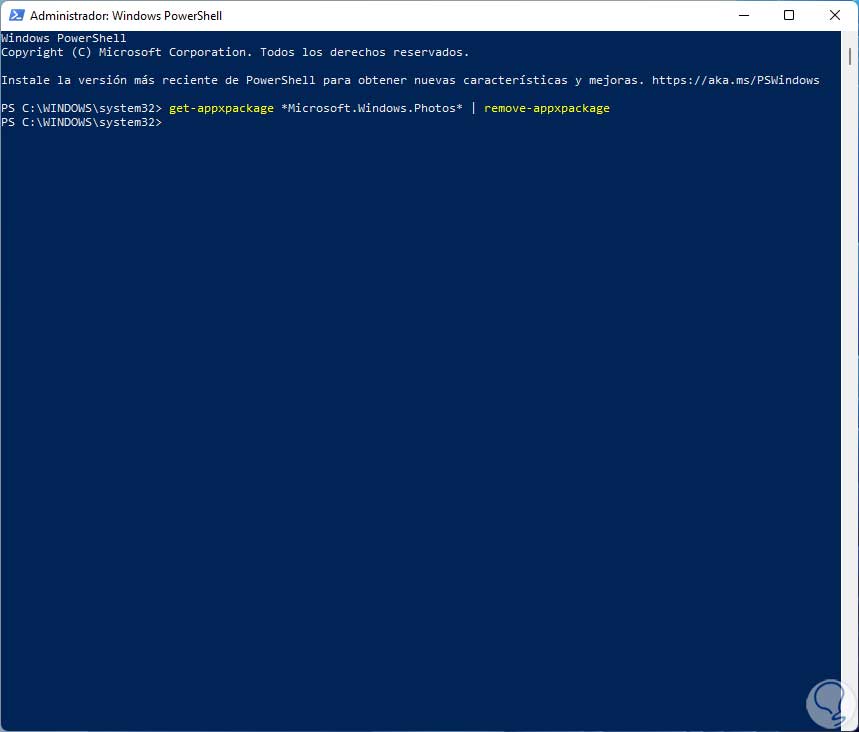
Um die Fotoanwendung zu installieren, öffnen wir den Windows Store und suchen nach der Anwendung:
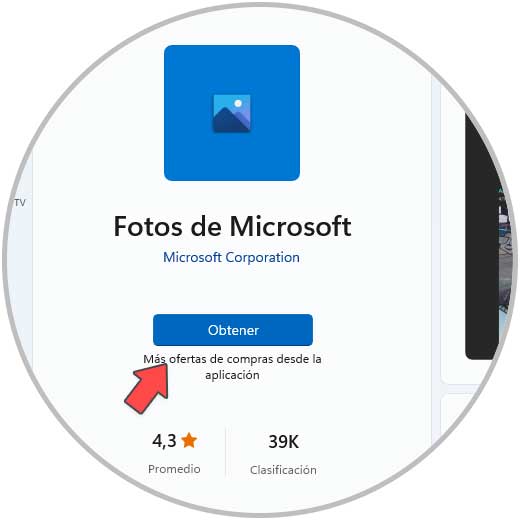
Wir klicken auf “Get”, um die Fotoanwendung herunterzuladen und zu installieren:

Am Ende dieses Prozesses sehen wir Folgendes:

Öffnen Sie Fotos, um den Betrieb zu überprüfen:
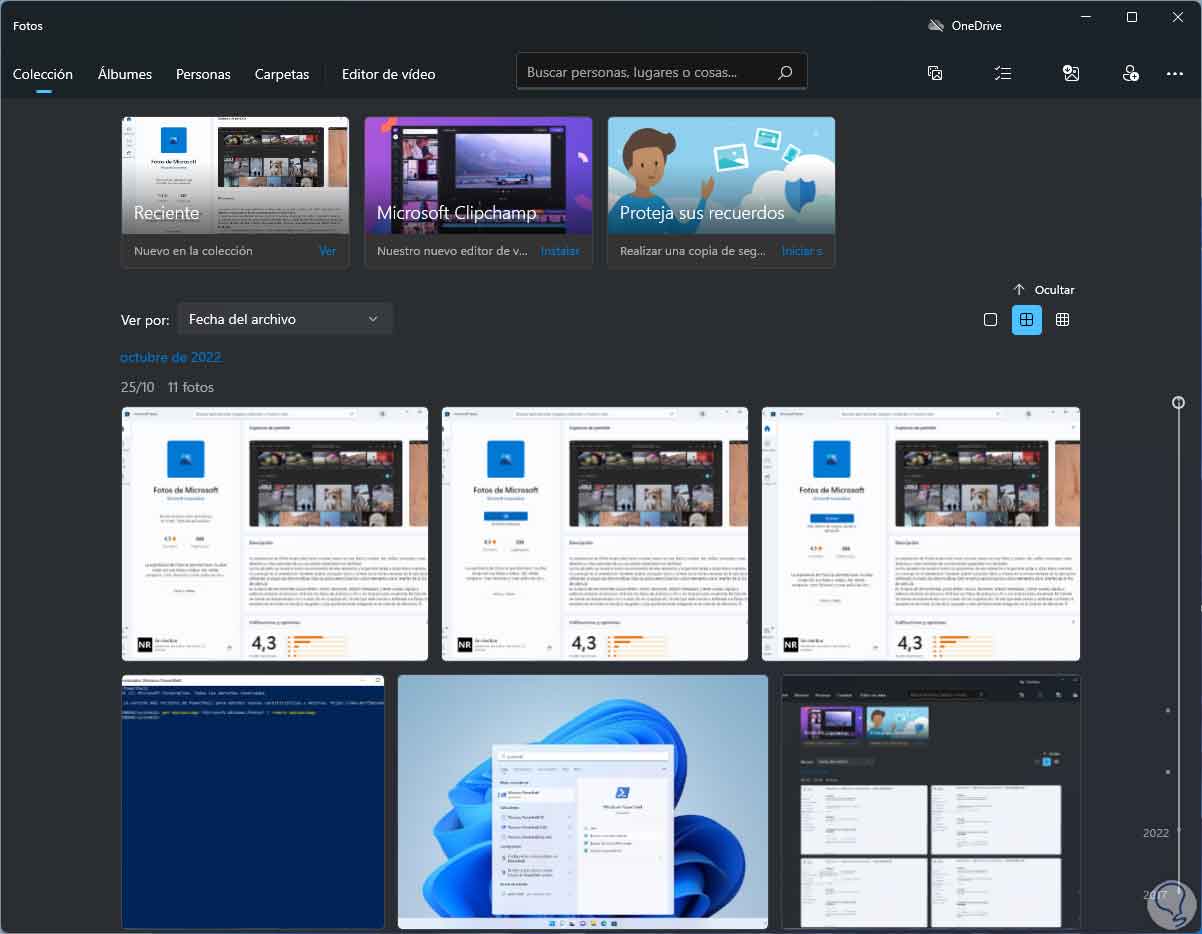
3 Verknüpfen Sie Dateien mit Fotos Windows 11
Diese Methode versucht, das Öffnen eines Dateityps mit Fotos zu erzwingen. Um dies zu erreichen, öffnen wir den Datei-Explorer, klicken mit der rechten Maustaste auf das Bild und wählen dann die Option „Öffnen mit“, klicken auf „Andere Anwendung auswählen“:
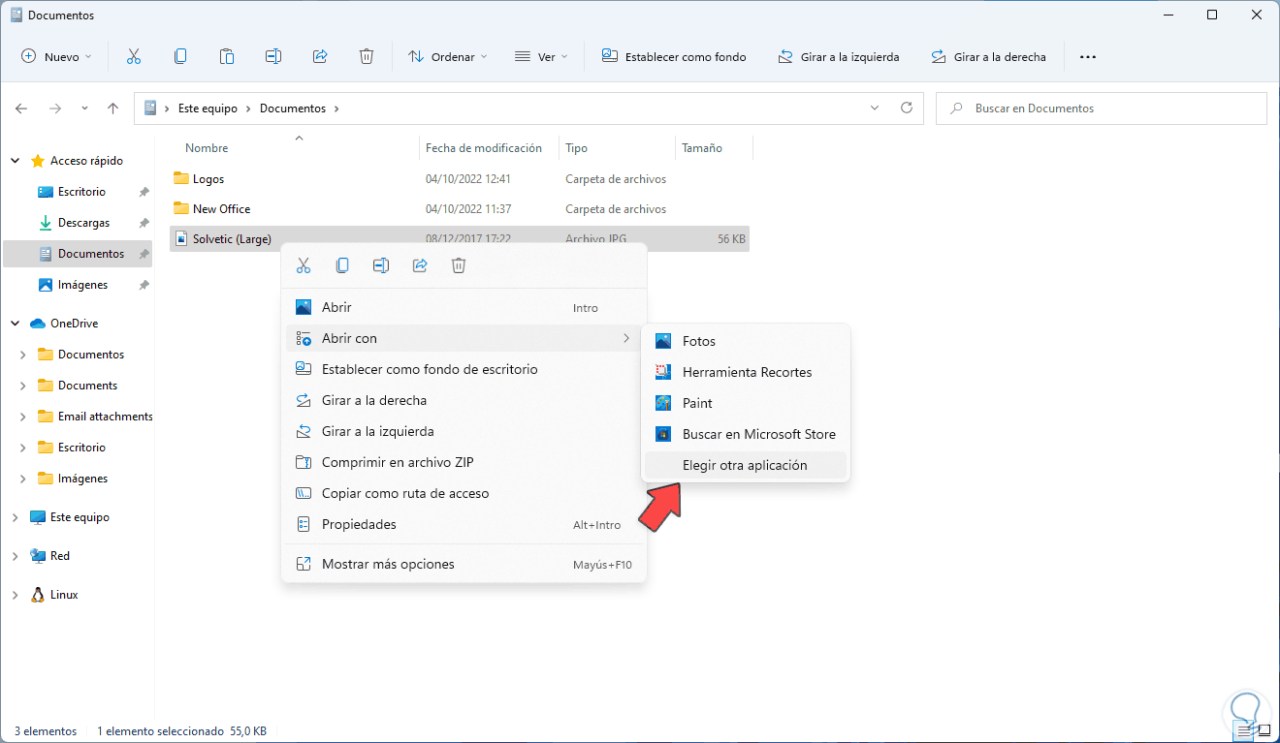
Im Popup-Fenster wählen wir “Fotos” und aktivieren das Kontrollkästchen “Immer diese Anwendung zum Öffnen von Dateien verwenden”:
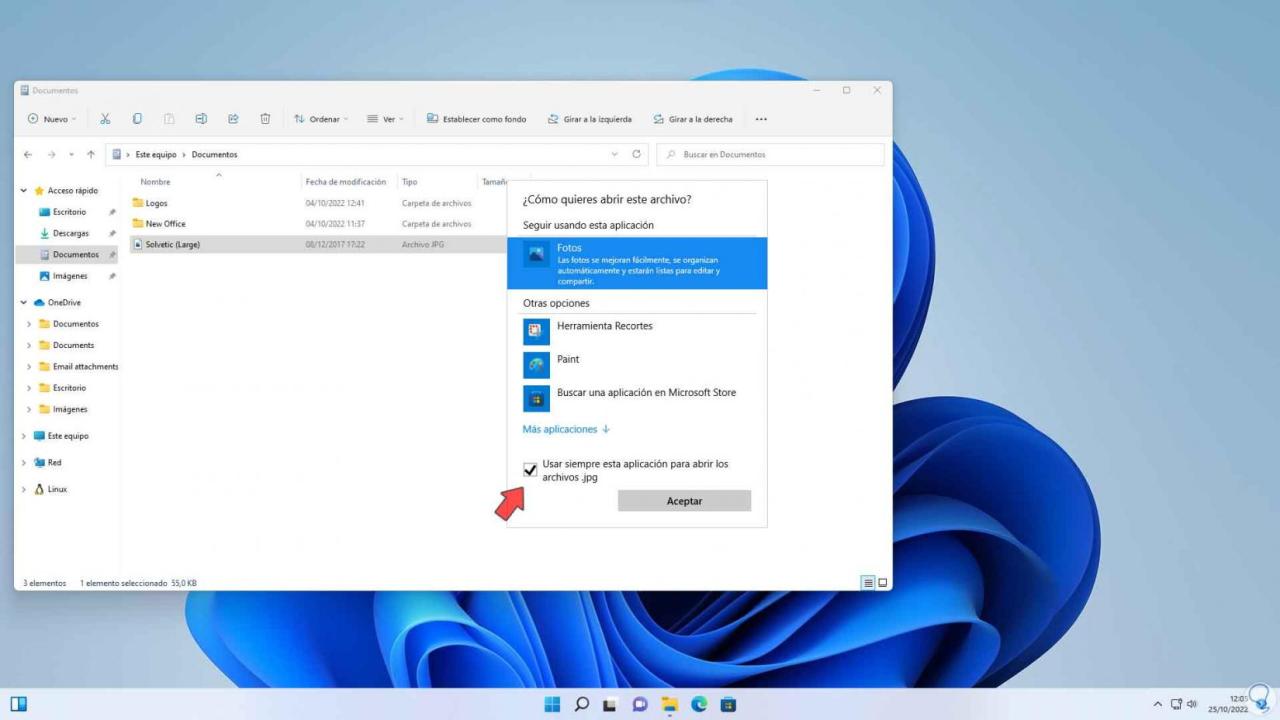
Bestätigen Sie den Vorgang und das Bild wird in Fotos geöffnet:
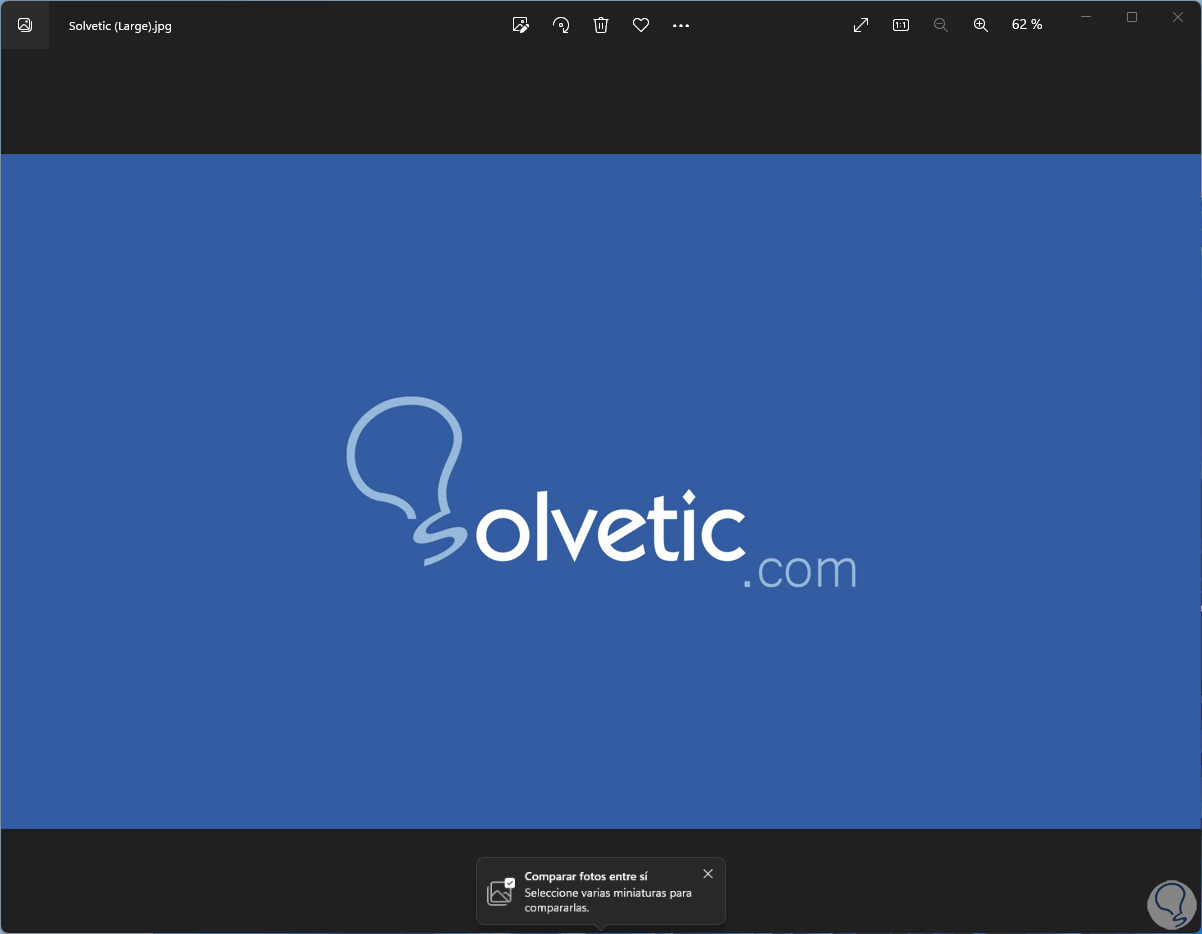
4 Fotos reparieren Windows 11
Schließlich können wir die Anwendung reparieren, um zu überprüfen, ob der Fehler behoben ist. Wir gehen zu “Start – Einstellungen – Anwendungen – Anwendungen und Funktionen”:
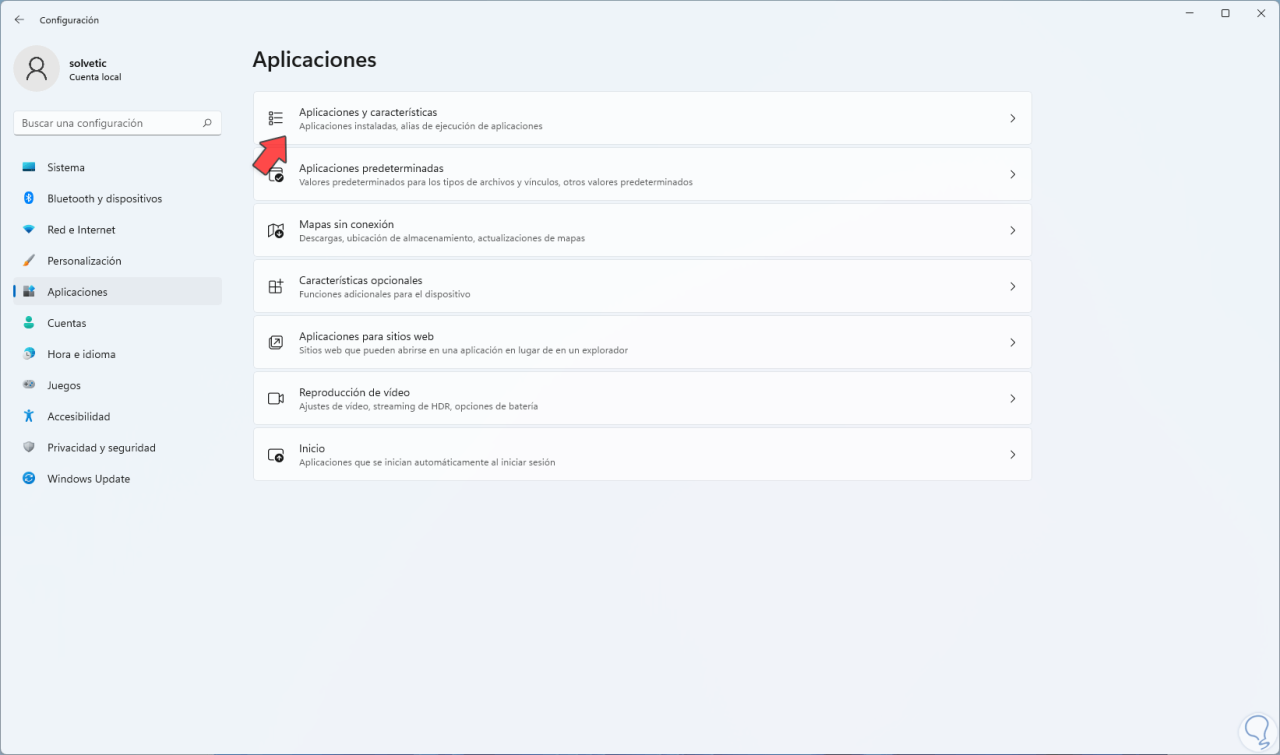
Wir klicken auf das Kontextmenü von “Microsoft Photos” und wählen “Erweiterte Optionen”:
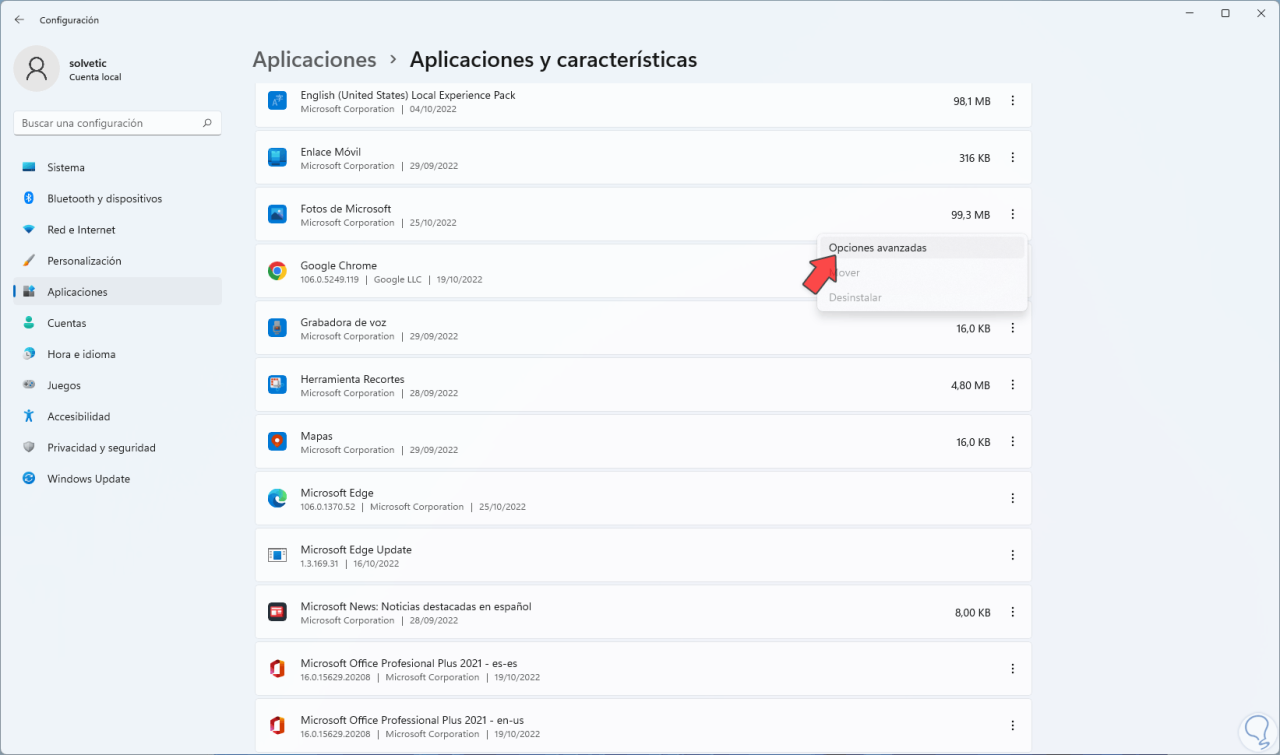
Wir werden das sehen:
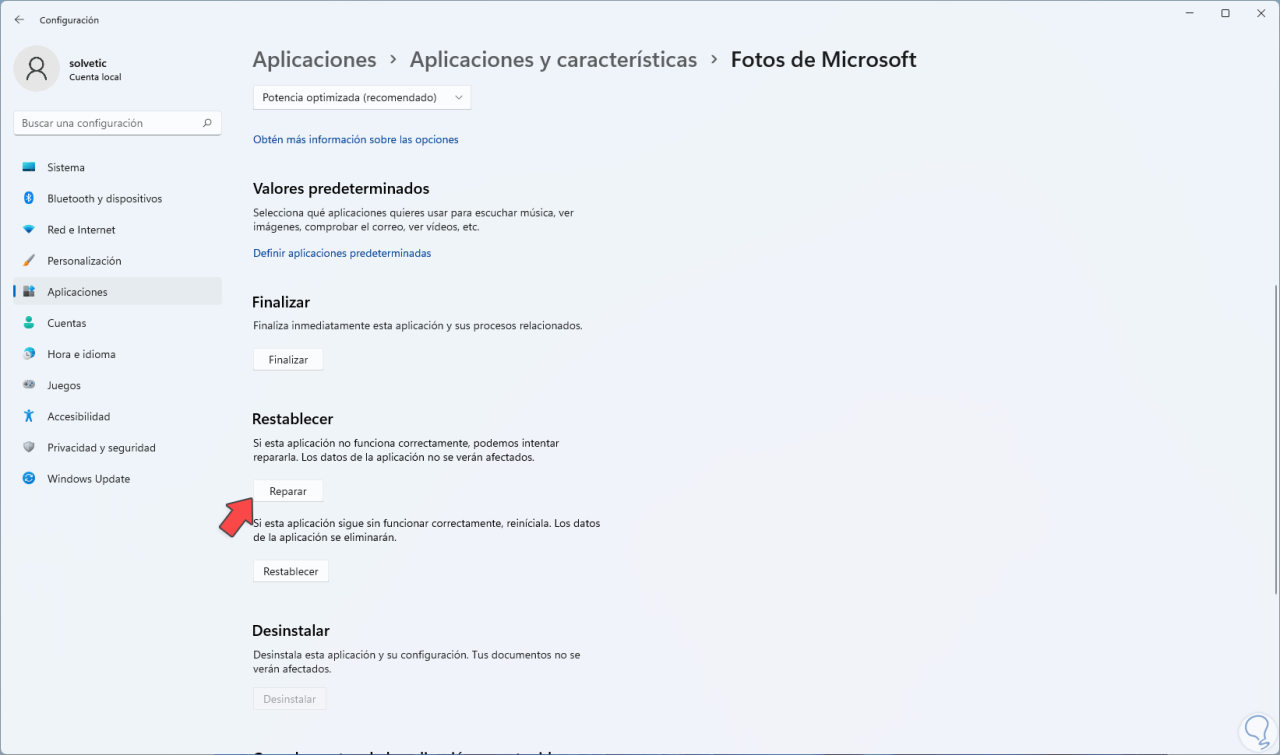
Wir klicken auf “Reparieren” und dieser Prozess wird gestartet:
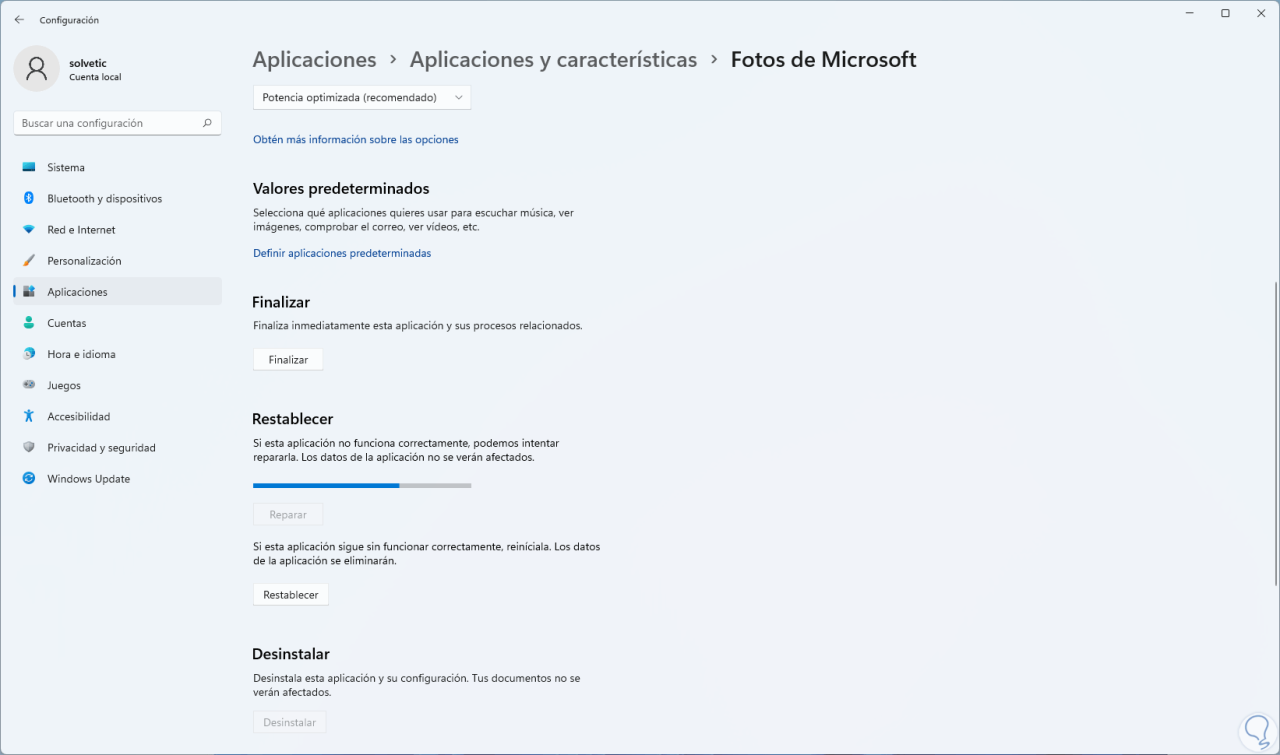
Warten Sie, bis der Vorgang abgeschlossen ist:
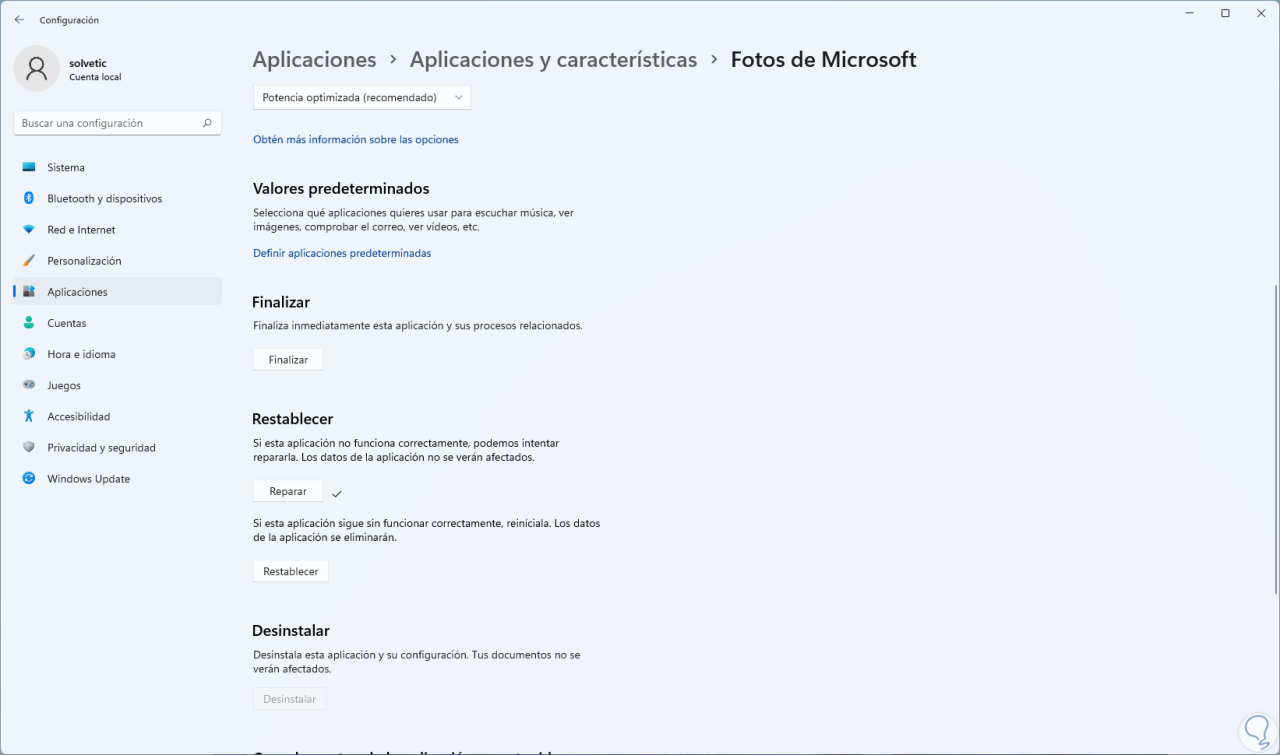
Öffnen Sie Fotos, um Folgendes zu überprüfen:
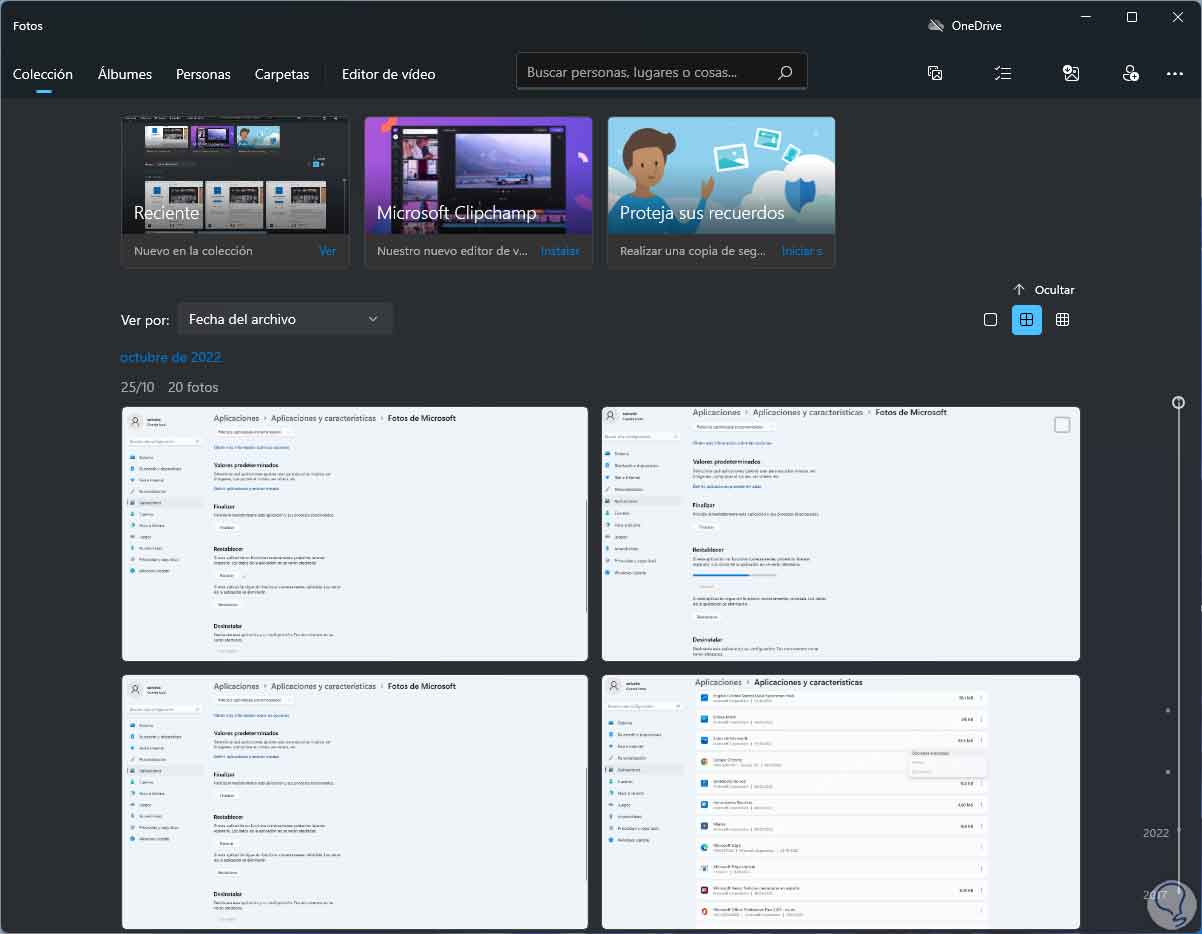
Jede dieser Methoden hilft uns, den Fehler „Fotos öffnen nicht“ in Windows 11 zu beheben.