ABONNIEREN SIE AUF YOUTUBE
Windows 11 ist ein System, das mit zahlreichen Funktionen und Merkmalen entwickelt wurde. Da jedoch jedes System fehleranfällig ist, ist die Neustartschleife eine der heikelsten, d.
Vielleicht sind Sie auf eine praktisch endlose Windows 11-Neustartschleife gestoßen, und das passiert normalerweise, wenn wir das Betriebssystem installieren oder aktualisieren. Wenn Sie feststellen, dass bei der Installation von Windows 11 eine endlose Neustartschleife auftritt, sehen Sie sich dieses Tutorial an, um verschiedene Möglichkeiten zur Behebung einer Windows 11-Startschleife zu sehen. TechnoWikis bietet Ihnen eine Reihe von Lösungen an, die entwickelt wurden, um eine umfassende Lösung für diesen Fehler bereitzustellen und so problemlos auf Windows 11 zugreifen zu können. Sie können jede einzelne ausprobieren, um herauszufinden, welche Ihnen bei der Behebung dieses Fehlers hilft.
Contents
1 Beheben Sie die Windows 11-Neustartschleife über den erweiterten Start
Der erweiterte Startmodus gibt uns die Möglichkeit, eine Reihe von Aktionen auf dem System auszuführen, wenn es ausfällt. Er ist ideal, da er uns Zugriff auf die Konsole, den abgesicherten Modus, die Systemwiederherstellung und mehr ermöglicht.
Wenn wir Zugriff auf das System haben, können wir zu „Start – Einstellungen – System – Wiederherstellung“ gehen:
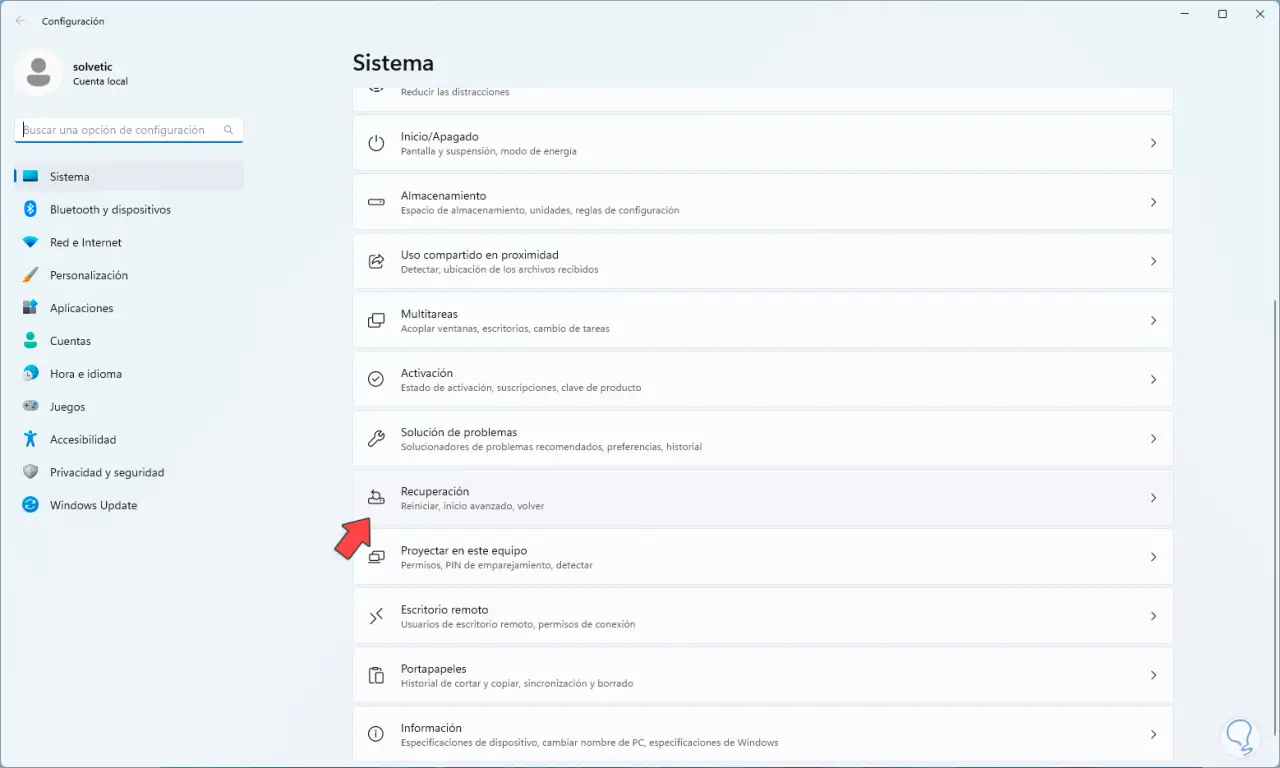
Wenn wir dort zugreifen, sehen wir Folgendes. Dort klicken wir auf „Jetzt neu starten“ und sehen folgende Meldung:
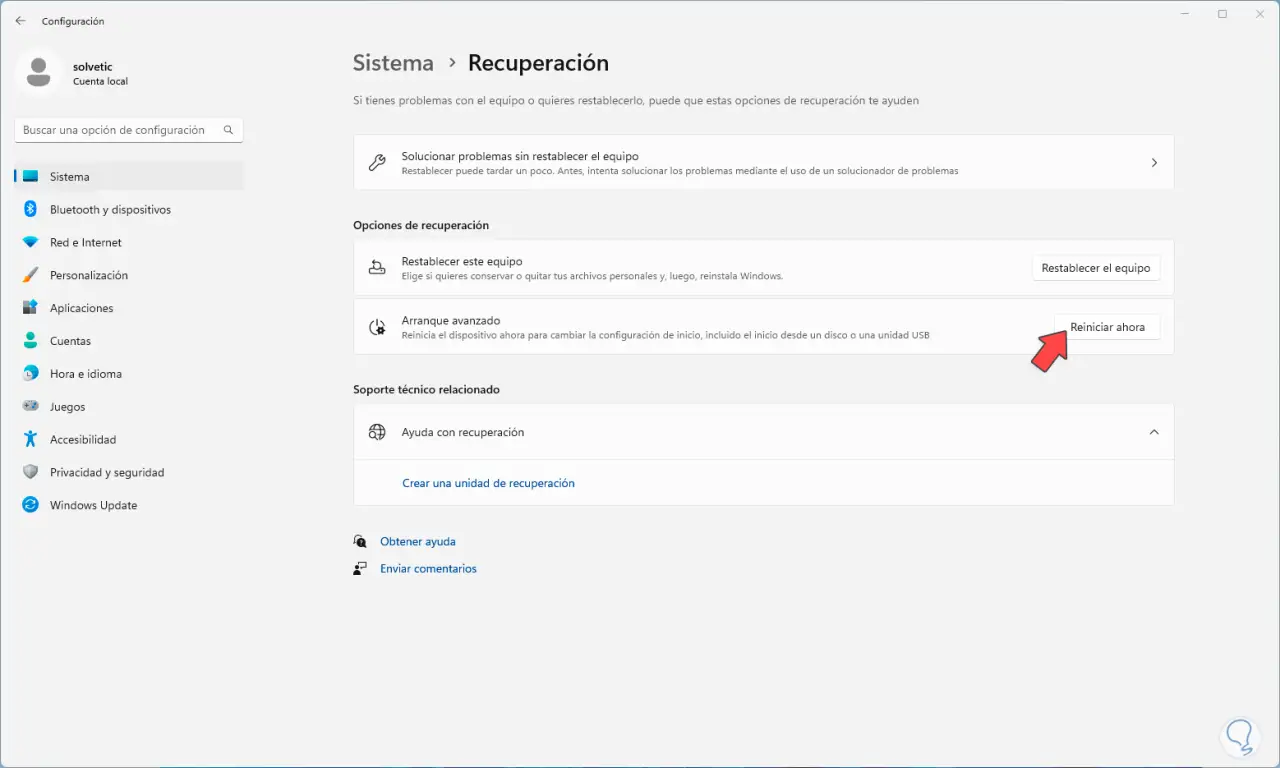
Dort klicken wir auf „Jetzt neu starten“, um den erweiterten Modus zu starten.
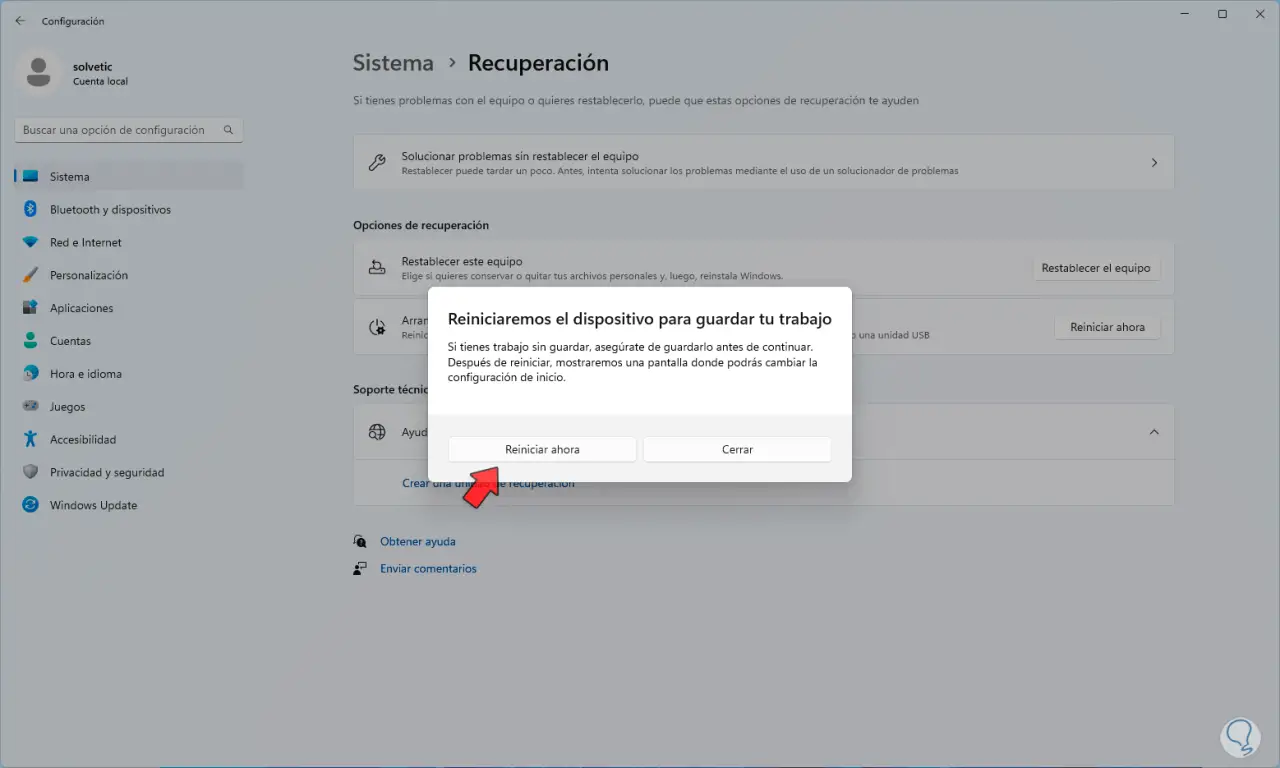
Wenn der Fehler weiterhin besteht und wir nicht auf das System zugreifen können, starten wir Windows über die Schaltfläche „Neustart“ oder „Herunterfahren“ neu und drücken während des Startvorgangs dreimal die Schaltfläche „Neustart“ am Computer oder schalten den Computer dreimal aus und wieder ein (falls die Schaltfläche „Neustart“ nicht verfügbar ist), um auf die automatische Reparatur zuzugreifen:
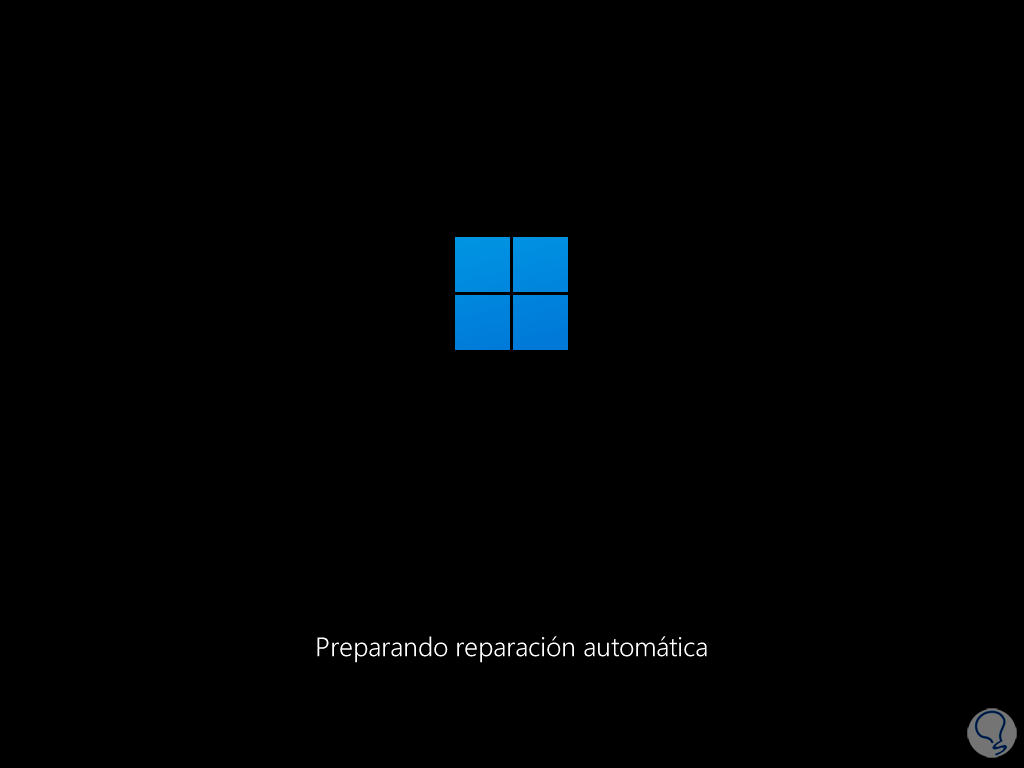
Dort warten wir auf die Diagnose des Systems:
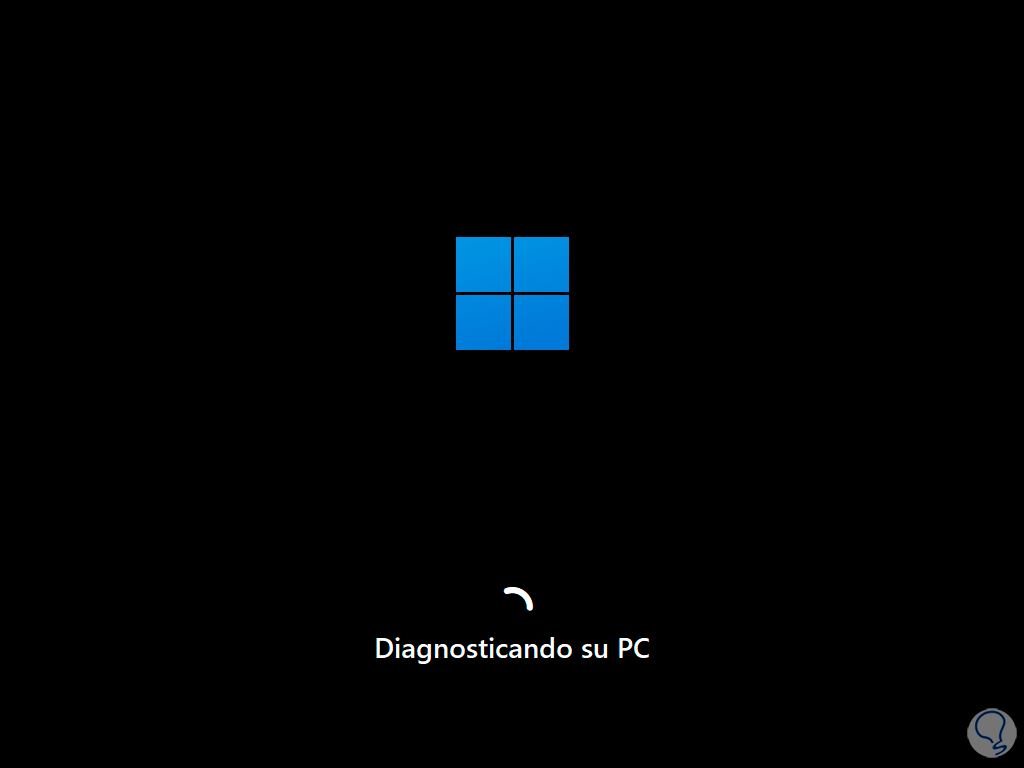
Nach der Analyse werden wir Folgendes sehen. Dort klicken wir auf „Erweiterte Optionen“, um Folgendes zu sehen:
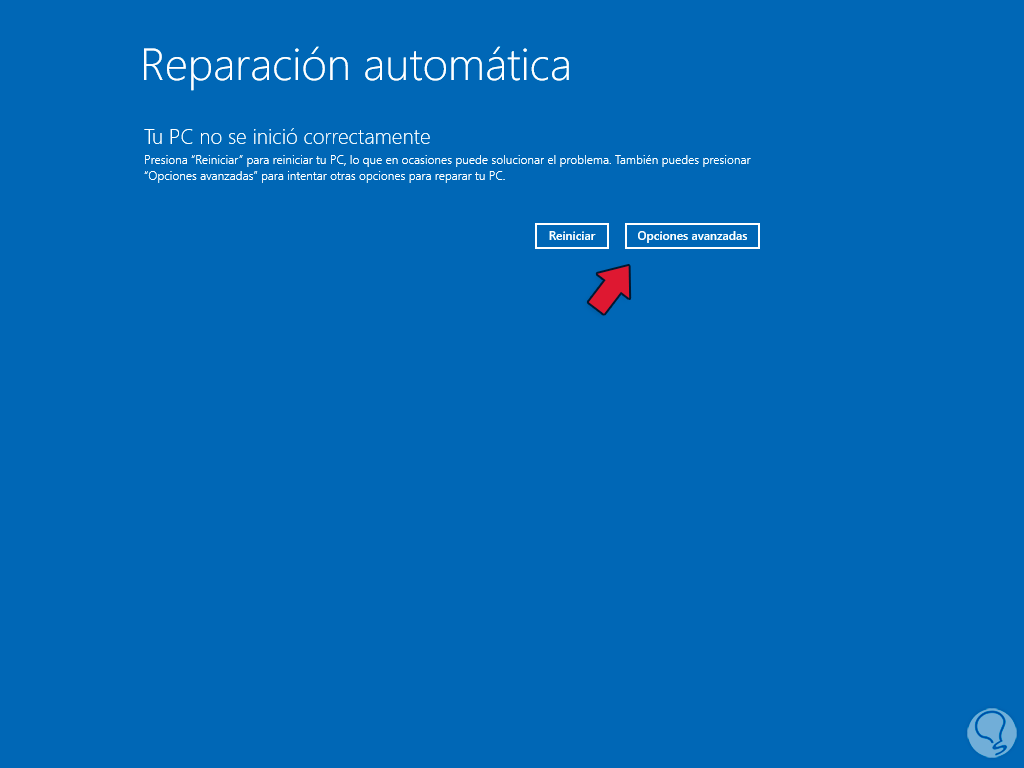
Hier klicken wir auf „Fehlerbehebung“
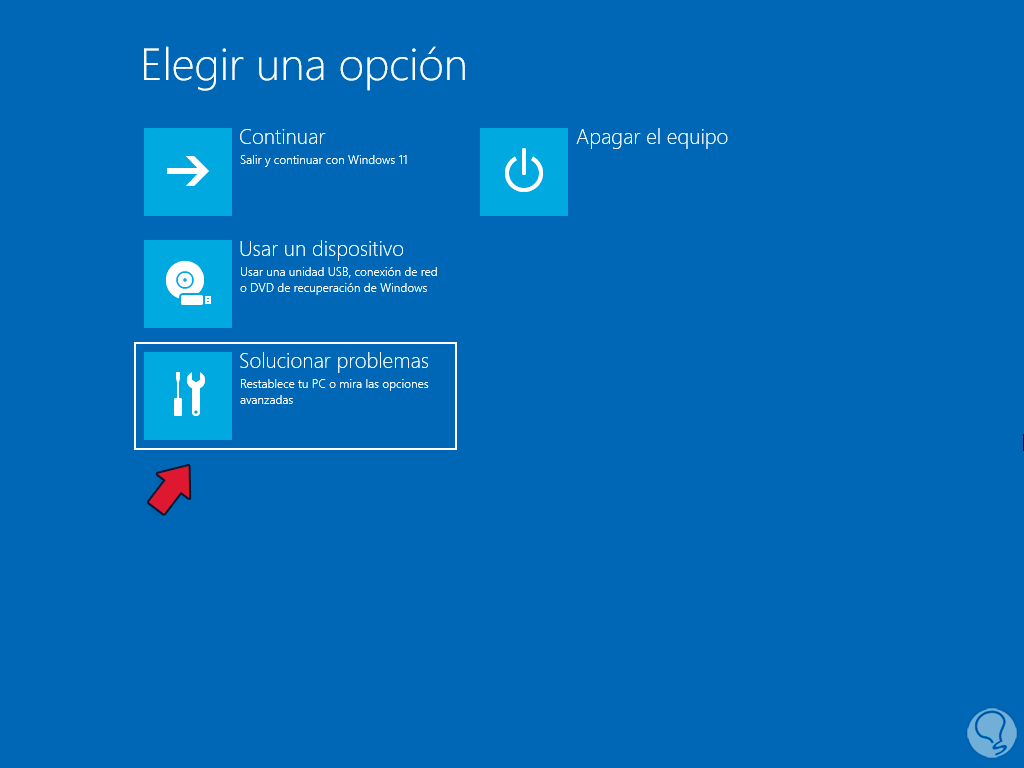
und dann klicken wir auf „Erweiterte Optionen“:
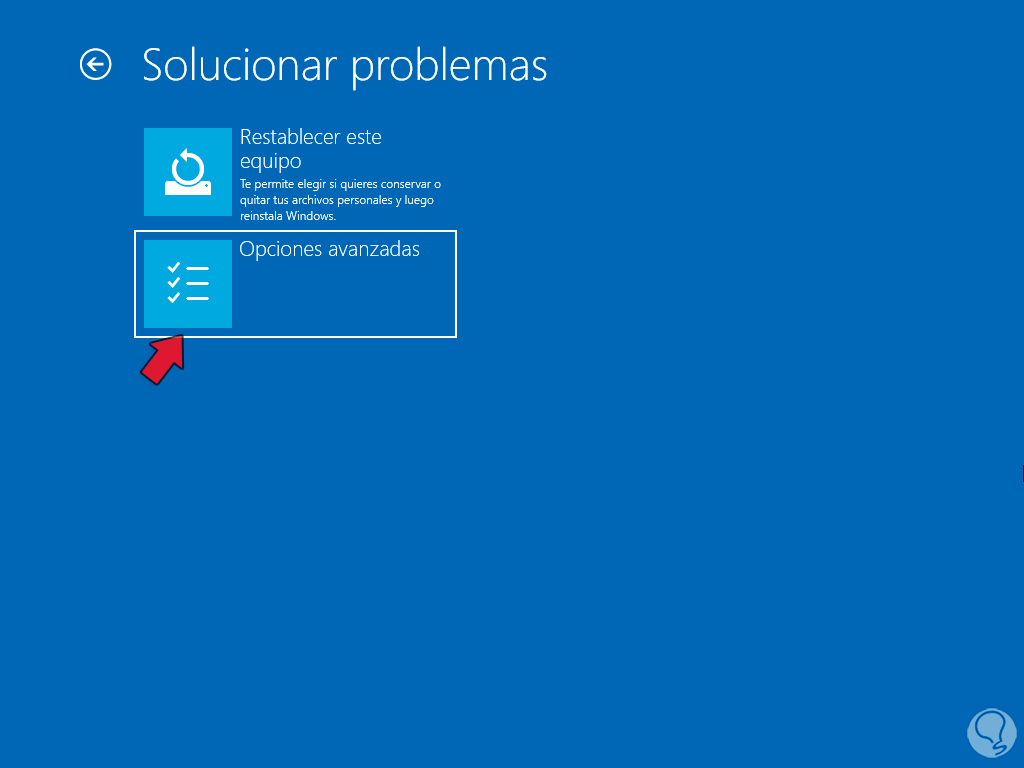
Jetzt haben wir Zugriff auf die verschiedenen erweiterten Windows-Optionen:
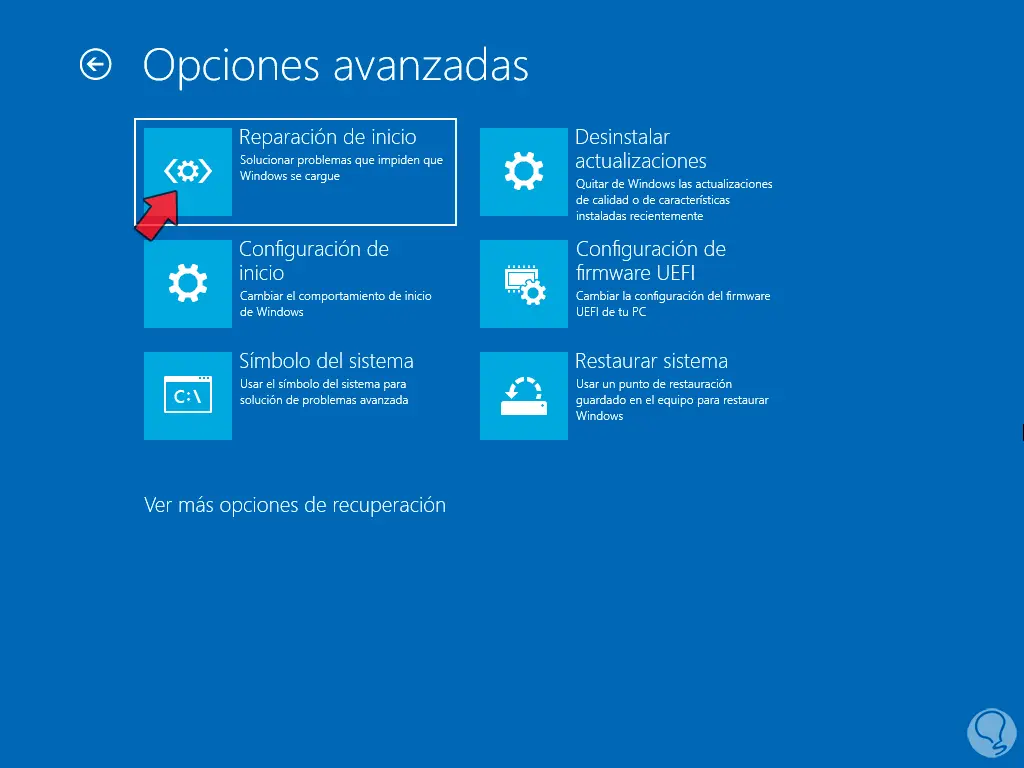
In den angezeigten Optionen klicken wir auf „Startreparatur“ und warten darauf, dass das System erneut analysiert wird, um Fehler zu finden:
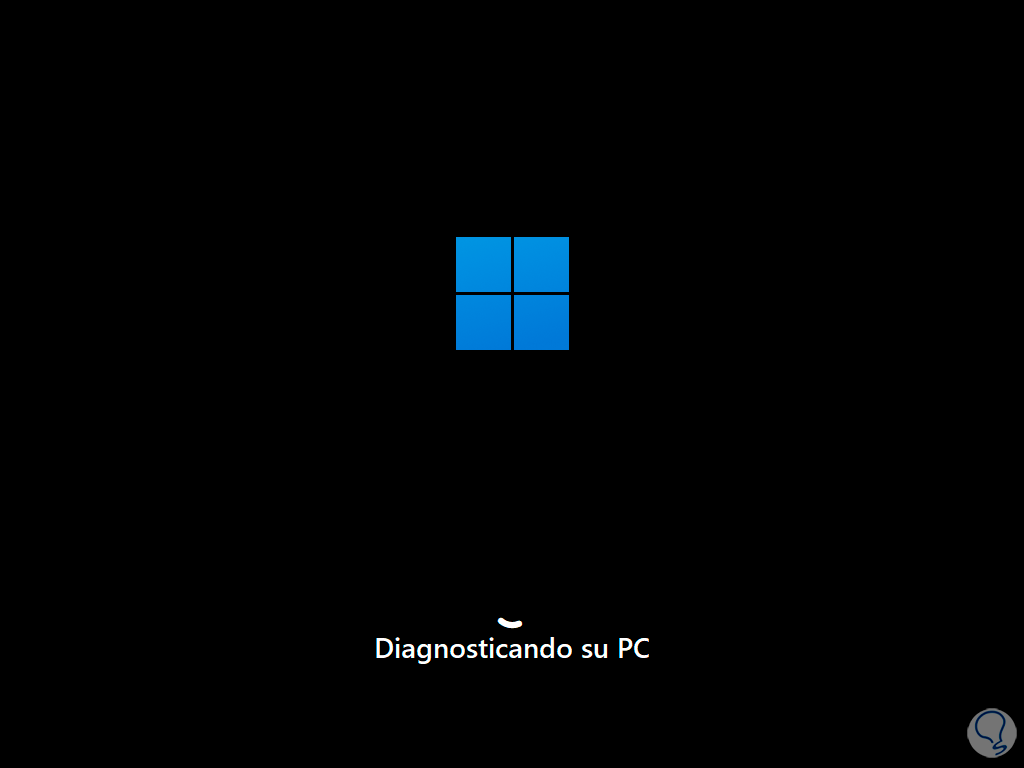
Wir können sehen, dass eine Analyse der Festplatte auf der Suche nach einem Fehler durchgeführt wird, der die Neustartschleife erzeugt:
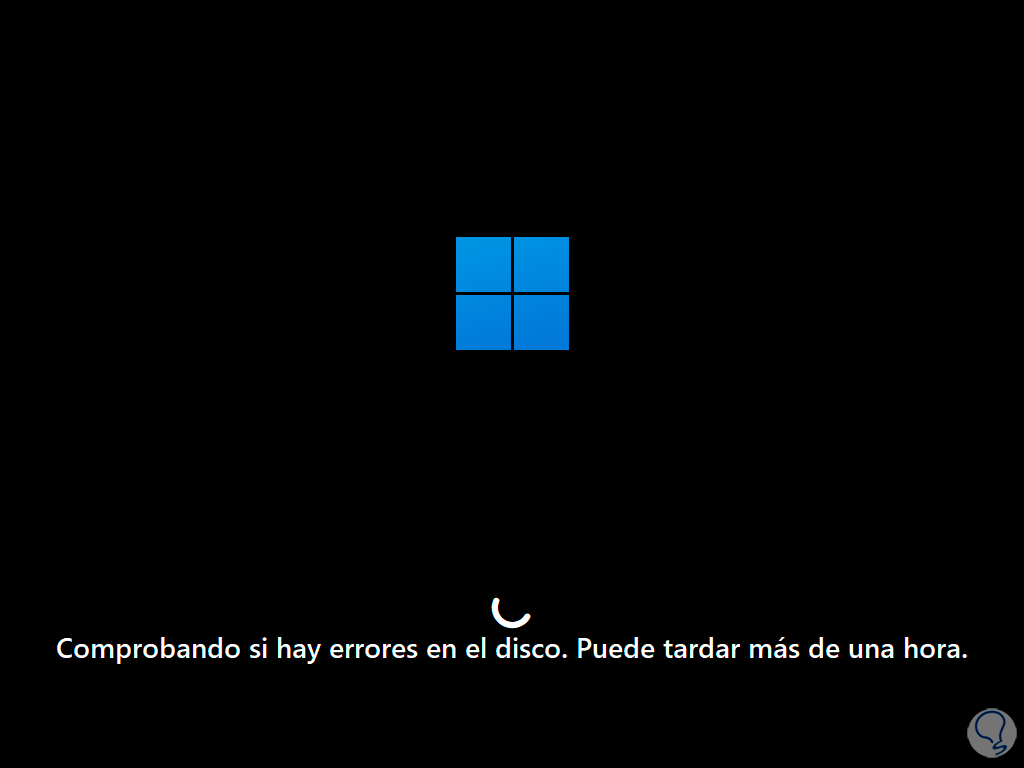
Nach einem Moment wird Windows 11 neu gestartet:
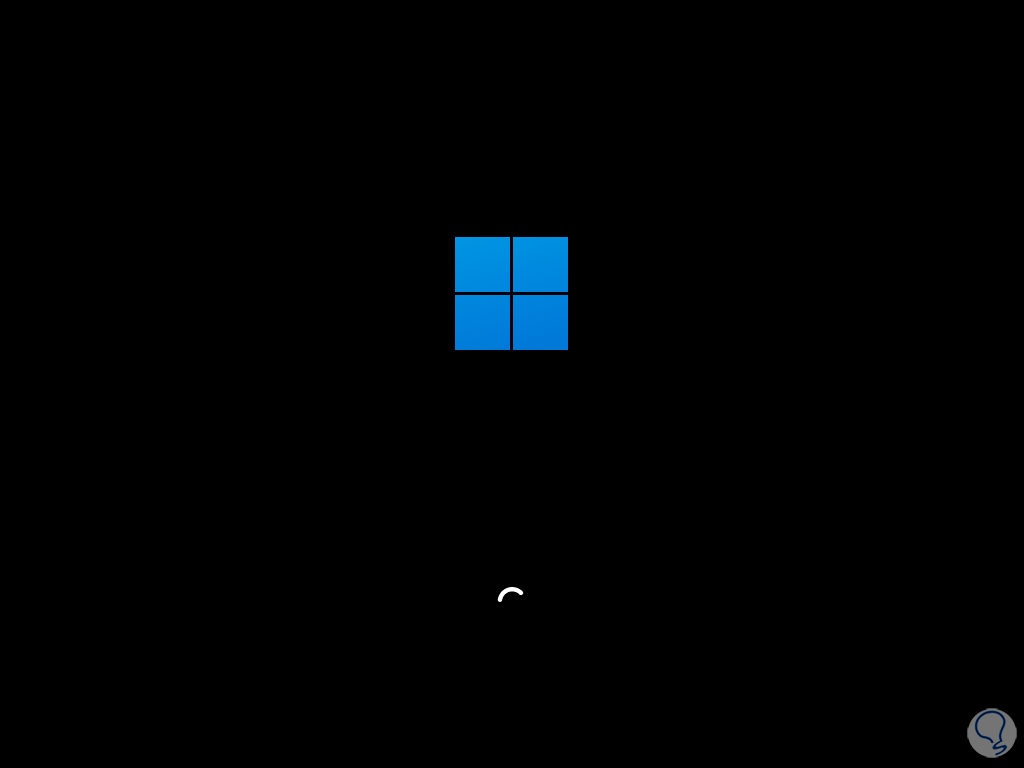
Überprüfen Sie, ob Sie normalen Zugriff haben:
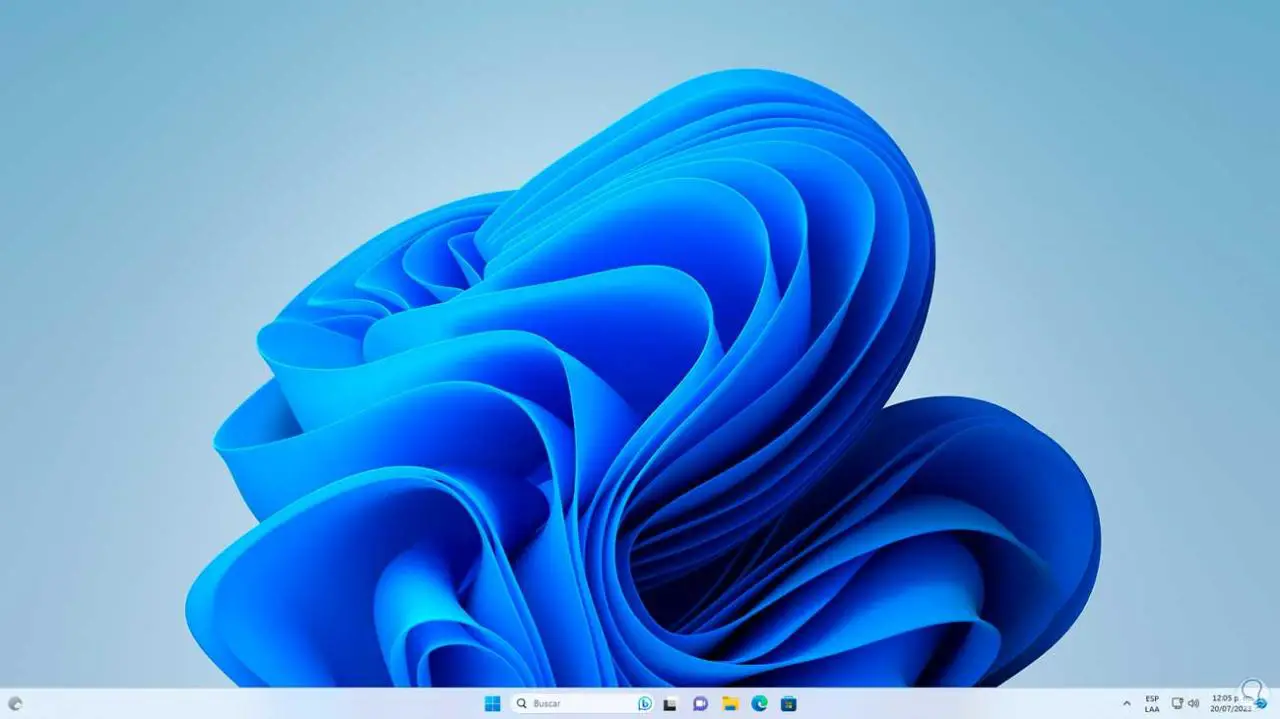
Falls das System langsam ist oder der Fehler weiterhin besteht, klicken wir auf das Menü „Start“, dann auf die Schaltfläche „Herunterfahren“, drücken die Strg-Taste und klicken auf „Neu starten“:
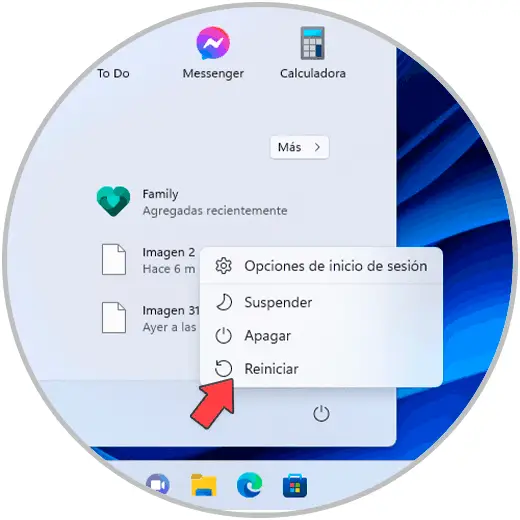
Das System wird im erweiterten Modus neu gestartet:
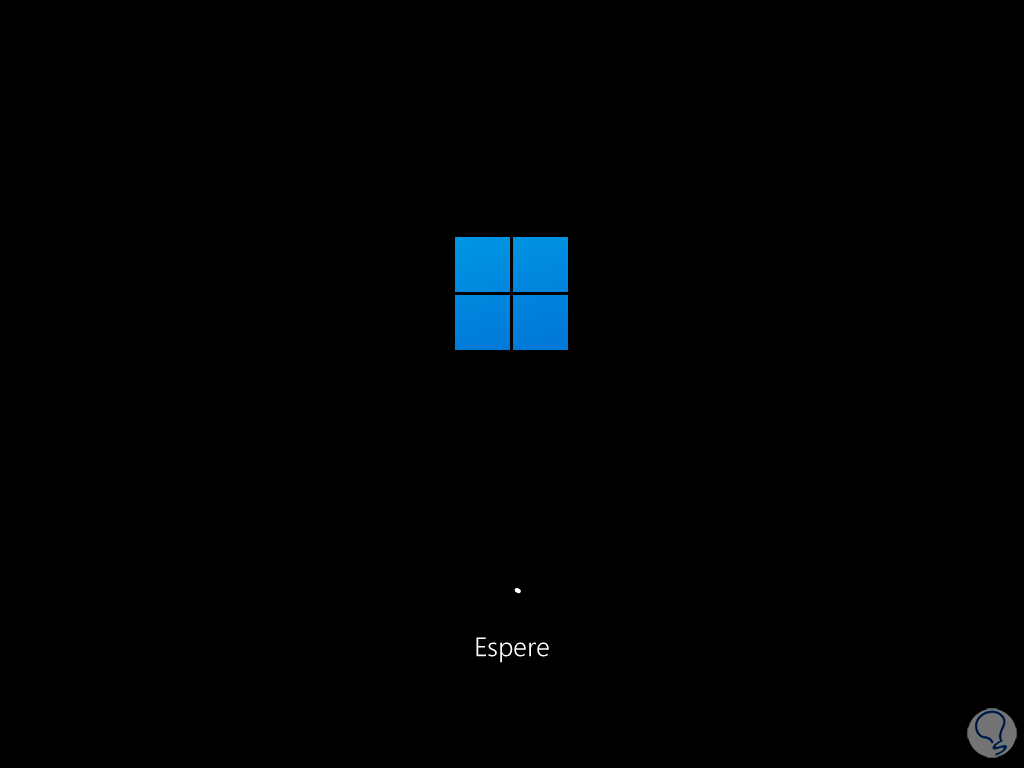
Wenn es im erweiterten Modus gestartet wird, klicken wir auf „Probleme lösen“:
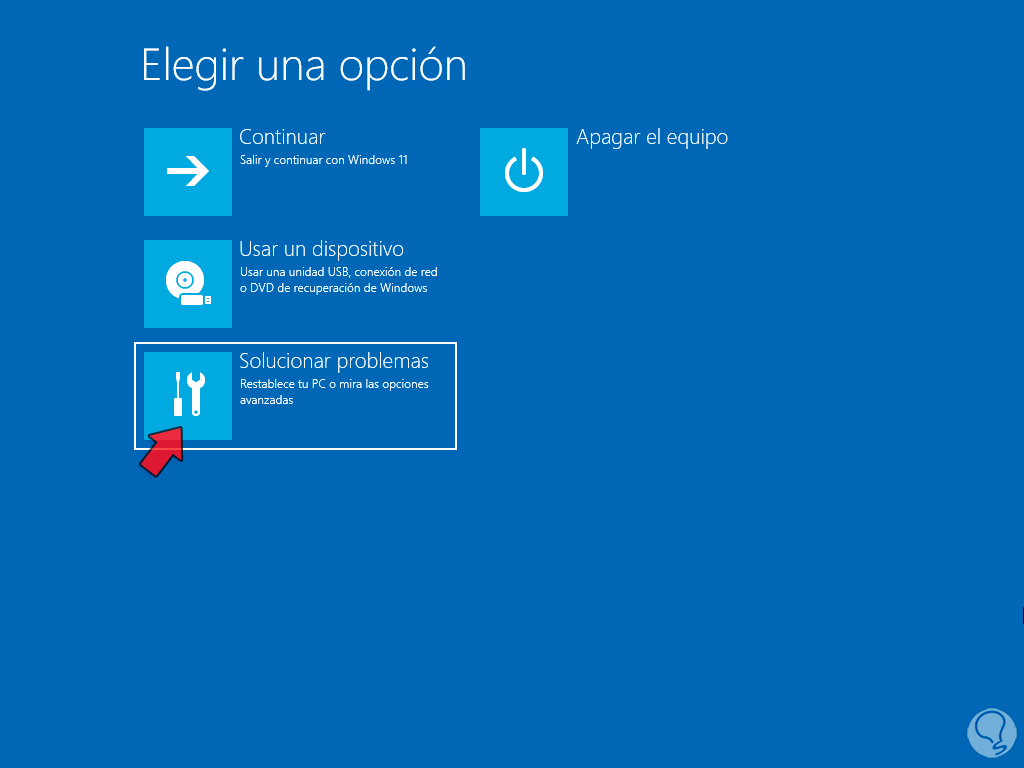
Dann klicken wir auf „Erweiterte Optionen“:
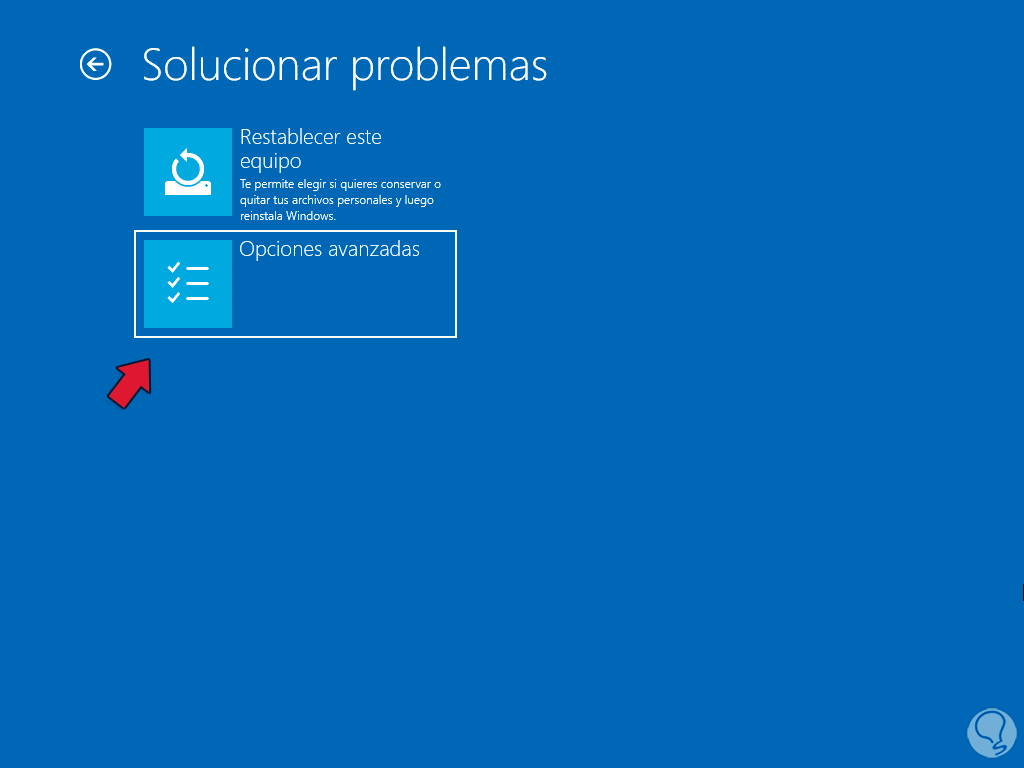
Jetzt werden wir an einigen zusätzlichen Optionen arbeiten, um den Fehler zu beheben. In diesem Fall klicken wir auf „Updates deinstallieren“:
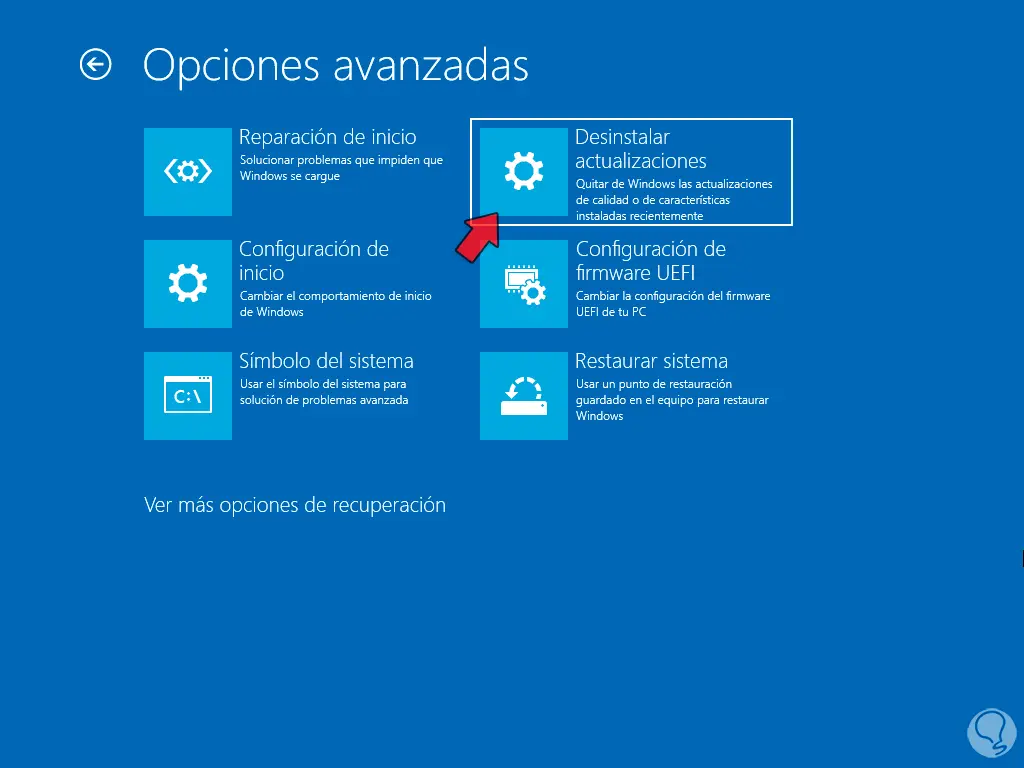
Wir werden den Typ des zu deinstallierenden Updates auswählen:
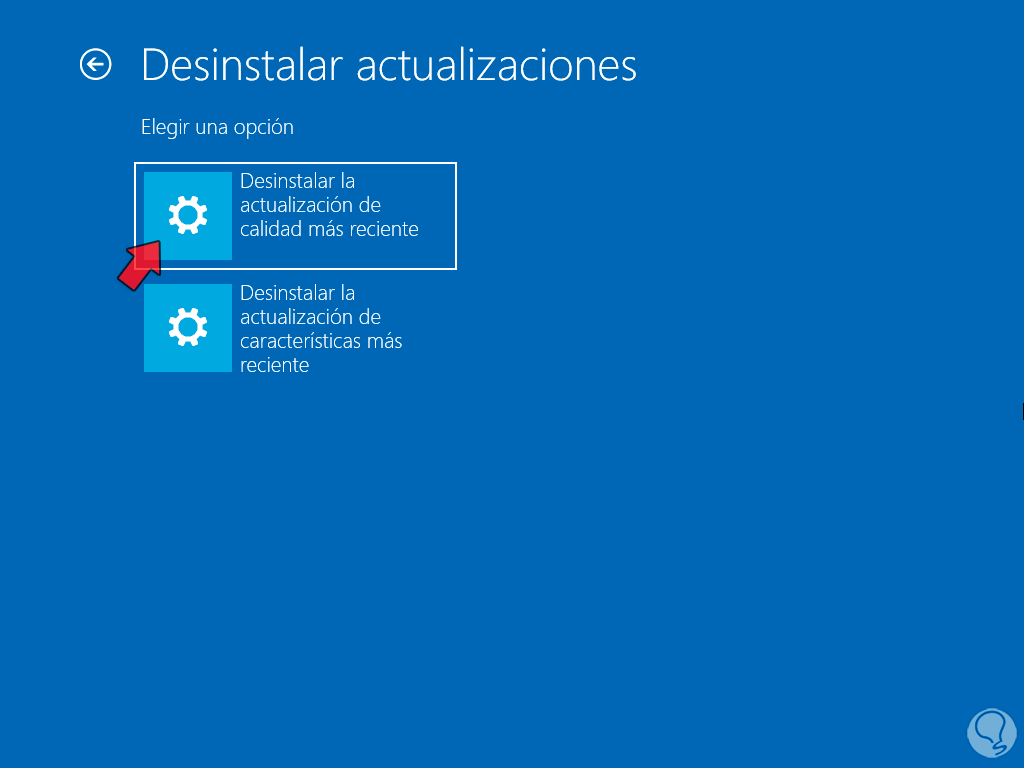
Sobald wir auf die Art des Updates klicken, müssen wir den Vorgang bestätigen:
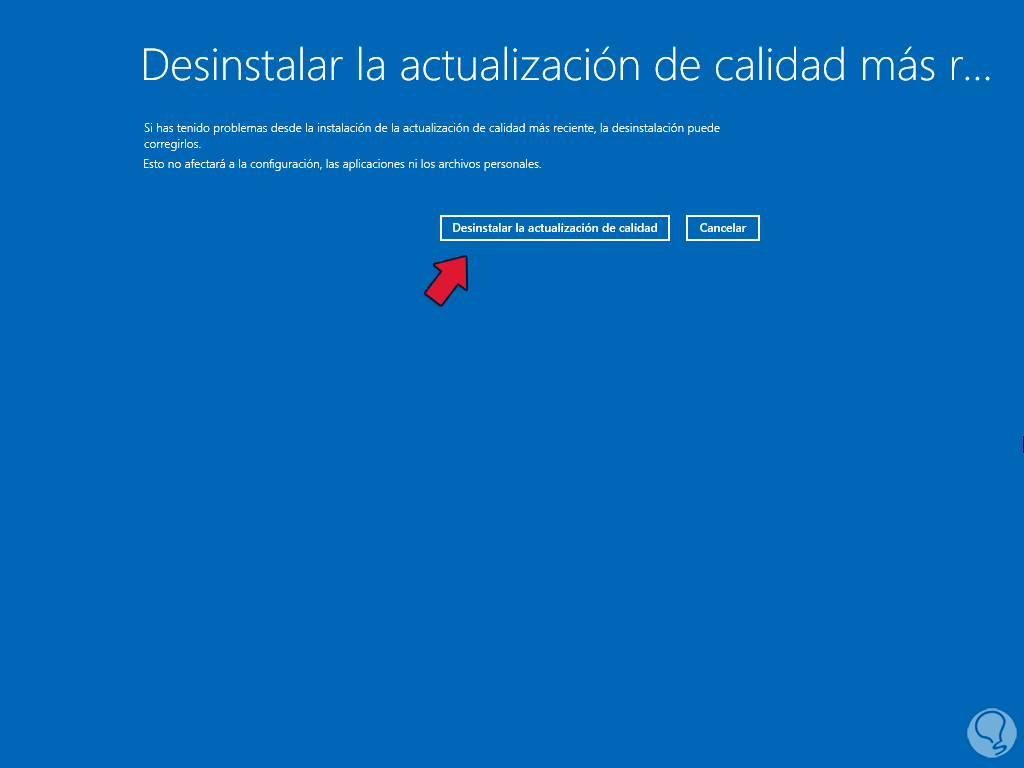
Eine weitere Option besteht darin, im Hauptmenü auf die Option „Systemwiederherstellung“ zu klicken:
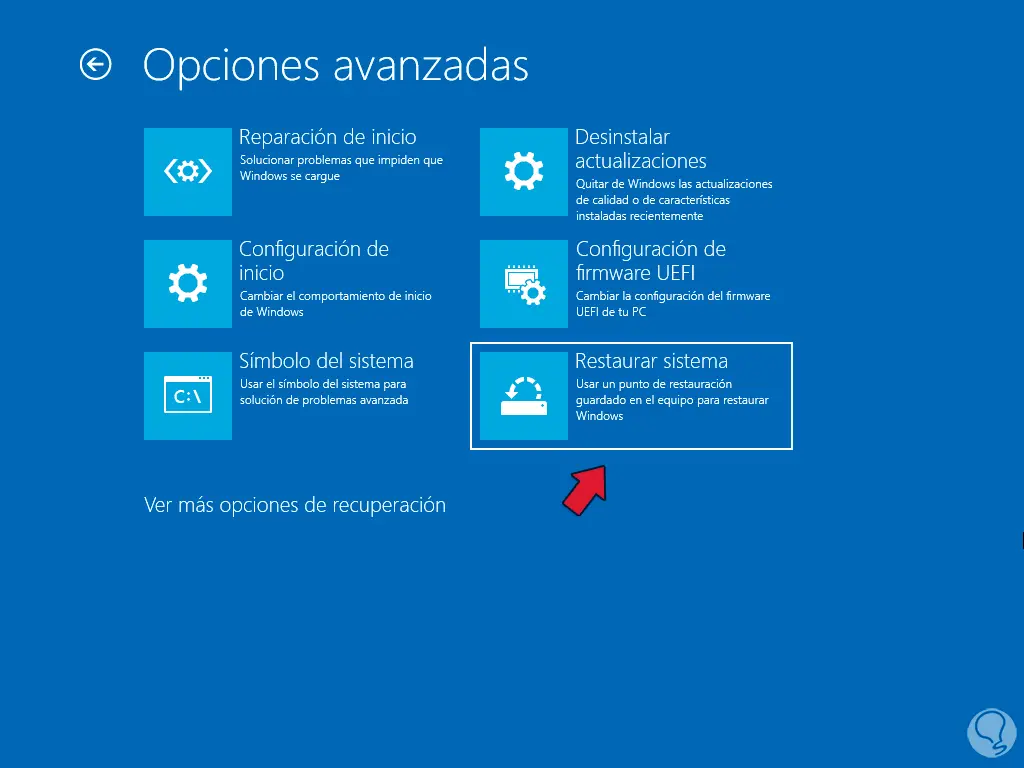
Der Assistent wird geöffnet:
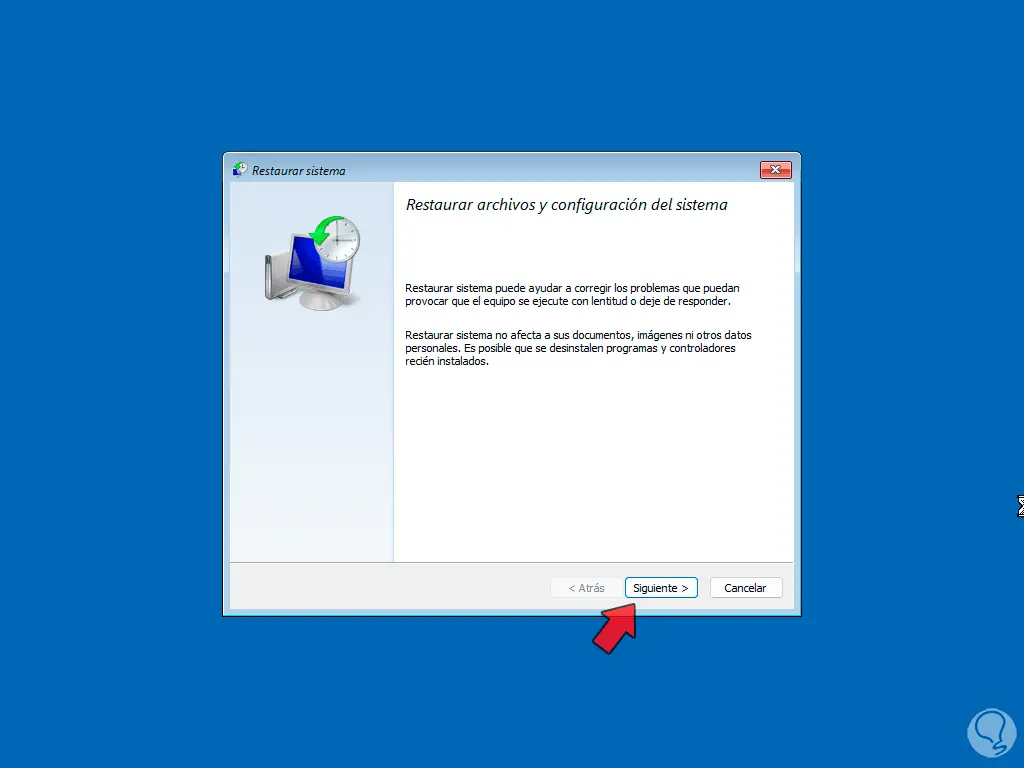
Dann wählen wir den gewünschten Wiederherstellungspunkt aus:
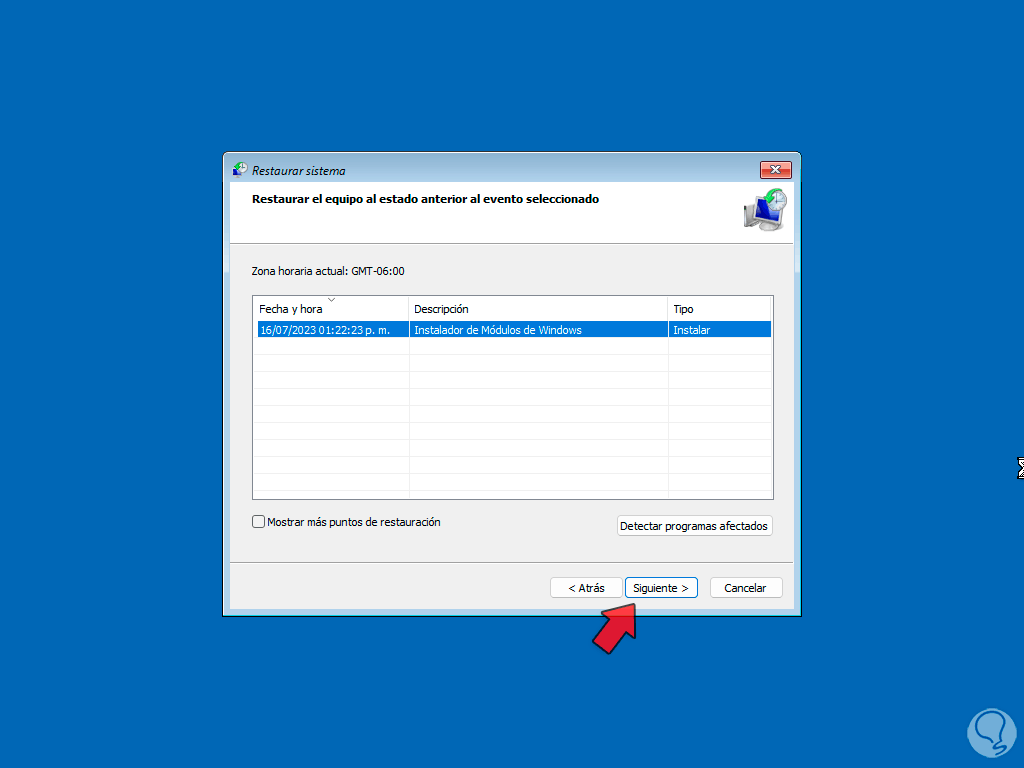
Wir sehen eine Zusammenfassung der Aufgabe:
Wenn wir auf „Fertig stellen“ klicken, sehen wir die folgende Meldung:
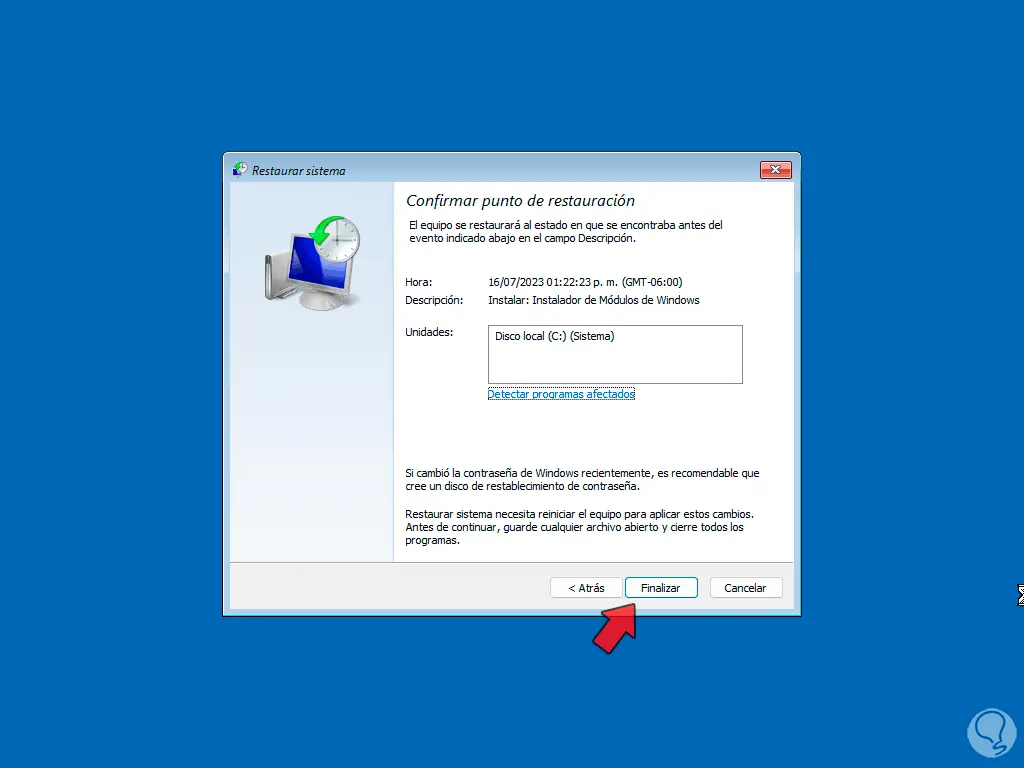
Dort klicken wir auf „Ja“ und warten, bis der gesamte Wiederherstellungsprozess abgeschlossen ist.
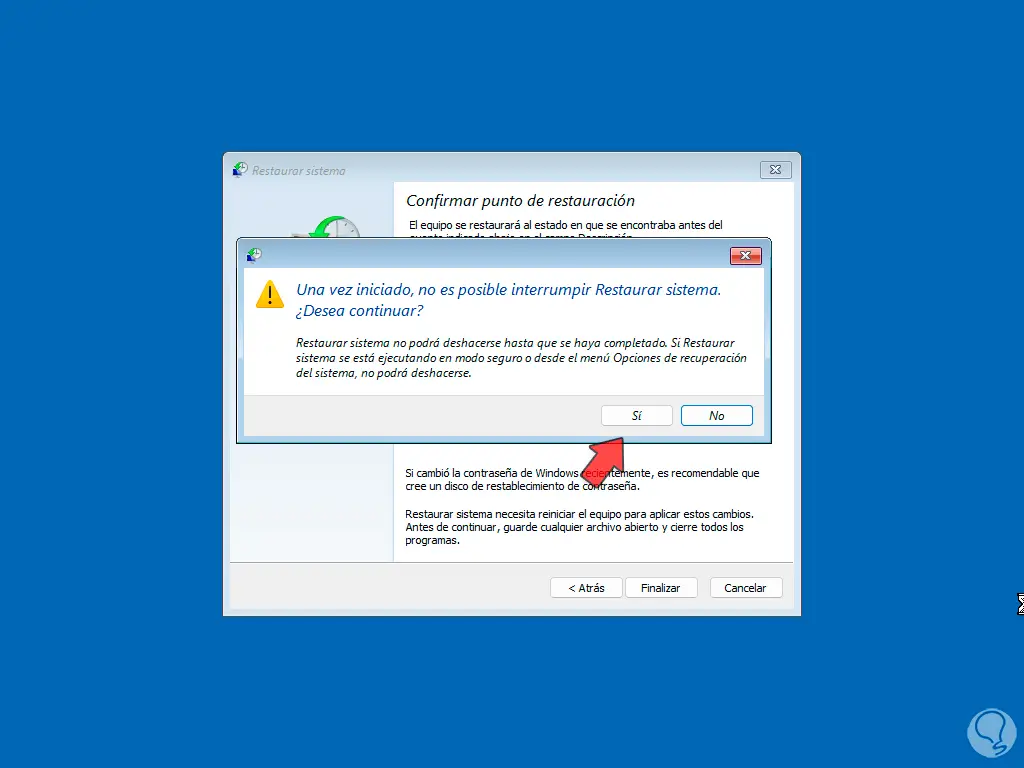
Alternativ besteht eine weitere Möglichkeit darin, das Gerät in seinen ursprünglichen Zustand zurückzusetzen. Dazu klicken wir auf „Fehlerbehebung“ und dann auf „Dieses Gerät zurücksetzen“:
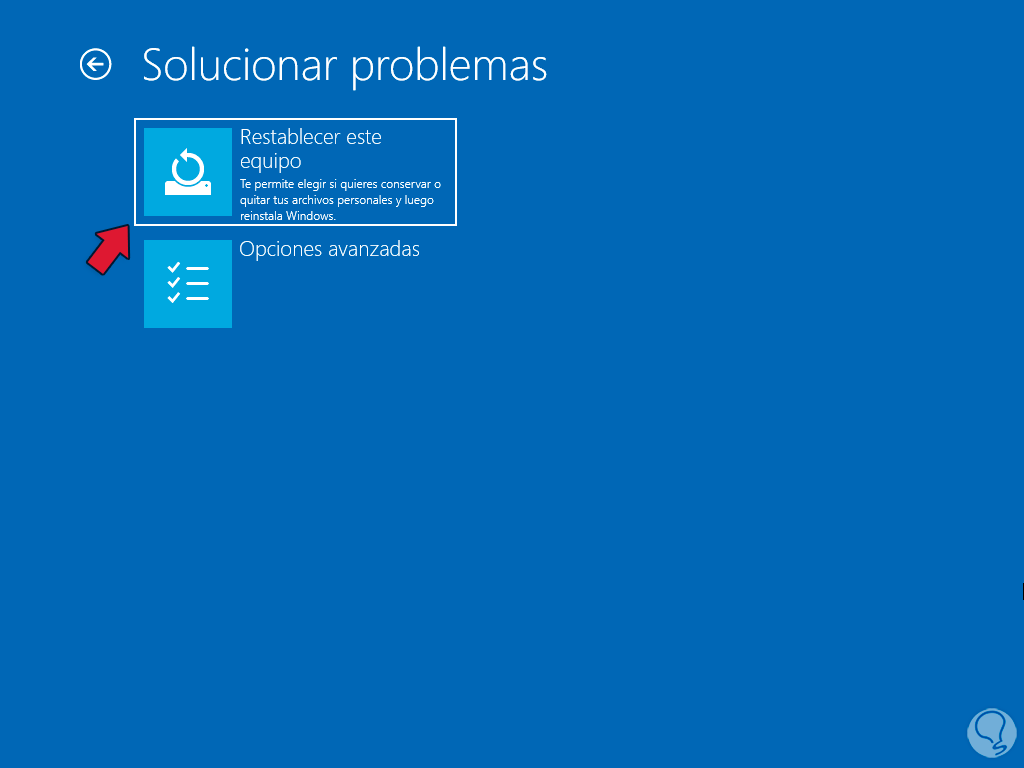
Wir entscheiden, ob Sie Ihre Dateien behalten oder nicht:
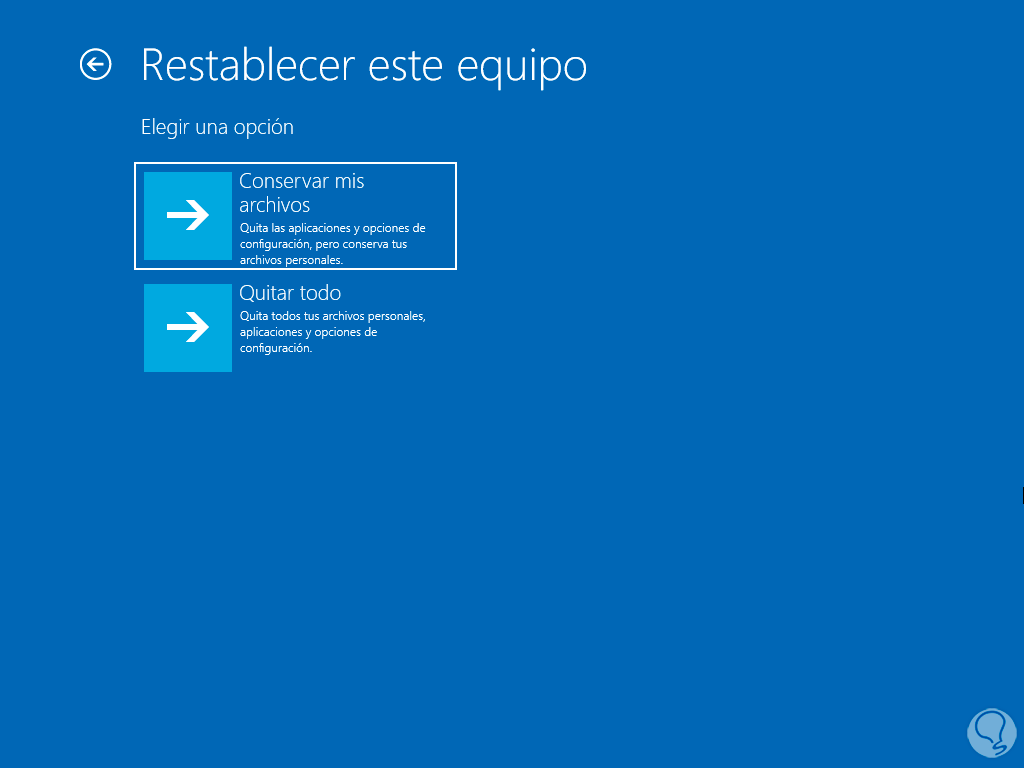
Wir legen fest, welche Installation verwendet wird, lokal oder in der Cloud:
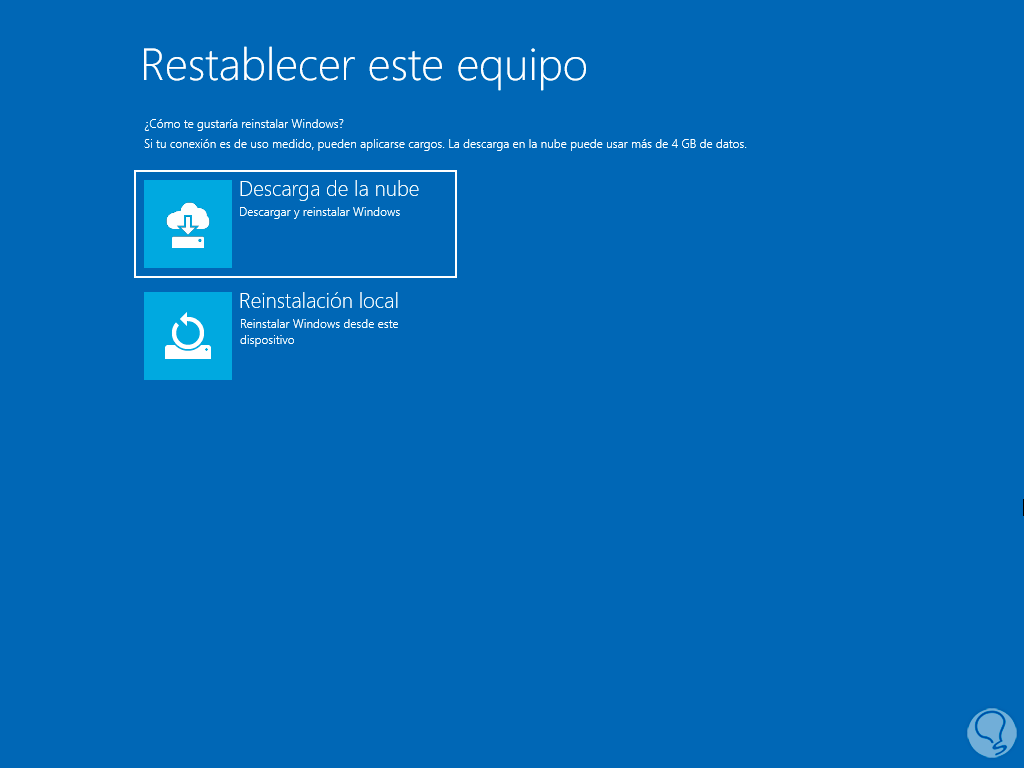
Wir erwarten, dass die Werte geladen werden:
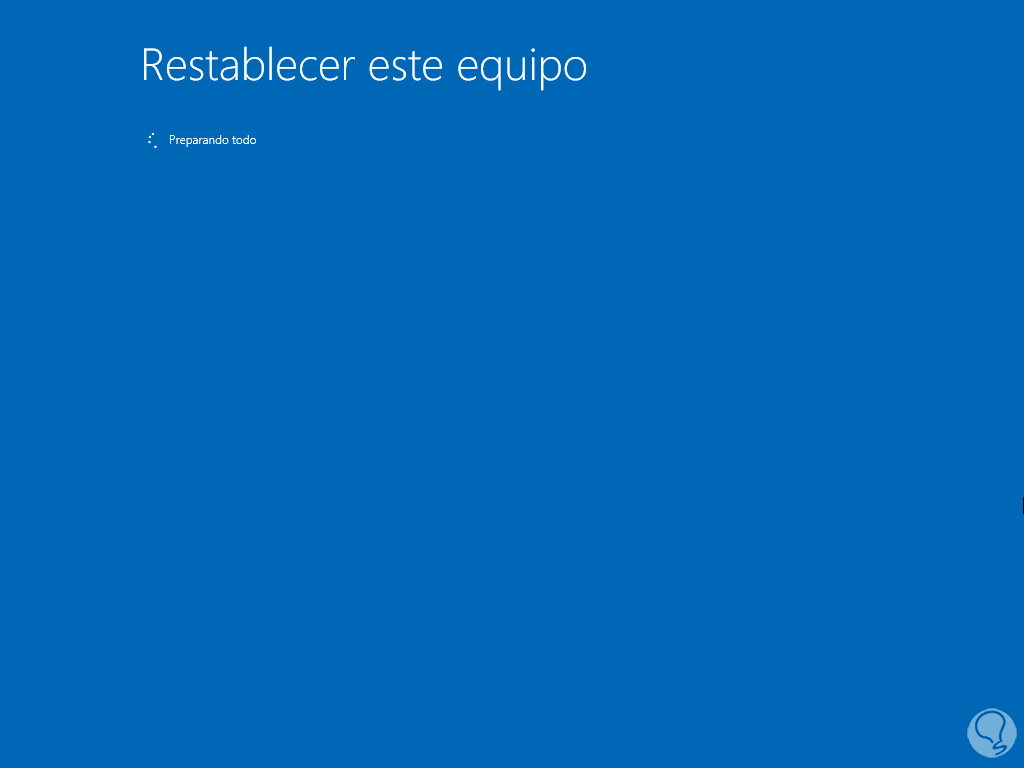
Anschließend klicken wir auf „Zurücksetzen“, um den Vorgang zu starten:
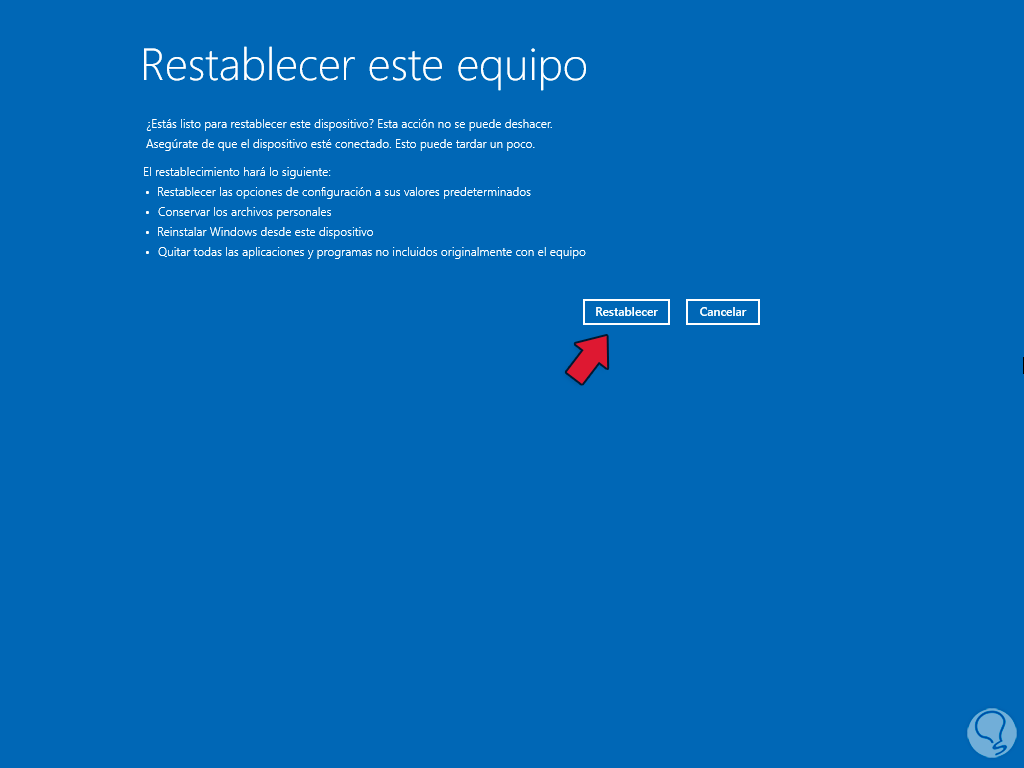
2 Beheben Sie die Neustartschleife von Windows 11 in Startanwendungen
Eine weitere wahrscheinliche Ursache für den Schleifenfehler ist, dass ein Programm oder eine Anwendung, die mit Windows 11 startet, die Ursache dafür ist. In diesem Fall können wir sie deaktivieren und überprüfen, ob sie die Fehlerursache ist oder nicht.
Zuerst geben wir in der Startsuchmaschine das Wort „regedit“ ein und klicken dann auf den Registrierungseditor:
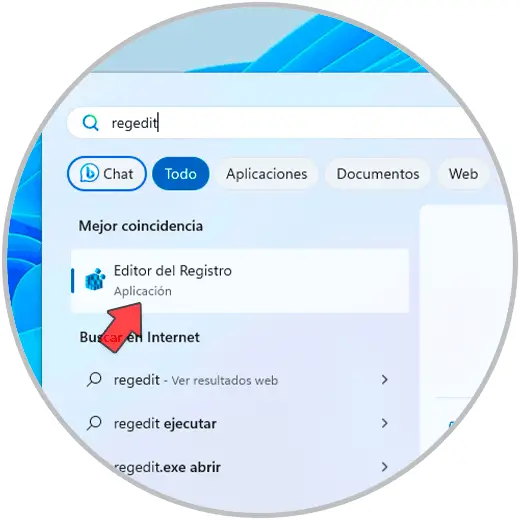
Dort gehen wir zu folgender Route:
HKEY_LOCAL_MACHINESYSTEMCurrentControlSetControlServiceGroupOrder
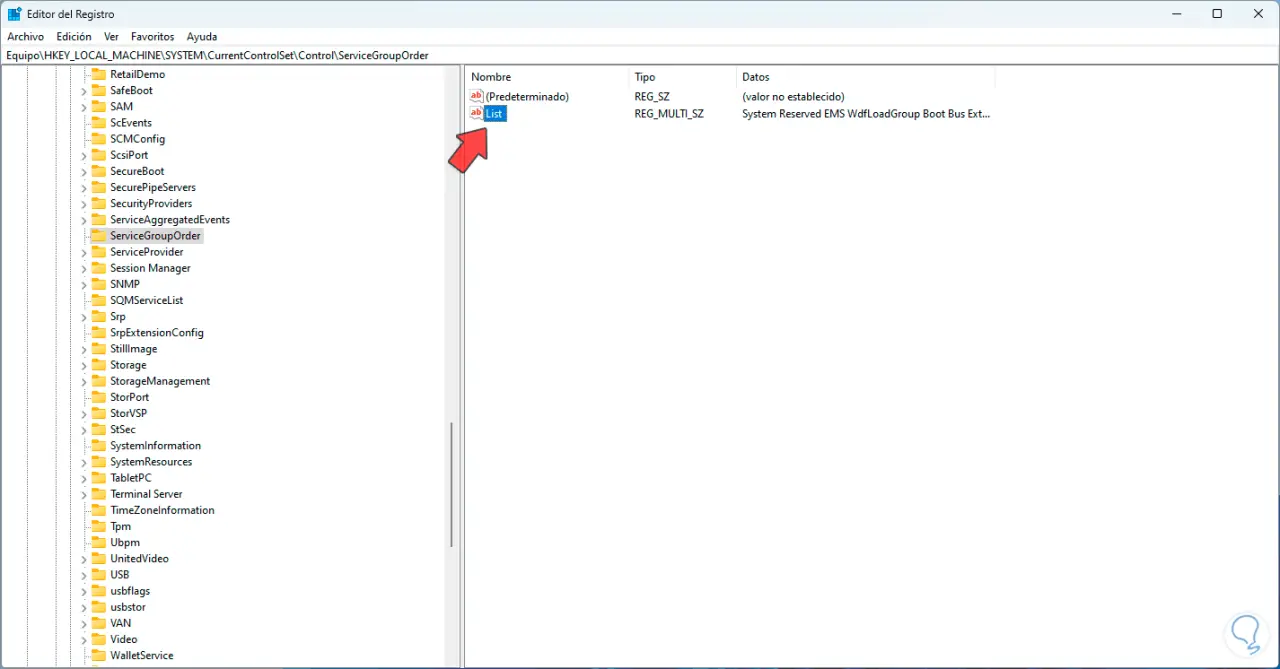
Wir werden auf den Datensatz „Liste“ doppelklicken, um Folgendes zu sehen:
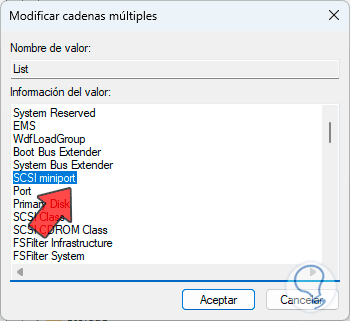
Im angezeigten Fenster sehen wir alle Dienste und Anwendungen, die mit Windows 11 starten, dort ist es möglich, alle nicht unbedingt notwendigen zu löschen und dann die Änderungen zu übernehmen. Nun gehen wir zur Route „Start – Einstellungen – Anwendungen – Start“:
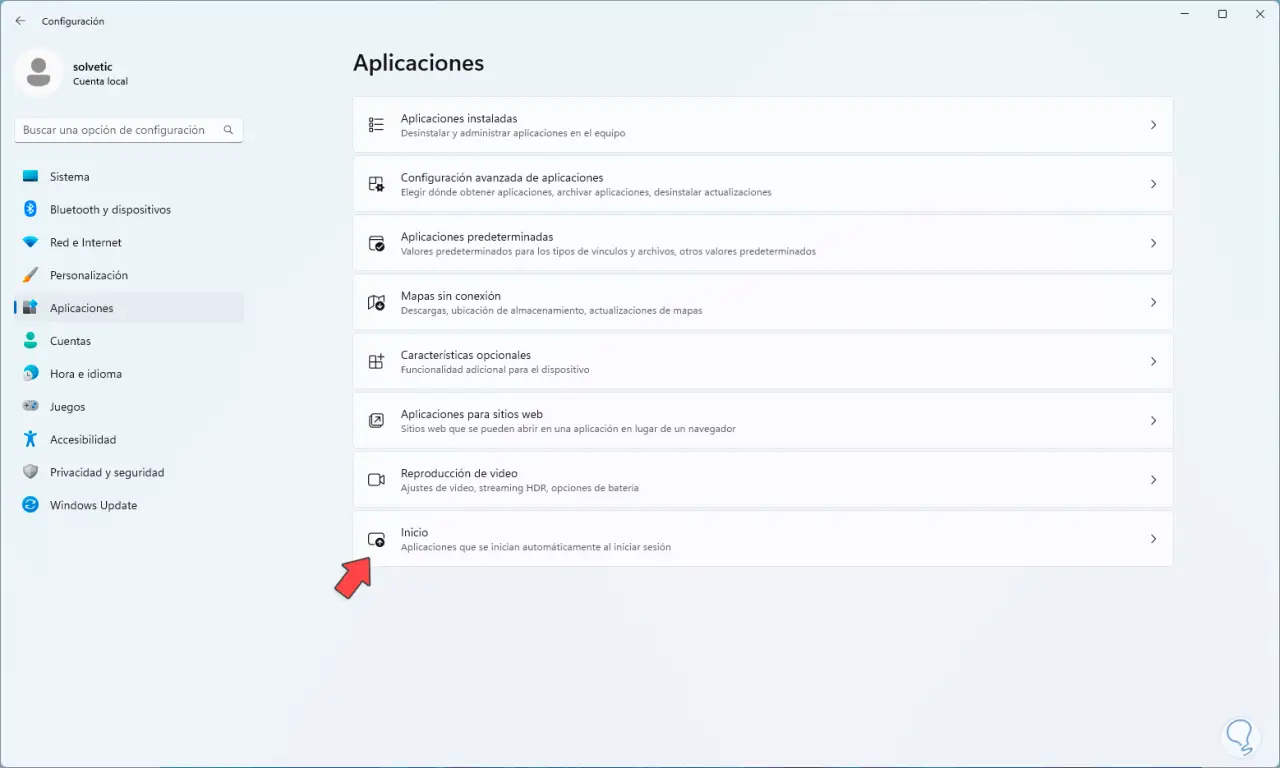
Dort wird es möglich sein, die Schalter der Anwendungen zu deaktivieren, die wir nicht mit Windows 11 starten wollen:
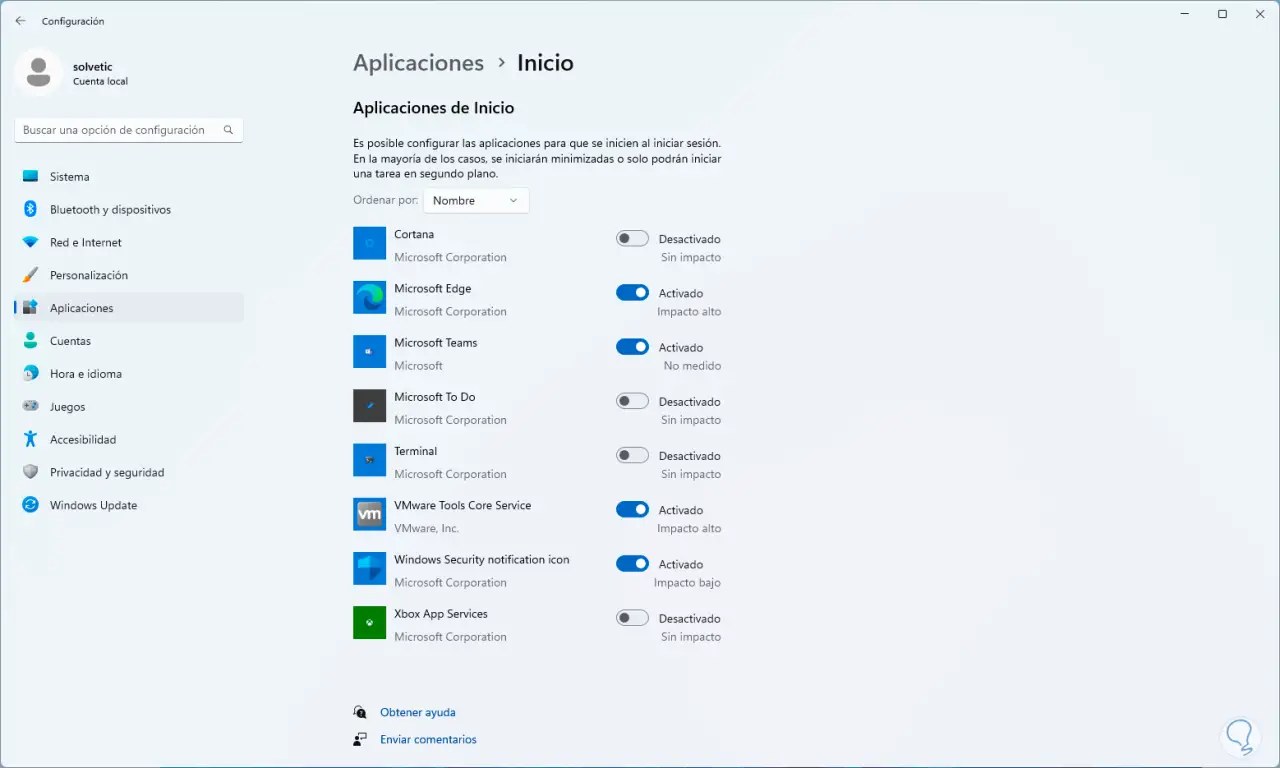
3 Beheben Sie die Neustartschleife von Windows 11, indem Sie die Treiber überprüfen
Eine häufige Ursache für die Entstehung der Neustartschleife sind Treiberprobleme. Diese ermöglichen die korrekte Interaktion zwischen dem Computer und dem Benutzer. Diese Treiber müssen jedoch signiert sein, damit das System sie als zuverlässig erkennt und die Nutzung aller ihrer Funktionen ermöglicht, sodass wir den Status der Signaturen dieser Treiber überprüfen können.
In diesem Fall öffnen wir die Eingabeaufforderungskonsole als Administrator:
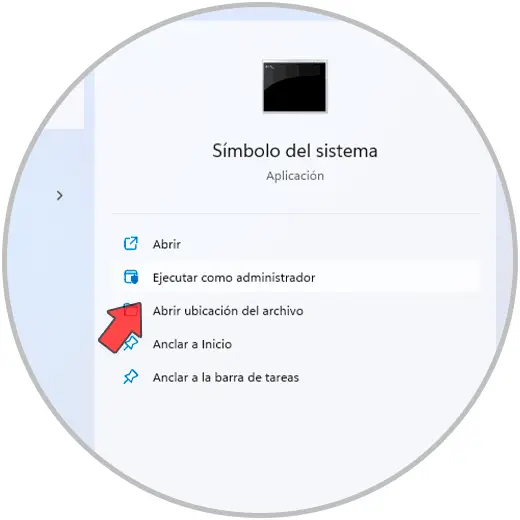
In der Konsole führen wir den folgenden Befehl aus:
sigverif.exe
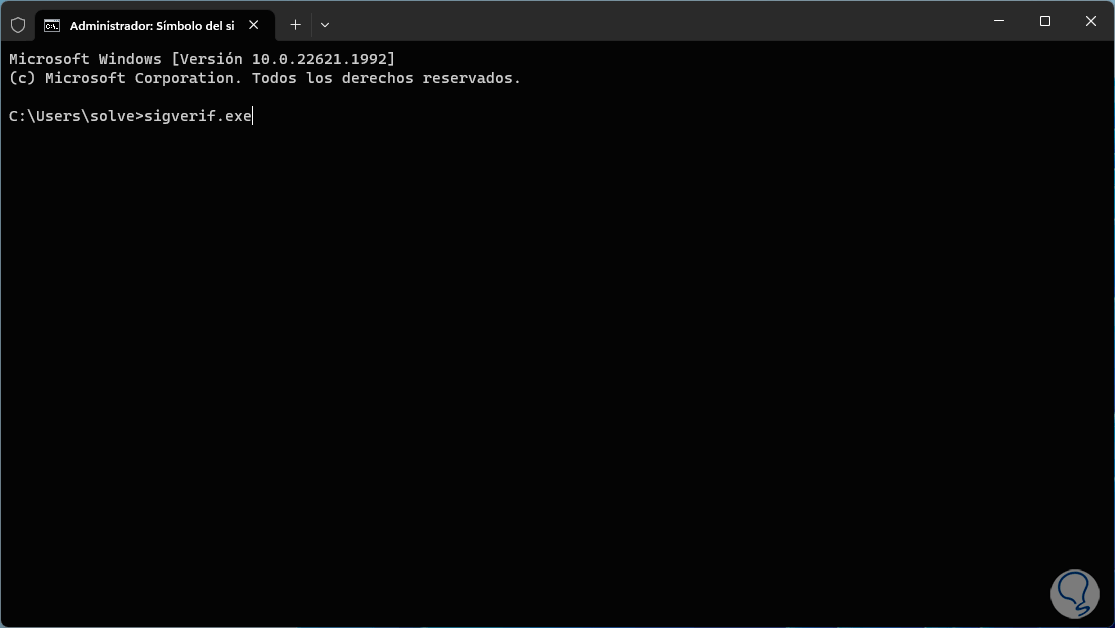
Mit diesem Befehl können wir die digitalen Signaturen der ausführbaren Dateien in Windows 11 überprüfen. Dies gibt uns die Sicherheit, dass die Dateien nicht geändert oder manipuliert wurden, was die Sicherheit des Systems und der Daten beeinträchtigt. Wenn wir diese Datei ausführen, wird der folgende Assistent angezeigt:
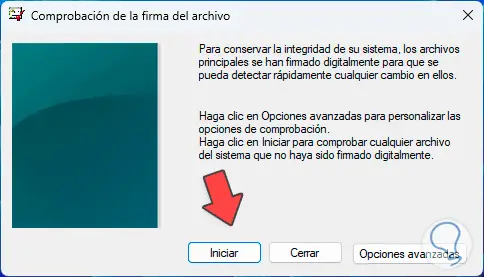
Wir klicken auf „Start“ und warten auf die Durchführung der Analyse der Treibersignaturen:
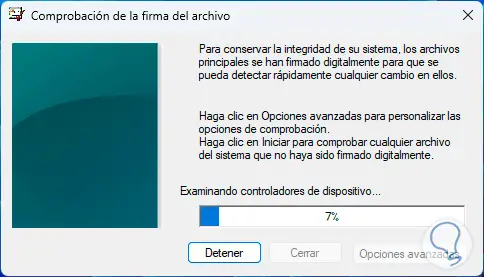
Am Ende werden wir Folgendes sehen. In diesem Fall liegen keine Fehler in den Controllern vor. Wenn ja, würden wir sehen, welche Controller gefährdet sind, um an ihnen zu arbeiten.
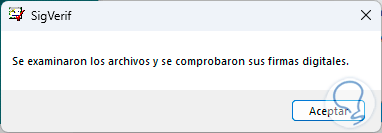
4 Beheben Sie die Neustartschleife von Windows 11, indem Sie Apps deinstallieren
Wie bereits erwähnt, können einige Anwendungen dazu führen, dass die Neustartschleife auftritt. Wenn wir eine Anwendung vermuten, können wir sie deinstallieren.
Dazu gehen wir zur Route „Start – Einstellungen – Anwendungen – Installierte Anwendungen“:
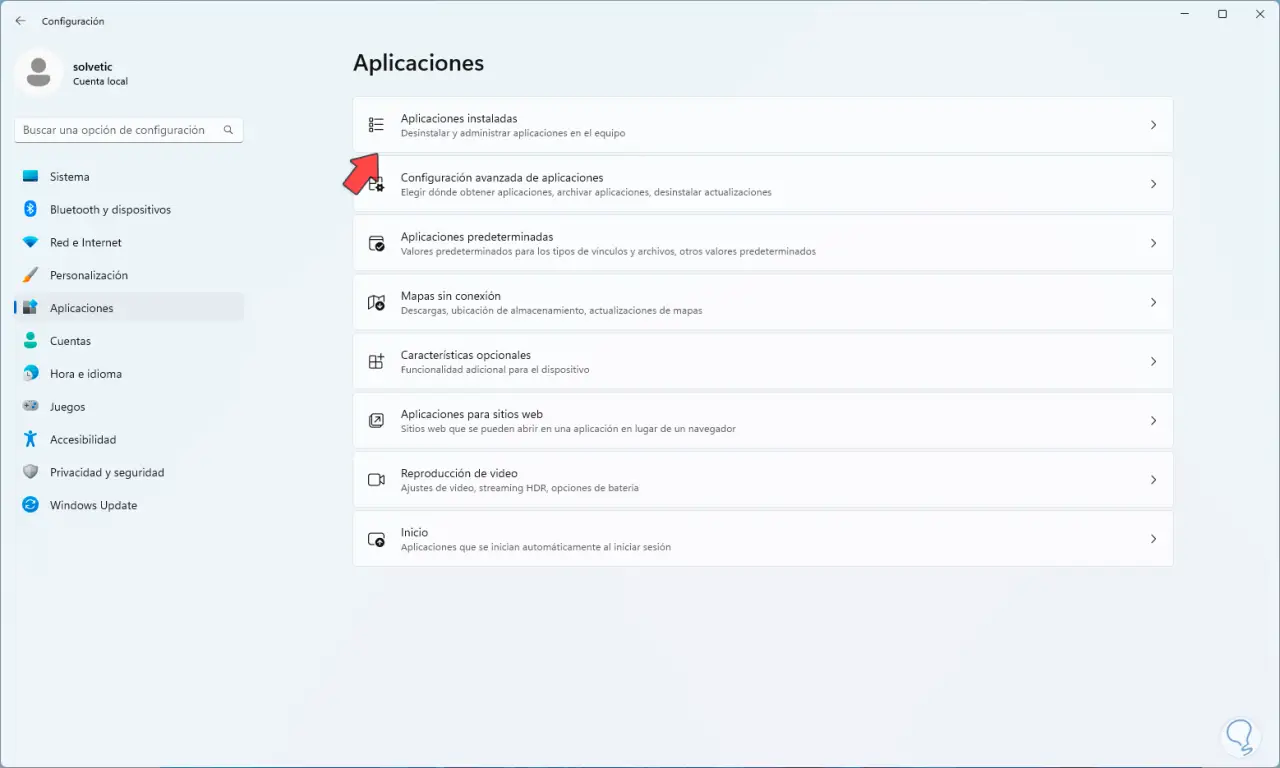
Dort klicken wir auf das Kontextmenü der zu löschenden Anwendung und klicken auf „Deinstallieren“:
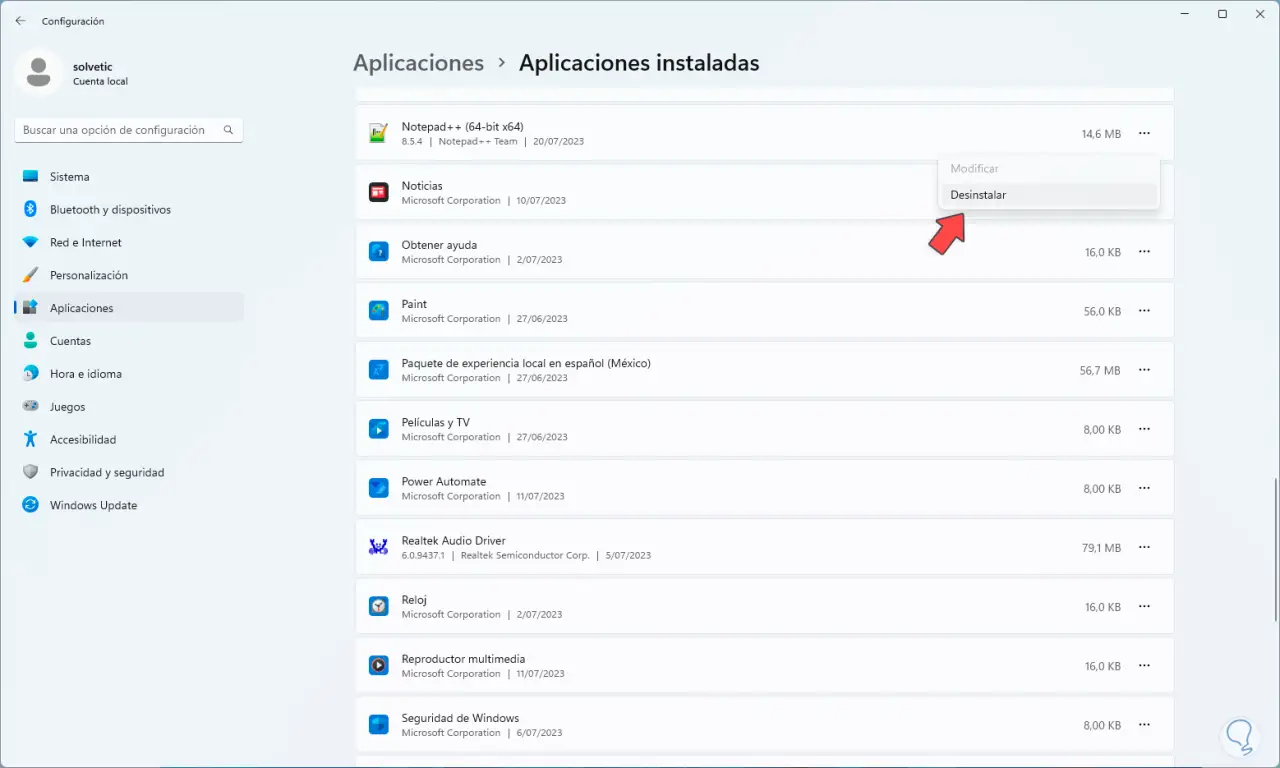
Wir müssen den Vorgang bestätigen:
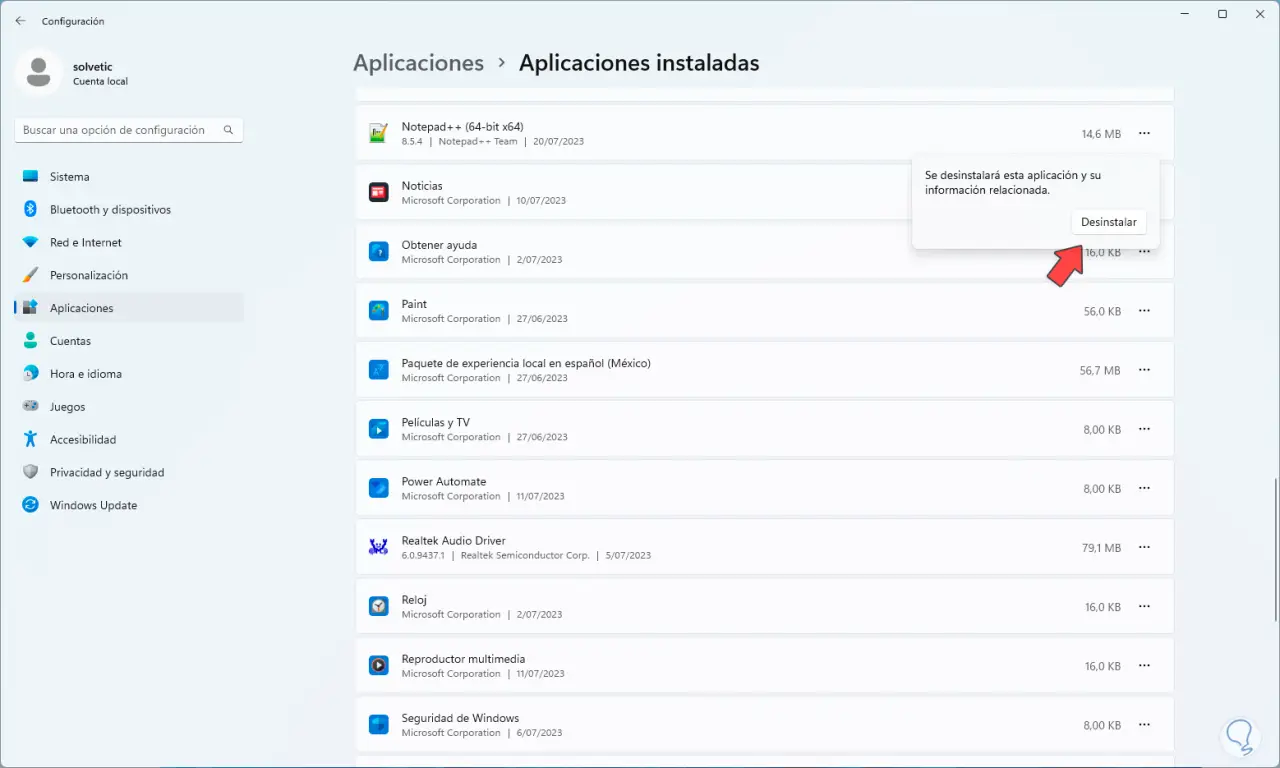
Dort öffnet sich der Bewerbungsassistent:
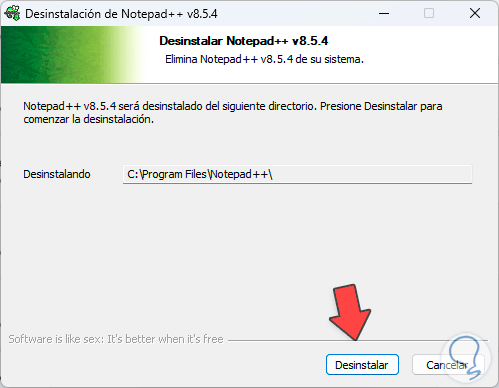
Wir schließen die Deinstallation des Programms ab:
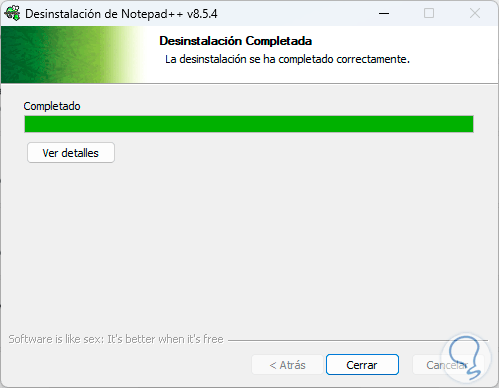
Wir bestätigen, dass die Anwendung nicht mehr installiert ist:
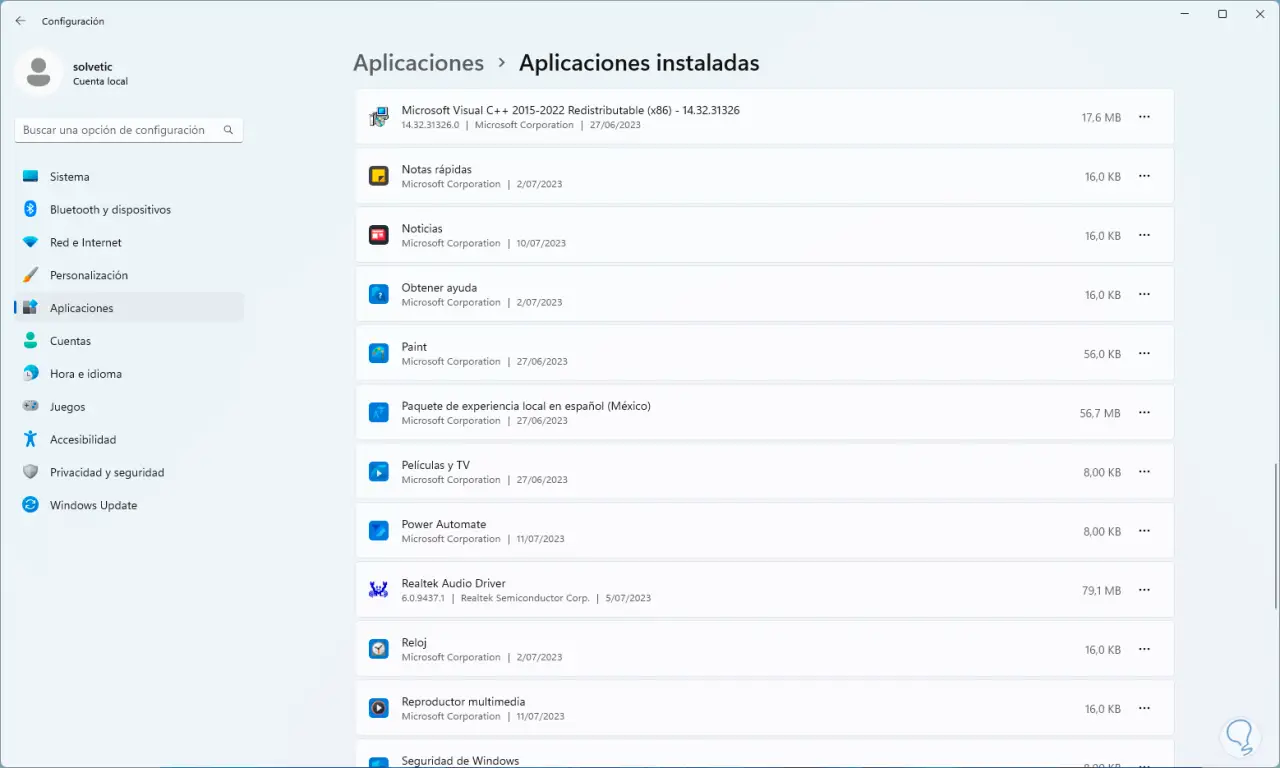
5 Beheben Sie die Neustartschleife von Windows 11, indem Sie den Sperrbildschirm festlegen
Der Sperrbildschirm von Windows 11 zeichnet sich dadurch aus, dass er neue Funktionen in Bezug auf Design und dynamische Bedienung erhält. Alle diese neuen Funktionen können sich jedoch negativ auf die Leistung beim Systemstart auswirken, insbesondere wenn Sie über begrenzte Hardware verfügen.
Wir können diese Eigenschaften etwas reduzieren, gehen wir zur Route:
- Start
- Einstellung
- Personalisierung
- Bildschirm sperren
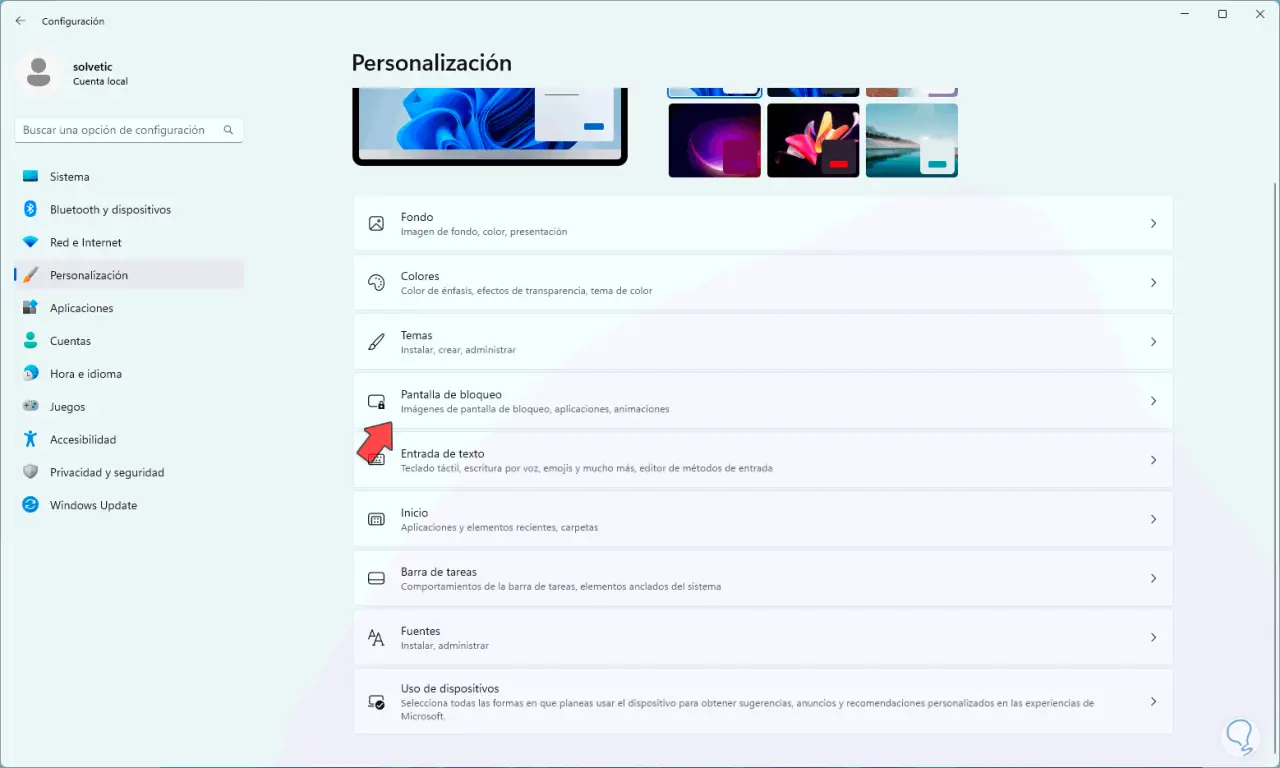
Wenn wir dort klicken, sehen wir Folgendes:
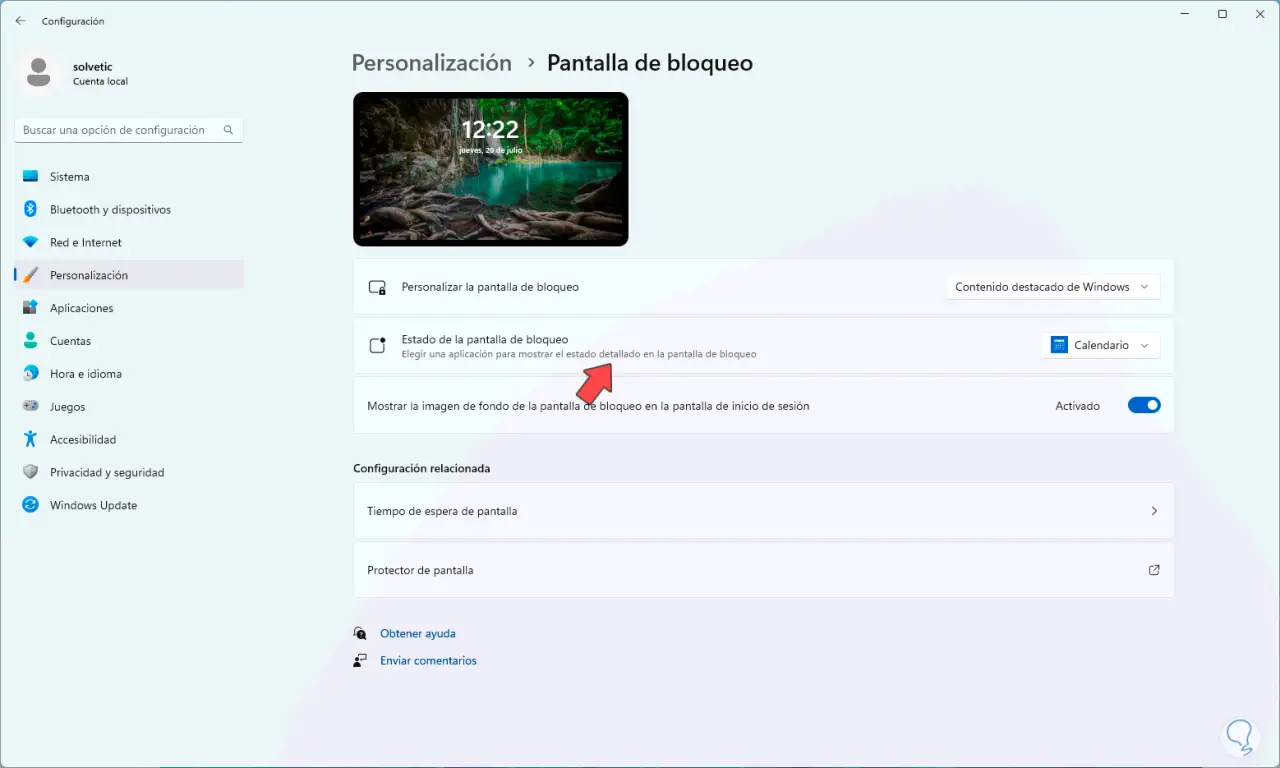
Im Abschnitt „Sperrbildschirmstatus“ stellen wir den Wert „Keine“ ein:
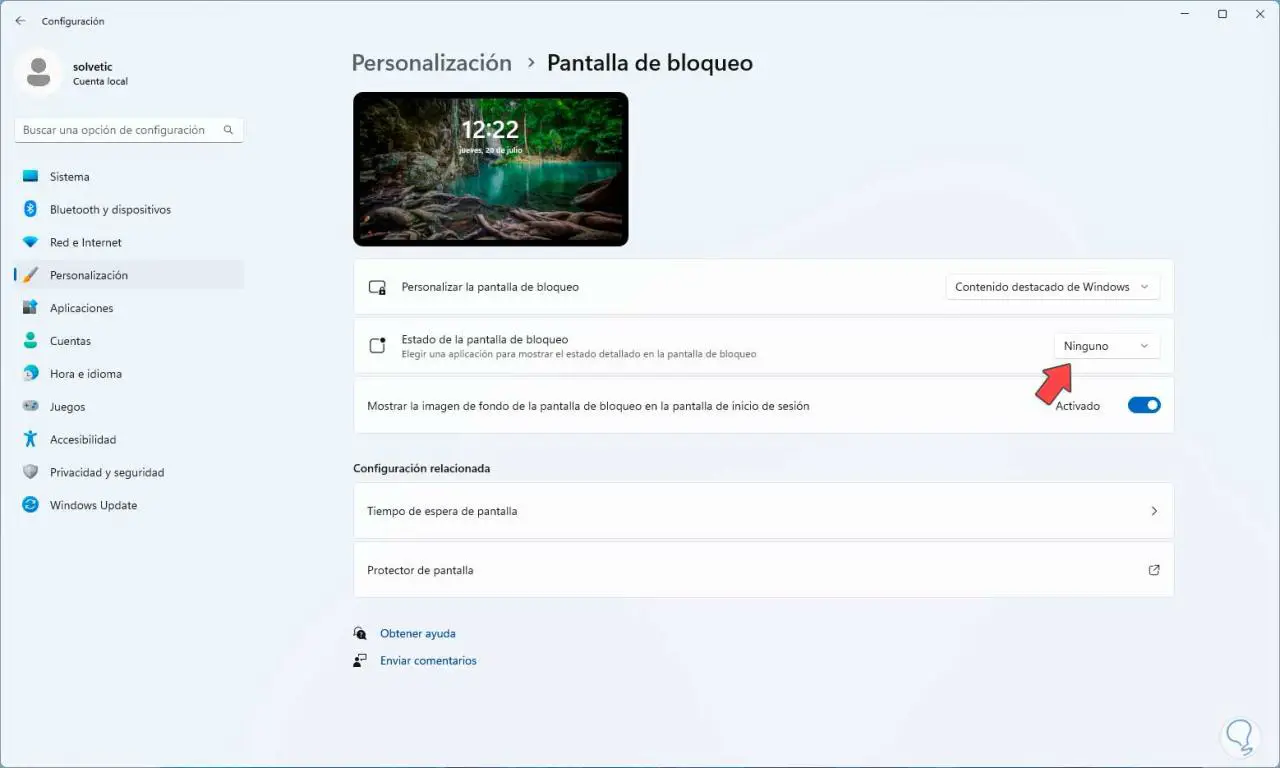
Jetzt schließen wir die aktuelle Sitzung:
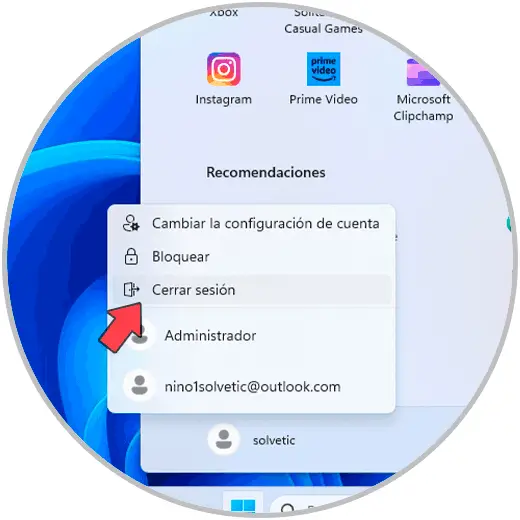
Auf dem Sperrbildschirm können wir sehen, dass es keine zusätzlichen Funktionen gibt:
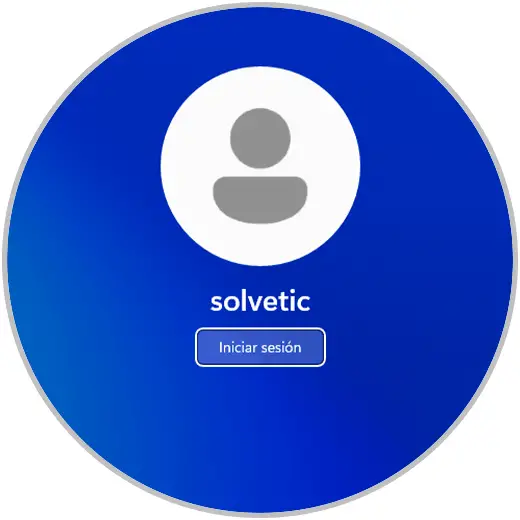
Sobald die Sitzung beginnt, greifen wir erneut auf die Sperrbildschirmeinstellungen zu und klicken dieses Mal auf „Bildschirmschoner“:
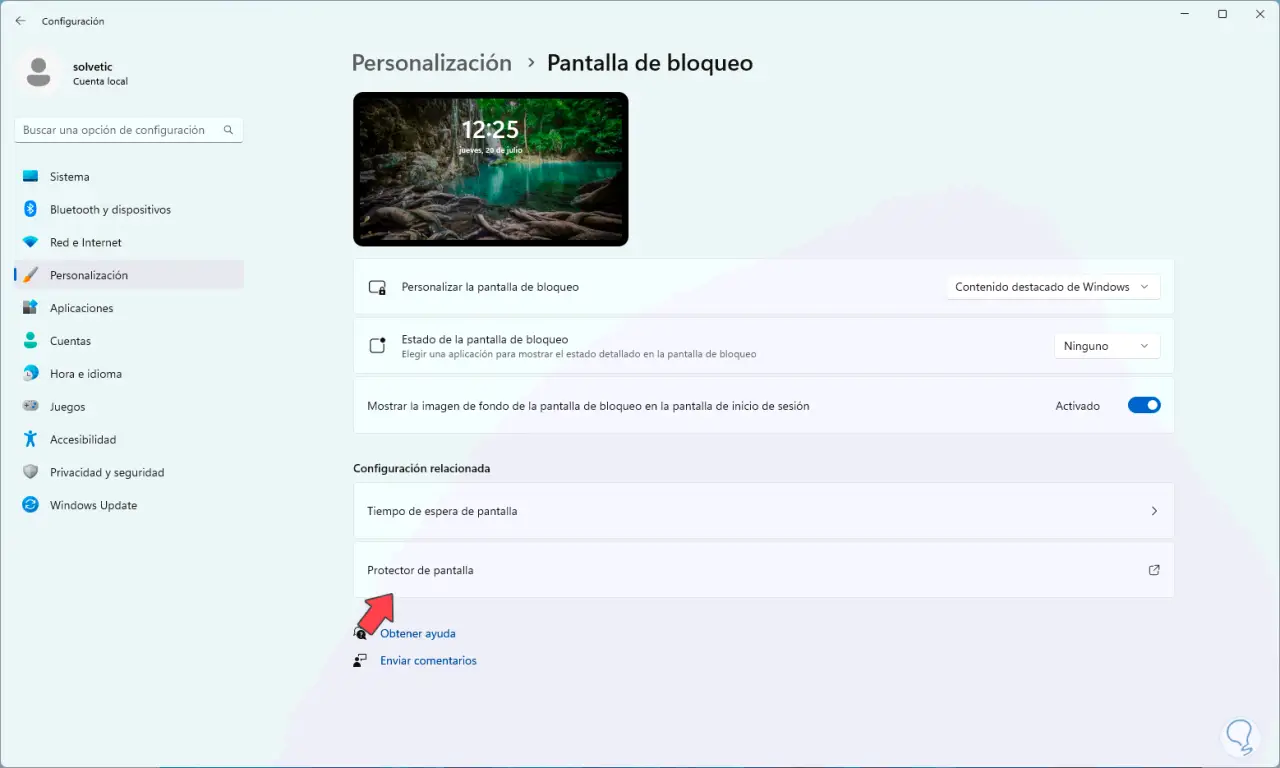
Folgendes wird geöffnet. Wir werden bestätigen, dass das Feld „Anmeldebildschirm anzeigen“ deaktiviert ist, und übernehmen die Änderungen bei Bedarf.
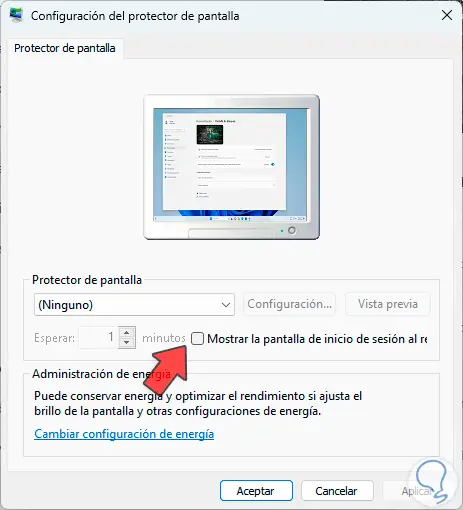
6 Beheben Sie die Neustartschleife von Windows 11, indem Sie den automatischen Neustart deaktivieren
Windows 11 verfügt über eine Funktion, die das System automatisch neu startet, wenn ein Fehler erkannt wird, um mit der Reparatur fortzufahren. Dies kann jedoch zu einer Schleife führen.
Wir können diese Funktion deaktivieren, indem wir zum Pfad „Start – Einstellungen – Informationen“ gehen:
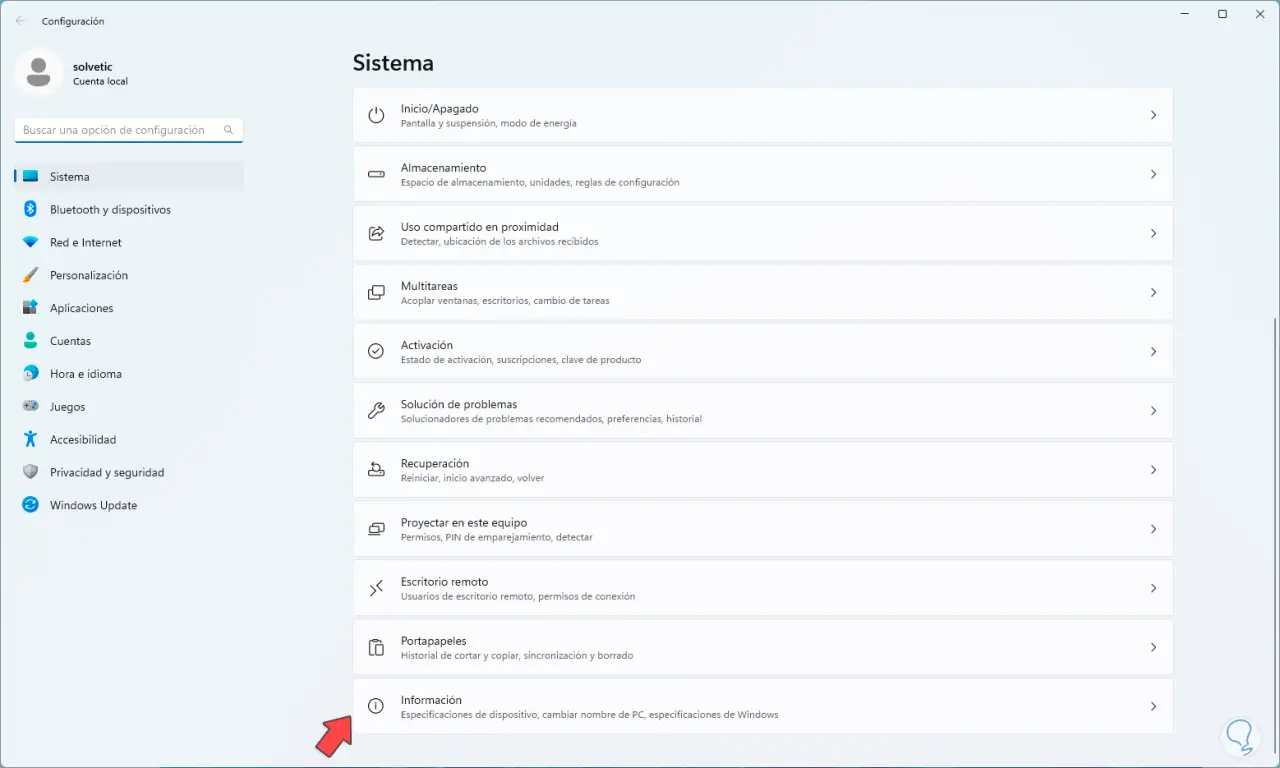
Nun sehen wir Folgendes:
Dort klicken wir auf „Erweiterte Systemeinstellungen“
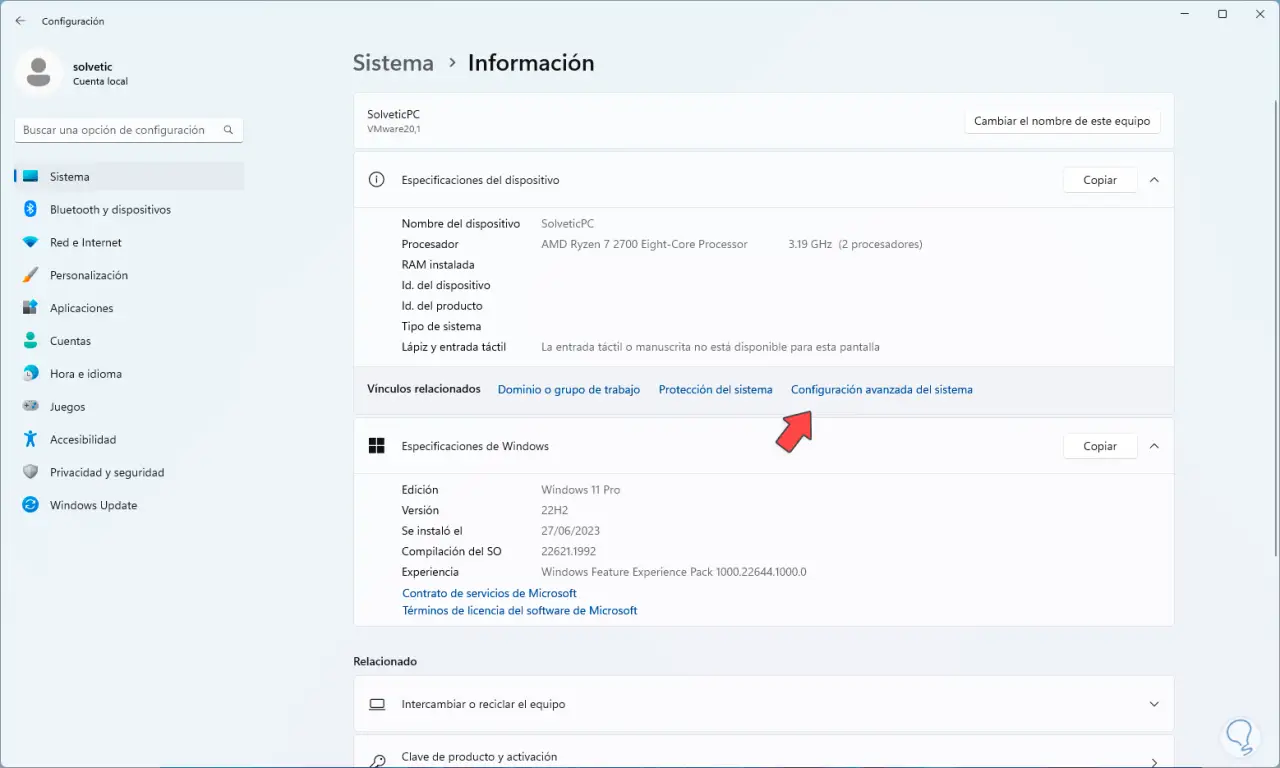
und es öffnet sich folgendes Fenster:
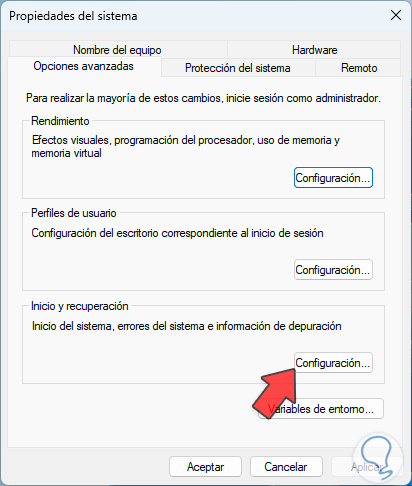
Dort klicken wir im Abschnitt „Starten und Wiederherstellen“ auf „Einstellungen“ und es öffnet sich dieses neue Fenster:
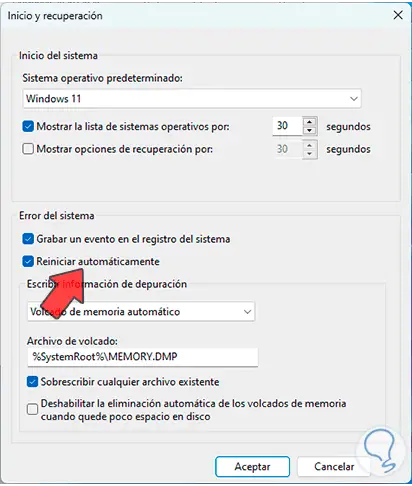
Dann deaktivieren wir das Kästchen „Automatisch neu starten“:
Wir übernehmen die Änderungen.
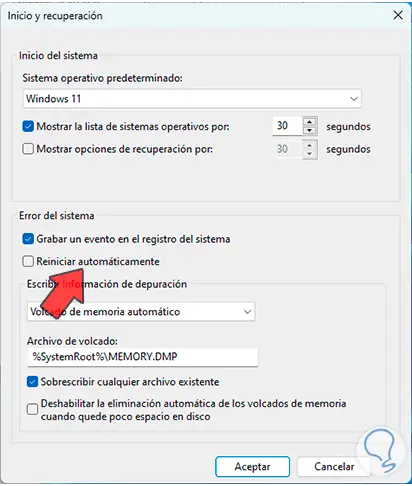
7 Beheben Sie die Neustartschleife von Windows 11, indem Sie einen Treiber zurücksetzen
Treiber in Windows 11 werden ständig aktualisiert, um dem Benutzer bessere Funktionen zu bieten. In einigen Fällen kann dieses Update jedoch negative Auswirkungen auf den Computer haben und zu einem Neustartfehler führen. In diesem Fall können wir zum vorherigen Treiber zurückkehren und so diesen Fehler beheben.
Bei Bedarf öffnen wir den Geräte-Manager von Anfang an:
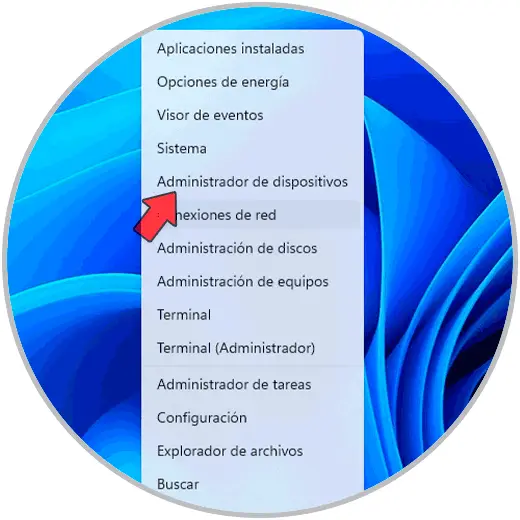
Wir suchen den Treiber, der den Fehler verursacht, und doppelklicken darauf:
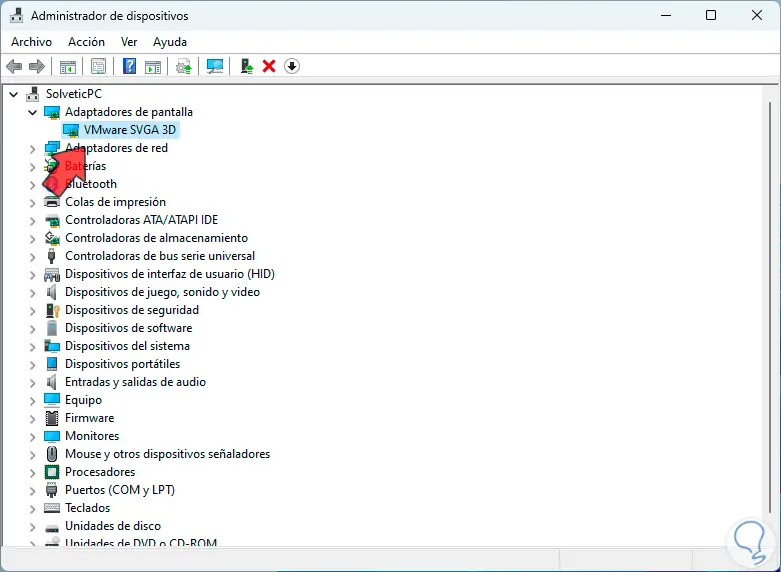
Im Popup-Fenster gehen wir zur Registerkarte „Controller“ und klicken, wenn er dort aktiv ist, auf „Zurück zum vorherigen Treiber“:
Bei Bedarf folgen wir den Schritten des Assistenten.
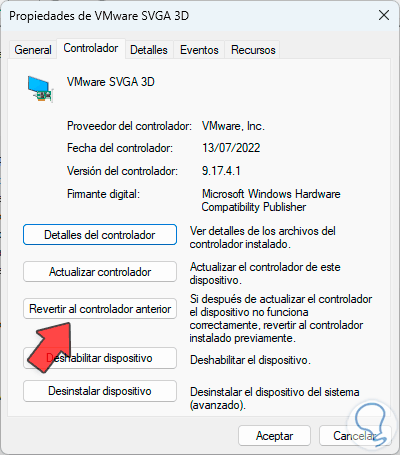
8 Beheben Sie die Neustartschleife von Windows 11, indem Sie Windows neu installieren
Wenn der Fehler schließlich weiterhin besteht, können wir Windows 11 komplett neu installieren. Dazu gehen wir auf die folgende Webadresse:
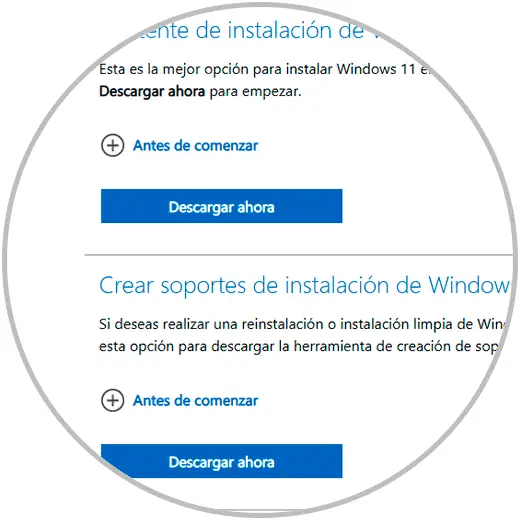
Dort laden wir das Windows-Dienstprogramm zur Medienerstellung herunter, führen dann die Datei aus und bestätigen den Vorgang:
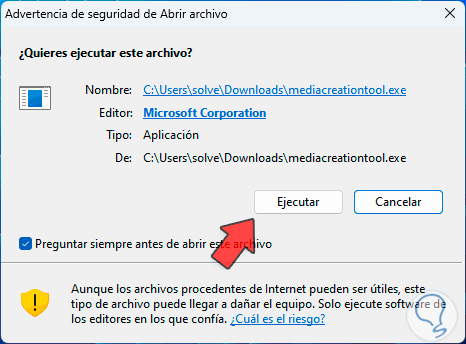
Wir müssen die Nutzungslizenz akzeptieren:
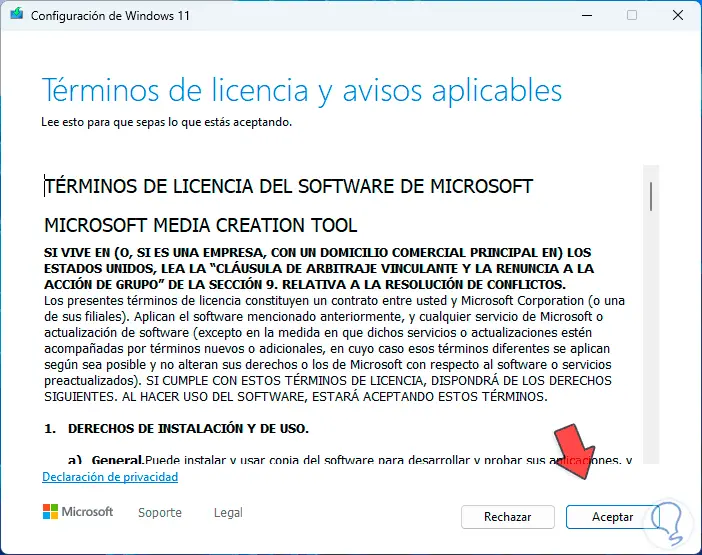
Dann definieren wir die Art und Weise, wie die ISO definiert wird. Sie kann mit der aktuellen Gerätekonfiguration erfolgen oder eine andere verwenden:
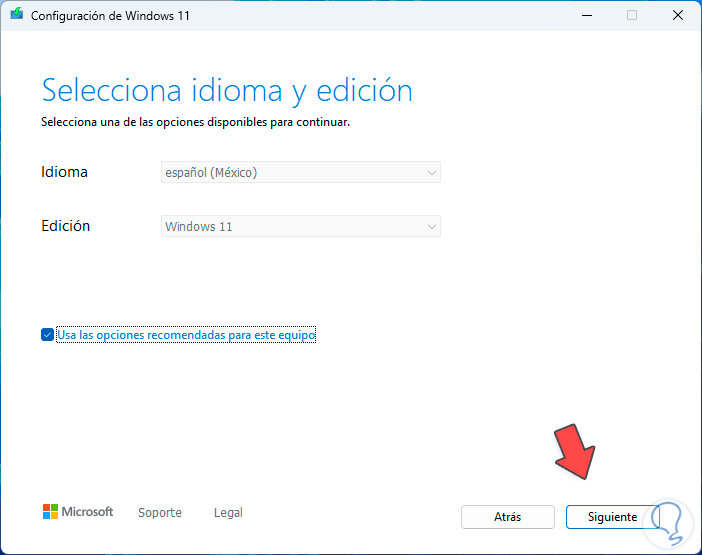
Jetzt erstellen wir direkt das USB-Medium, um Windows neu zu installieren. Wenn das USB-Medium bereit ist, müssen wir den Computer von dort starten, um den gesamten Installationsprozess fortzusetzen.
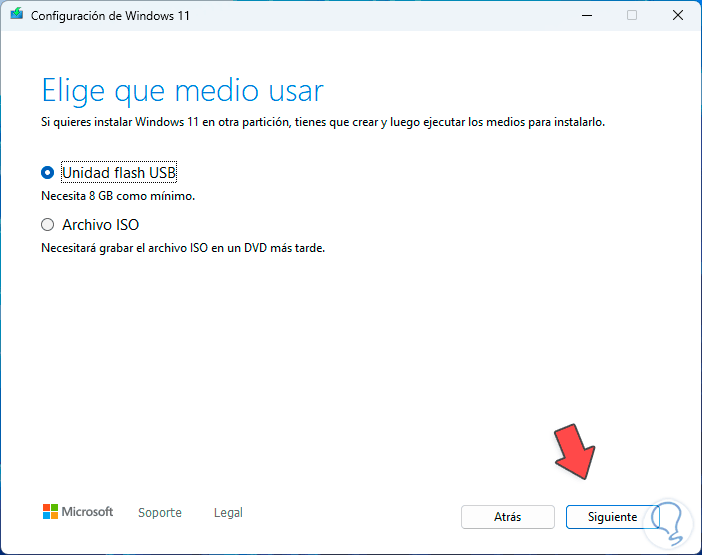
Damit hat TechnoWikis Ihnen beigebracht, wie Sie den Neustartschleifenfehler beheben und so vollen Zugriff auf das System erhalten.