Wir verwenden die Maus jede Sekunde, wenn wir in Windows 11 arbeiten, da wir damit Objekte ziehen, viele andere auswählen, Anwendungen und Dateien öffnen und viele weitere Aufgaben ausführen können, aber ein Fehler, den wir in Windows 11 mit einiger Häufigkeit sehen können, ist das nicht Mauszeiger, dies wirkt sich natürlich negativ aus, da wir nicht die Möglichkeit haben werden, die erforderlichen Aufgaben auszuführen, dieser Fehler kann durch mehrere Fehler verursacht werden und in TechnoWikis werden wir eine Lösung mit verschiedenen Alternativen anbieten.
Es ist ein bisschen ärgerlich zu sehen, wie die Maus in Windows 11 verschwindet und wir nicht richtig mit unserer Oberfläche interagieren können. Wenn wir mit dieser Art von Fehler konfrontiert werden, bei der wir sehen, dass sich unsere Maus nicht bewegt, können Sie sich für die Lösungen anmelden, die wir Ihnen heute anbieten, um sie in Windows 11 reparieren zu können.
ABONNIEREN SIE AUF YOUTUBE
Contents
1 Reparieren Sie den Windows 11-Mauszeiger, indem Sie den Treiber automatisch aktualisieren
Ein veralteter Treiber kann dazu führen, dass nicht nur der Mauszeiger, sondern auch andere Mausoptionen und -funktionen fehlschlagen, daher ist es wichtig, ihn zu aktualisieren.
Um den automatischen Vorgang durchzuführen, drücken Sie die Windows-Taste und geben Sie in der Suchmaschine „Administrator“ ein:
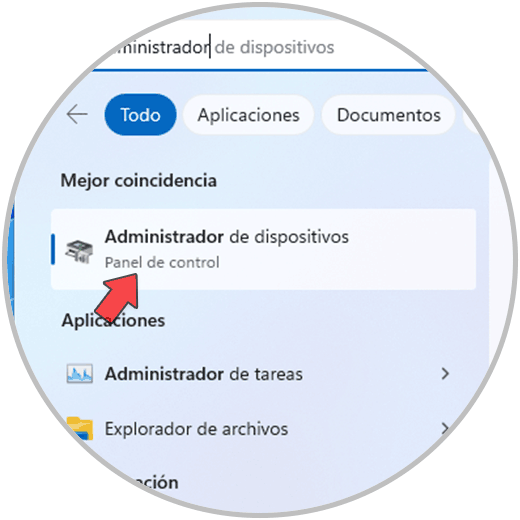
Drücken Sie die Eingabetaste bei „Geräte-Manager“, die standardmäßig zuerst angezeigt wird. Wenn es eine andere wäre, gehen wir mit den Bildlaufpfeilen zum Geräte-Manager. Jetzt drücken wir die Tabulatortaste, um mit dem Pfeil auf die Optionen zuzugreifen Mit dem Pfeil nach unten gehen wir zu “Maus und andere Zeigegeräte”, dort drücken wir +, um die Optionen anzuzeigen, und mit dem Pfeil nach unten wählen wir den Controller aus. Wir verwenden die Tasten Umschalt + F10, um auf die verfügbaren Optionen zuzugreifen:
Umschalt + F10
Wir wählen “Treiber aktualisieren” aus und drücken die Eingabetaste. Wir sehen Folgendes:
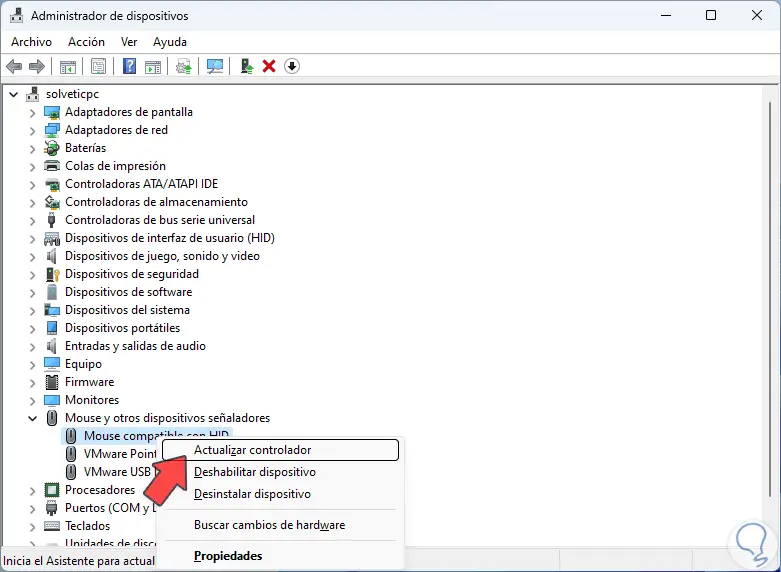
Drücken Sie bei der Standardoption (Automatisch nach Treibern suchen) die Eingabetaste und warten Sie, bis der Vorgang abgeschlossen ist:
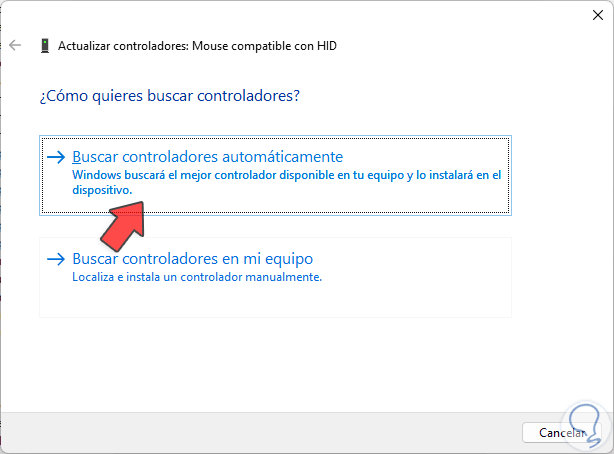
Drücken Sie die Eingabetaste bei „In Windows Update nach aktualisierten Treibern suchen“, das bereits aktiv ist, und bestätigen Sie, ob Updates vorhanden sind:
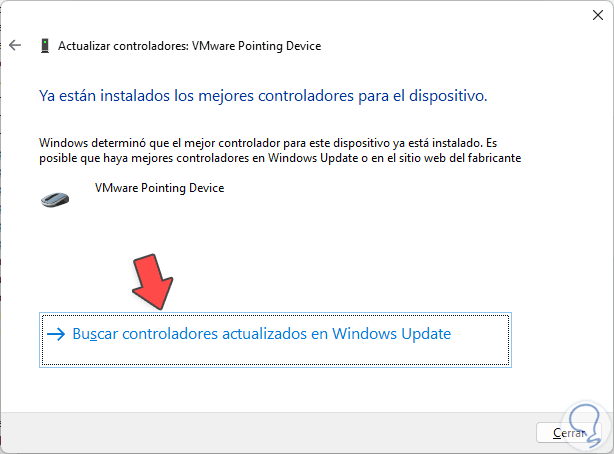
Mit der Tab-Taste wählen wir „Nach Updates suchen“, um den Vorgang auszuführen:
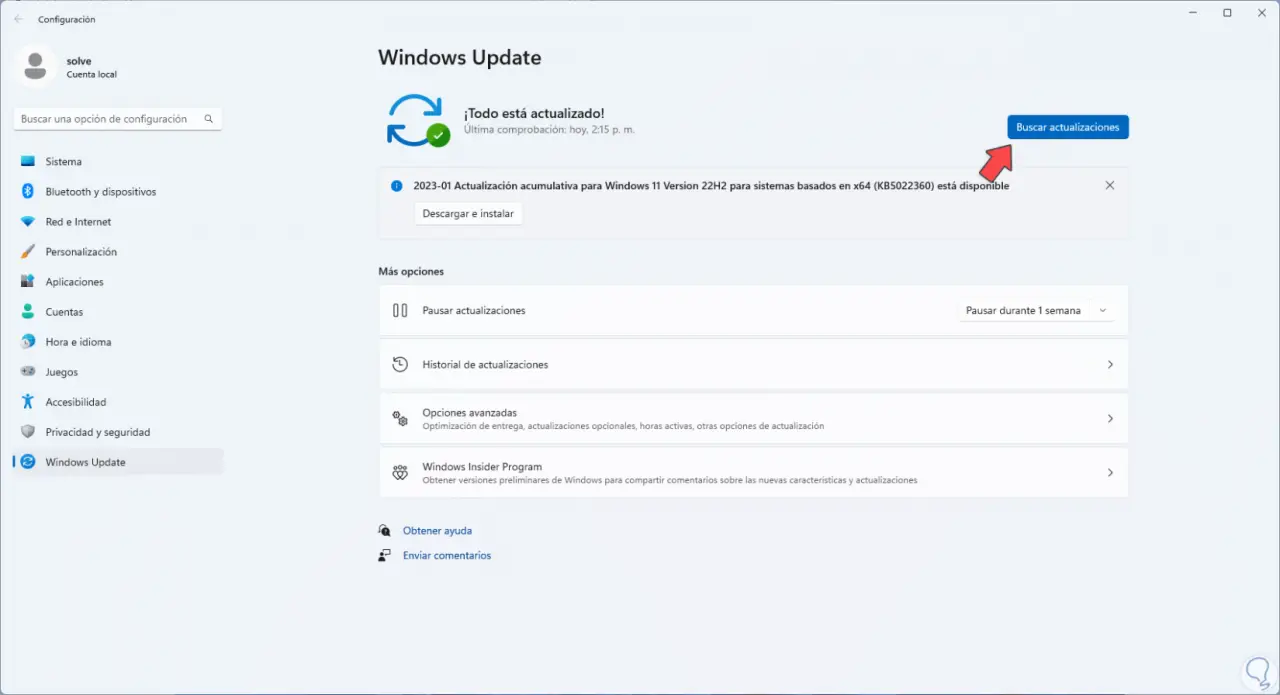
Danach verwenden wir die folgenden Tasten, um den Geräte-Manager zu schließen.
Alt + F4
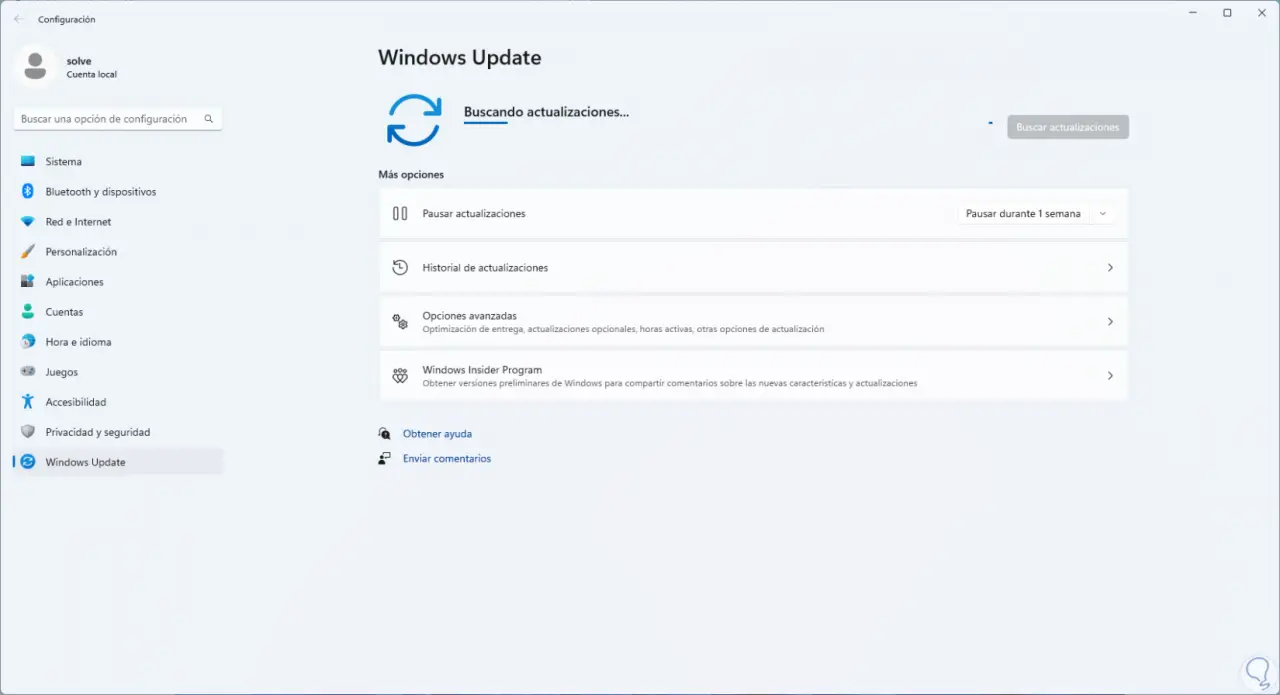
2 Reparieren Sie den Windows 11-Mauszeiger, indem Sie den Treiber manuell aktualisieren
Wenn Sie mit den Updates fortfahren, möchten Sie den Vorgang möglicherweise manuell mit den in Windows verfügbaren Treibern durchführen oder von der Website des Herstellers herunterladen.
Für diese Methode drücken wir die Windows-Taste und geben in der Suchmaschine „Administrator“ ein:
Drücken Sie die Eingabetaste bei „Geräte-Manager“.
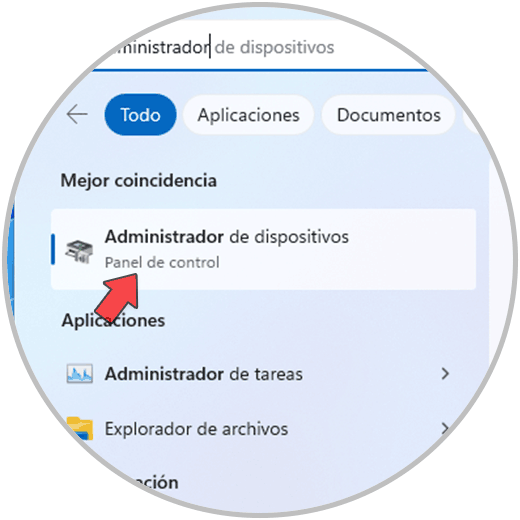
Wieder drücken wir die Tabulatortaste, um auf die Optionen zuzugreifen, mit dem Abwärtspfeil gehen wir zu “Maus und andere Zeigegeräte”, wir drücken +, um die Optionen anzuzeigen, und mit dem Abwärtspfeil wählen wir den Controller aus, mit den Umschalttasten + F10 wir werden die zu verwendenden Optionen angezeigt:
Wählen Sie mit den Pfeiltasten und drücken Sie die Eingabetaste auf „Treiber aktualisieren“:
Umschalt + F10
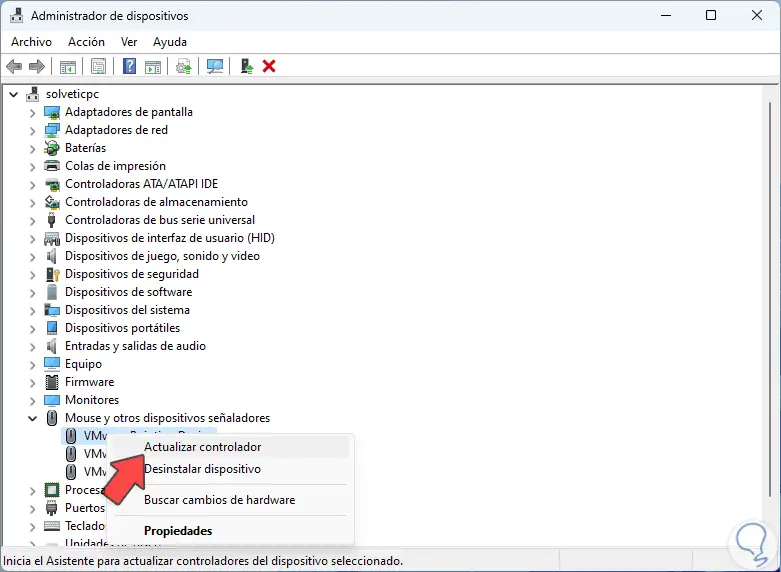
Wählen Sie mit dem Abwärtspfeil „Auf meinem Computer nach Treibern suchen“
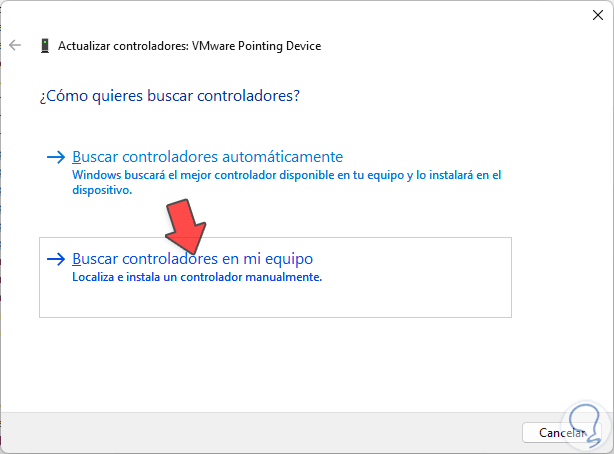
Drücken Sie die Eingabetaste und dann die Tabulatortaste, um „Aus einer Liste von Treibern auf meinem Computer auswählen“ auszuwählen:
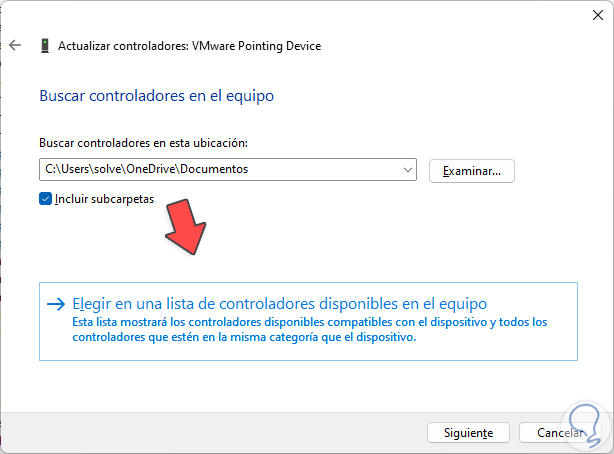
Drücken Sie die Eingabetaste und wählen Sie nun mit dem Richtungspfeil den zu verwendenden Controller aus:
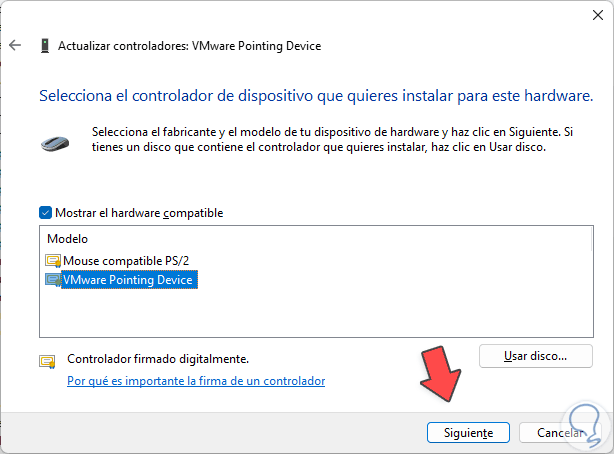
Wählen Sie mit Tab „Weiter“ und drücken Sie die Eingabetaste, um die Änderung zu übernehmen:
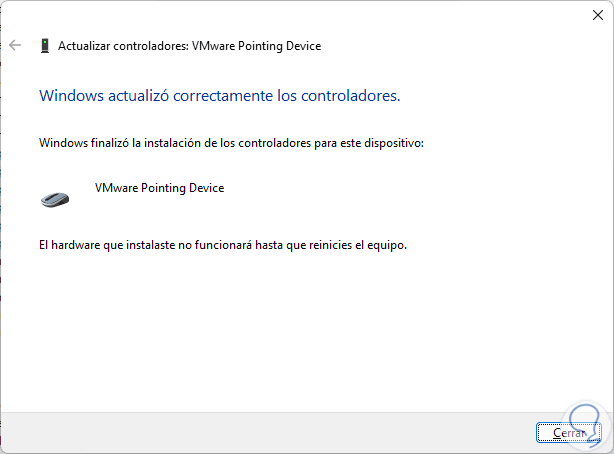
Drücken Sie die Eingabetaste, um dieses Fenster zu schließen, und wir werden Folgendes sehen. Drücken Sie die Eingabetaste, um Windows neu zu starten.
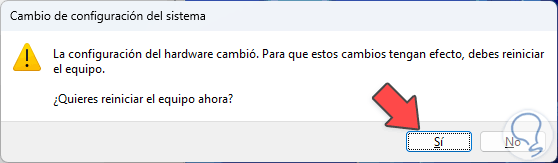
3 Reparieren Sie den Windows 11-Mauszeiger, indem Sie den Treiber zurücksetzen
Diese Option ermöglicht es uns, den Maustreiber auf eine frühere Version zurückzusetzen, und da neue Updates häufig zu Betriebsfehlern führen können, wird diese Option nicht immer verfügbar sein.
Um dies zu überprüfen, drücken Sie die Windows-Taste, geben Sie in der Suchmaschine „Administrator“ ein und drücken Sie die Eingabetaste im „Geräte-Manager“:
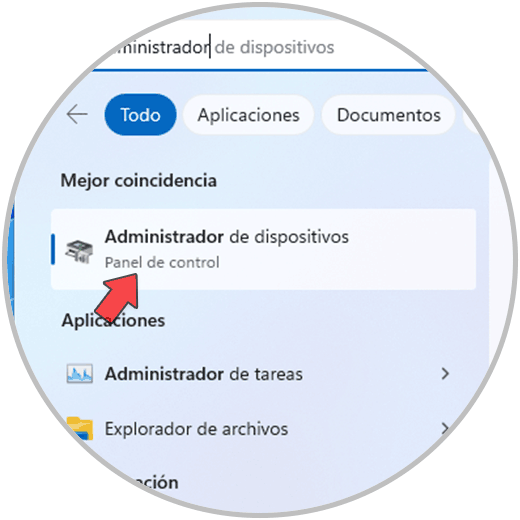
Drücken Sie die Tab-Taste, um auf die Optionen zuzugreifen, und mit dem Pfeil nach unten gehen wir zu “Maus und andere Zeigegeräte”. Mit dem +-Zeichen zeigen wir die Optionen an:
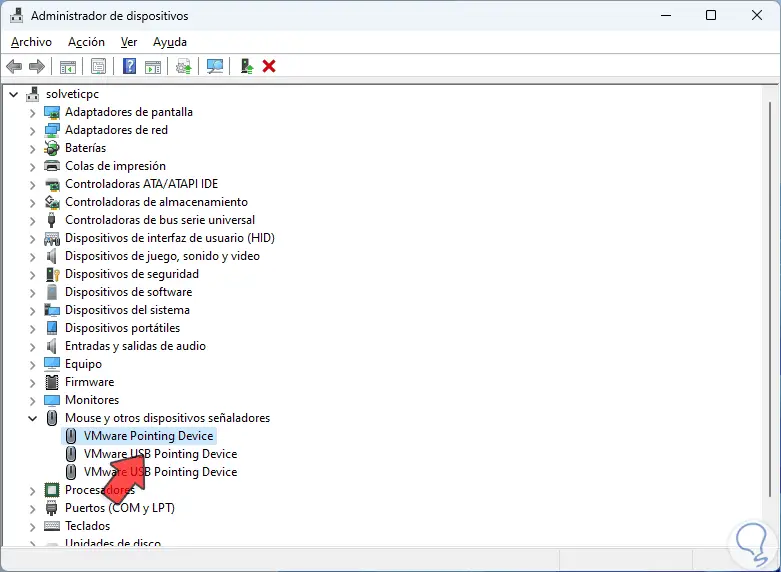
Wählen Sie den Controller aus und drücken Sie dann die Eingabetaste, um seine Eigenschaften zu öffnen:
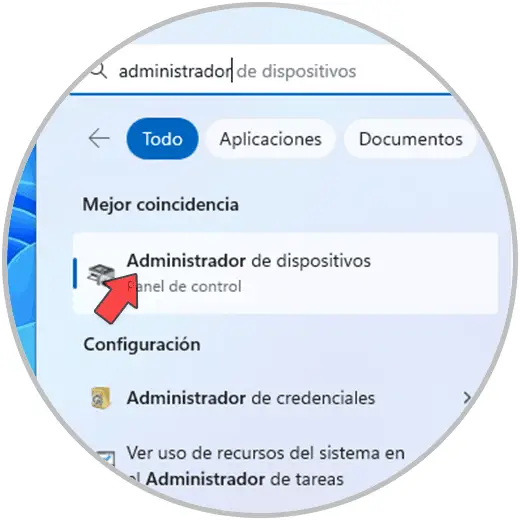
Mit der Tab-Taste gehen wir zu den Reitern und wählen dort den Reiter „Treiber“, prüfen ob die Option „Zurück zum vorherigen Treiber“ aktiv ist.
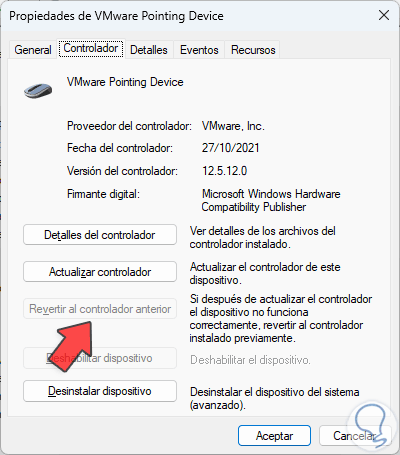
Schließen Sie das Geräte-Manager-Fenster mit dieser Kombination.
Alt + F4
4 Reparieren Sie den Windows 11-Mauszeiger, indem Sie den Treiber neu installieren
Schließlich ist es möglich, den Maustreiber neu zu installieren, um unseren Zeiger sehen zu können. In diesem Fall drücken wir die Windows-Taste.
In der Suchmaschine geben wir „Administrator“ ein und drücken dann die Eingabetaste bei „Geräte-Manager“:
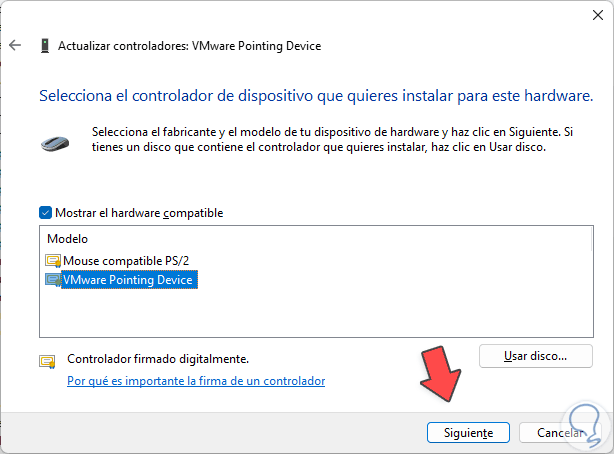
Drücken Sie die Tab-Taste, um auf die Administratoroptionen zuzugreifen, wählen Sie mit dem Pfeil nach unten den Controller aus und mit den Tasten Umschalt + F10 können wir „Gerät deinstallieren“ auswählen und die Eingabetaste drücken:
Umschalt + F10
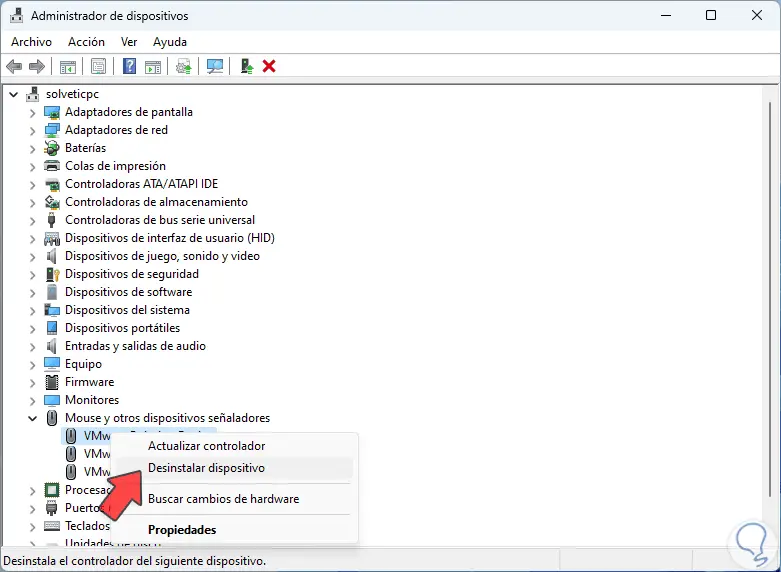
Die folgende Meldung wird geöffnet:
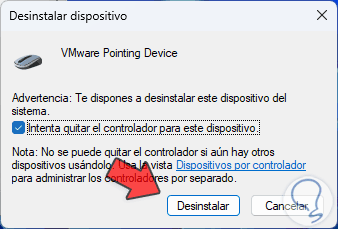
Mit der Tab-Taste wählen wir “Deinstallieren”, um Folgendes zu sehen:
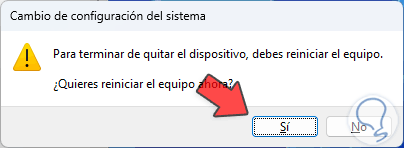
Drücken Sie die Eingabetaste, um Windows neu zu starten:
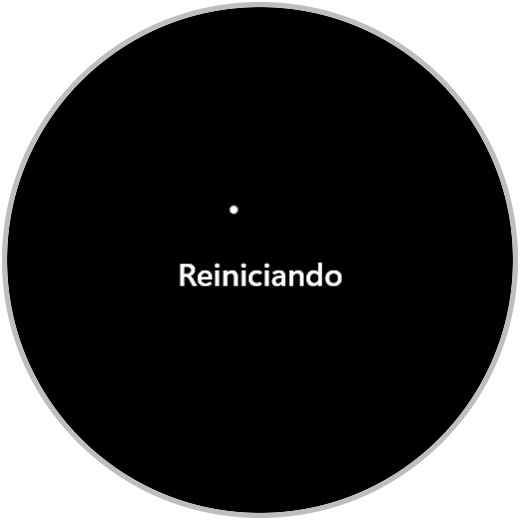
Beim Einloggen ist der Mauszeiger verfügbar:
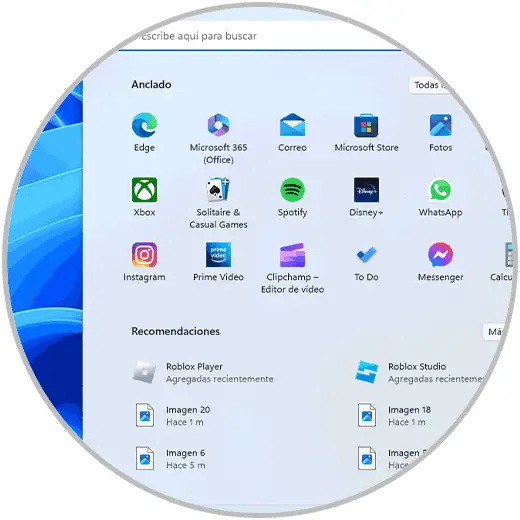
Diese Schritte sind wichtig, um den Mauszeiger wiederherzustellen, der für Aufgaben in Windows 11 so wichtig ist.