Ubuntu ist eines der stabilsten Systeme in Bezug auf Leistung, Stabilität und die Möglichkeit, Hunderte und Hunderte von Anwendungen zu installieren und damit die Produktivität zu steigern. Wie jedes System kann es jedoch fehleranfällig sein, und eines davon ist das System ist blockiert oder startet nicht. Obwohl es viele andere administrative Aufgaben gibt, die wir im System ausführen können, ist es in diesen Szenarien am besten, den Wiederherstellungsmodus von Ubuntu zu verwenden.
Der Wiederherstellungsmodus (Wiederherstellungsmodus) ist eine Funktion, bei der nur einige Basisdienste geladen werden und Sie Zugriff auf die Befehlszeile haben. Danach melden Sie sich als root (Superuser) an, um das System zu reparieren dort verfügbare Befehlszeilentools.
Wenn Sie der Meinung sind, dass Ubuntu fehlerhaft ist oder ein Startfehler aufgetreten ist, erklärt EinWie.com, wie Sie auf den Wiederherstellungsmodus zugreifen und damit verschiedene Probleme damit beheben können.
Um auf dem Laufenden zu bleiben, abonniere unseren YouTube-Kanal! ABONNIEREN
1. Zugriff auf und Verwendung des Wiederherstellungsmodus in Ubuntu 20.04, 20.10 und 21.04
Wenn der Computer die Sitzung nicht lädt, können wir beim Start die Umschalt- oder Escape-Taste drücken, um auf diesen Modus zuzugreifen. Wenn jedoch eine normale Sitzung gestartet wird und wir auf den Wiederherstellungsmodus zugreifen möchten, starten Sie Ubuntu einfach neu. Dadurch wird GRUB geladen, wo Folgendes angezeigt wird.
Dort wählen wir mit unserer Tastatur die Zeile “Erweiterte Optionen für Ubuntu” aus
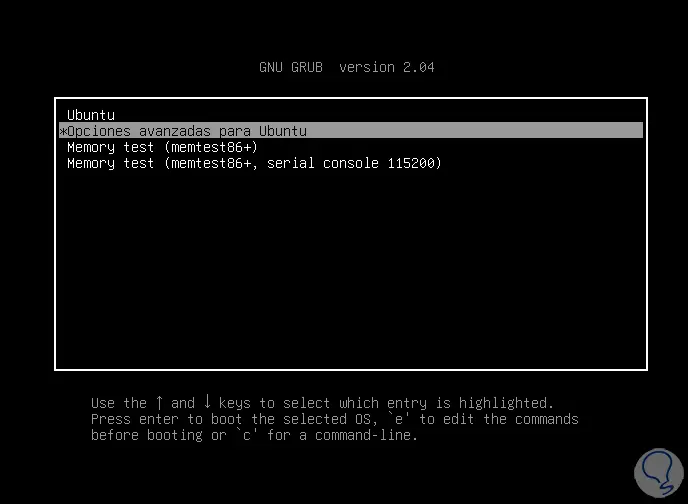
Wir drücken die Eingabetaste und sehen Folgendes. Dort wählen wir die Option “Ubuntu (Wiederherstellungsmodus)”
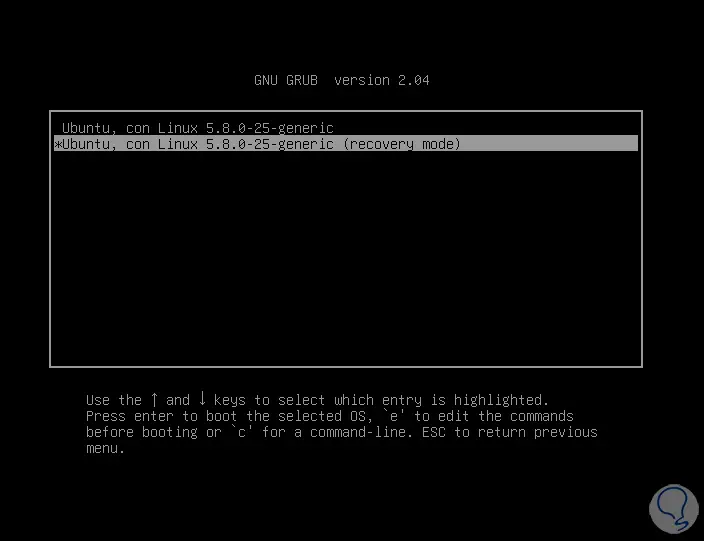
Wir drücken die Eingabetaste und müssen warten, bis die Ubuntu-Prozesse geladen sind:
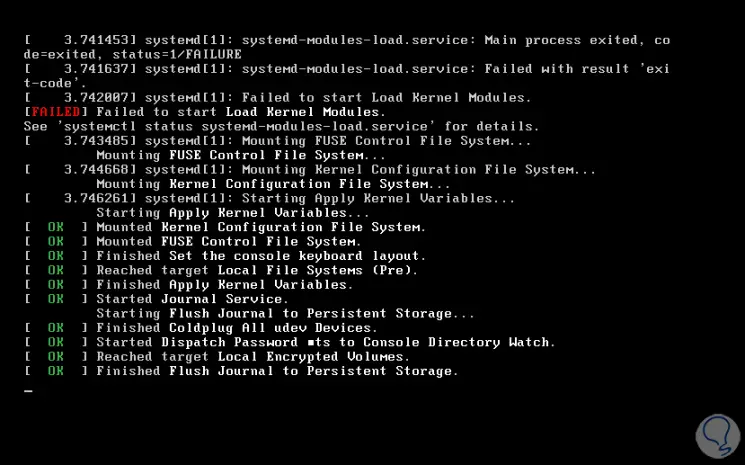
Danach sehen wir folgendes:
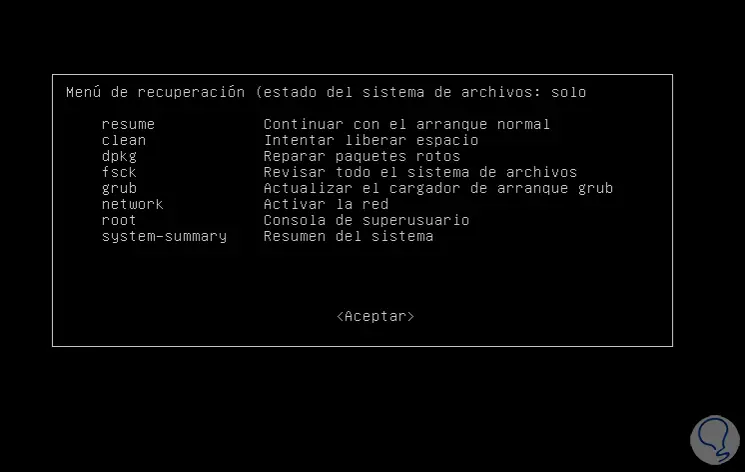
Wie wir sehen können, bietet dieser Wiederherstellungsmodus verschiedene Optionen zur Behebung von Systemproblemen. Schauen wir uns die einzelnen an.
Zunächst wählen wir “Reinigen”:
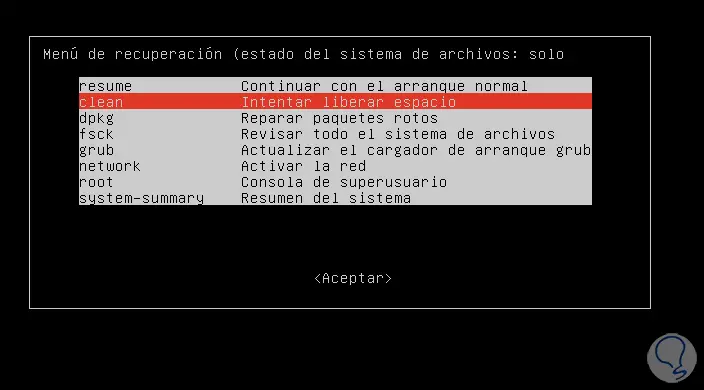
Wie der Name schon sagt, scannt diese Option die Festplatte und setzt Speicherplatz frei. Denken Sie daran, dass wenn die Festplatte voll ist, verschiedene Fehler in der Ubuntu-Aktivität auftreten. Wählen Sie Bereinigen und drücken Sie die Eingabetaste. Dies wird angezeigt:
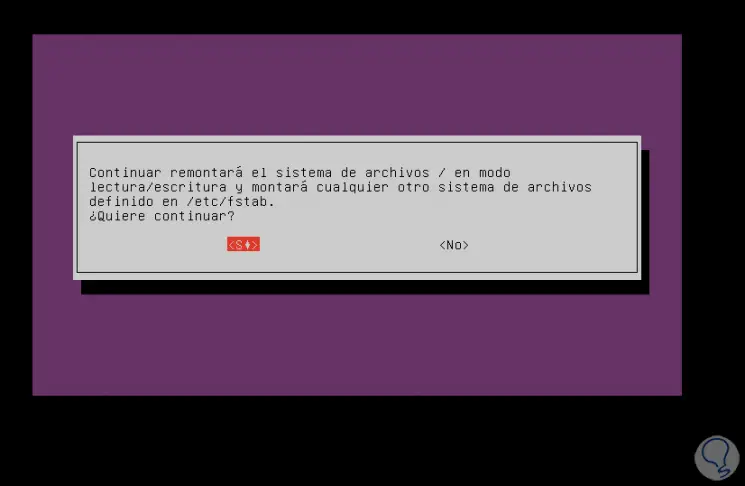
Dort bestätigen wir den Vorgang, indem wir auf Ja klicken, um den Vorgang auszuführen:
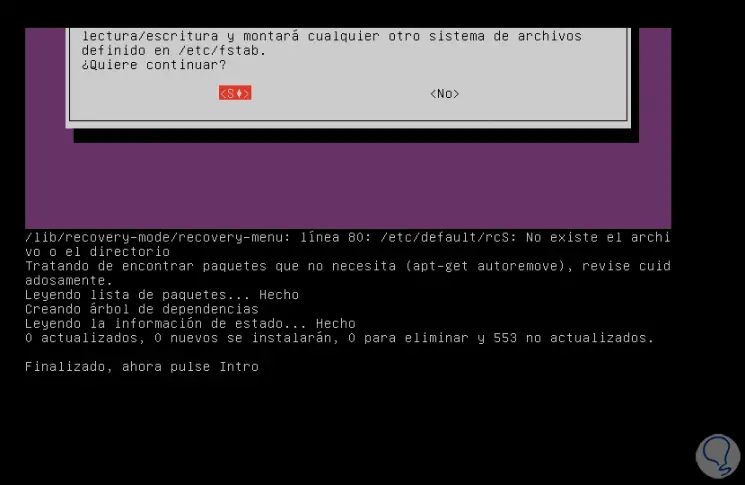
Dadurch wird automatisch der Befehl apt-get autoremove ausgeführt, um alle Pakete zu entfernen, die sich auf den Speicherplatz auswirken.
Nun wählen wir die Option “dpkg”:
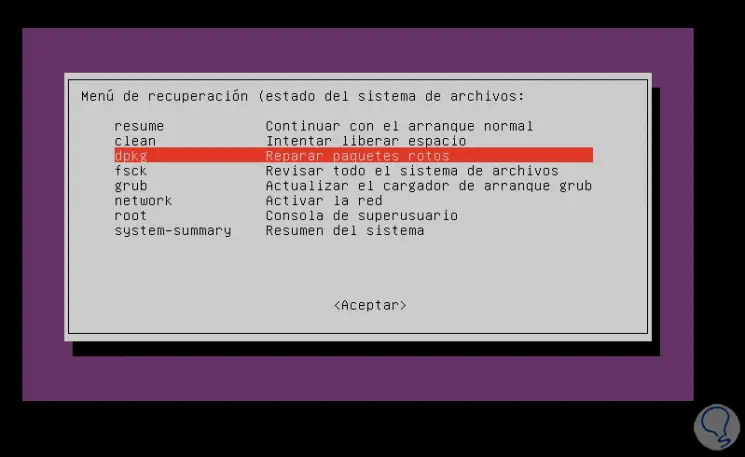
Diese Funktion ist für die Analyse aller Pakete zuständig, die möglicherweise vom Ubuntu DPKG-Paketmanager betroffen sind. Wenn ein Paket Fehler aufweist, verursachen viele Prozesse und Systemdienste Fehler. Wir wählen dpkg aus und drücken die Eingabetaste. Folgendes geschieht:
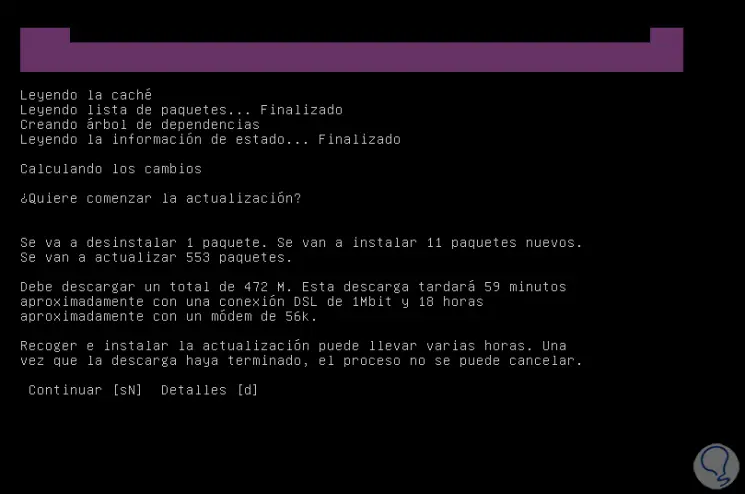
Dort sehen wir die Pakete, die verarbeitet werden (deinstallieren oder installieren), wir bestätigen den Vorgang durch Eingabe des Buchstabens “s”:
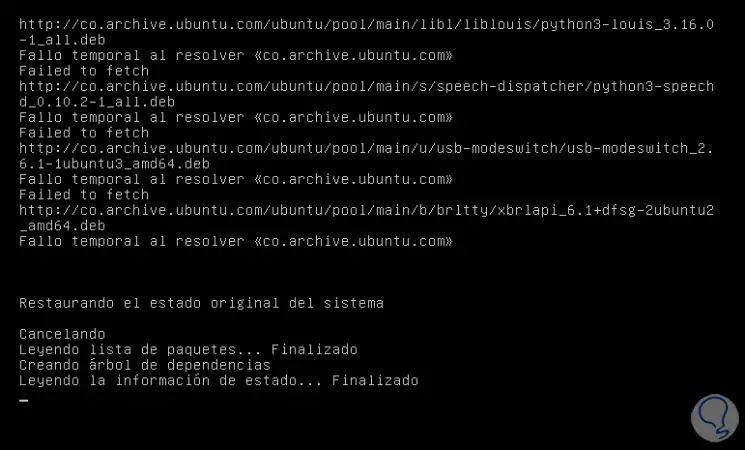
Als nächstes wählen wir “fsck”. Dies ist etwas heikler, da es seine Aufgabe ist, das Ubuntu-Dateisystem, mit dem die Daten gelesen und geschrieben werden können, umfassend zu überprüfen. Wenn es logisch fehlschlägt, ist alles betroffen:
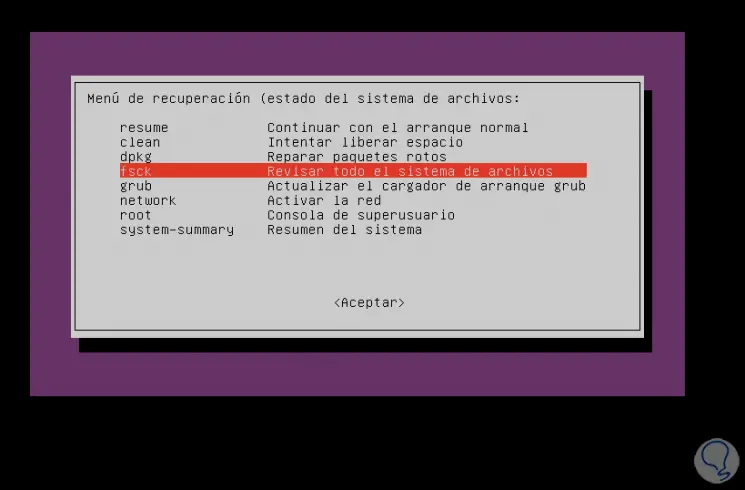
Wir drücken die Eingabetaste und sehen die folgende Meldung:
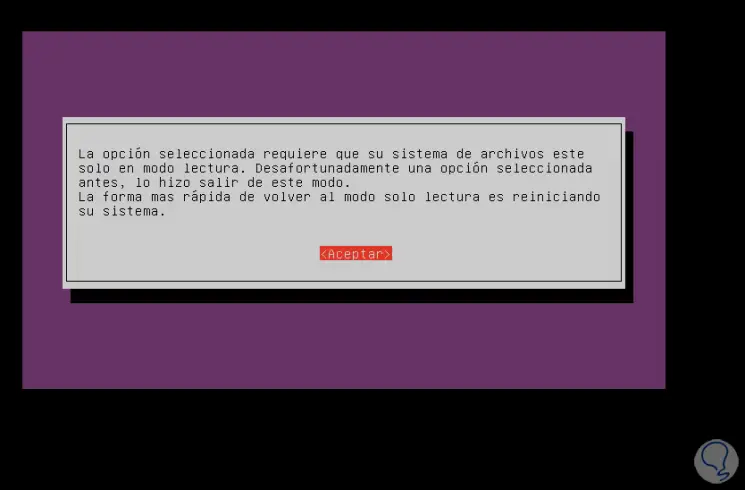
In diesem Fall müssen wir das System neu starten, damit die fsck-Analyse abgeschlossen ist und prüfen, ob das Dateisystem fehlerhaft ist oder nicht.
Jetzt wählen wir “grub”, GRUB ist der Ubuntu-Boot-Manager. Wenn beim Start ein Fehler auftritt, können wir uns natürlich nicht anmelden. Wir wählen grub aus und drücken die Eingabetaste, um eine Analyse der Ubuntu-Boot-Parameter durchzuführen:
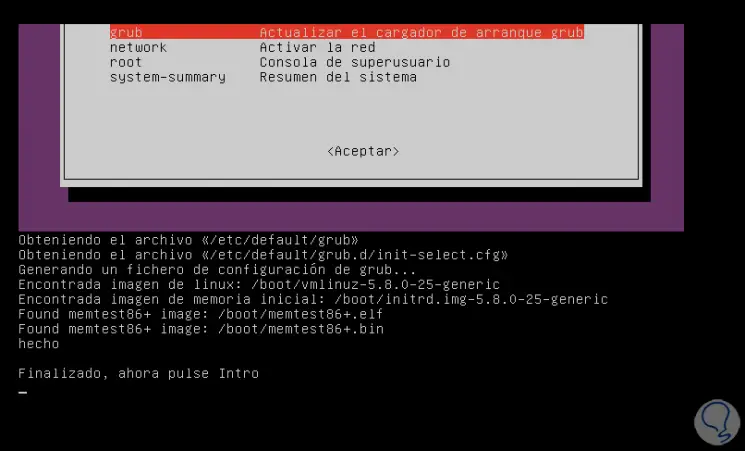
Wir wählen “root”. Dies ist ein Befehl, mit dem wir die Aufgaben von einem Terminal aus ausführen können. Mit Superuser-Berechtigungen müssen wir jedoch vorsichtig sein. Ein schlecht ausgeführter Befehl kann das gesamte System beschädigen, wenn Sie root auswählen und drücken Geben Sie ein, wir werden sehen:
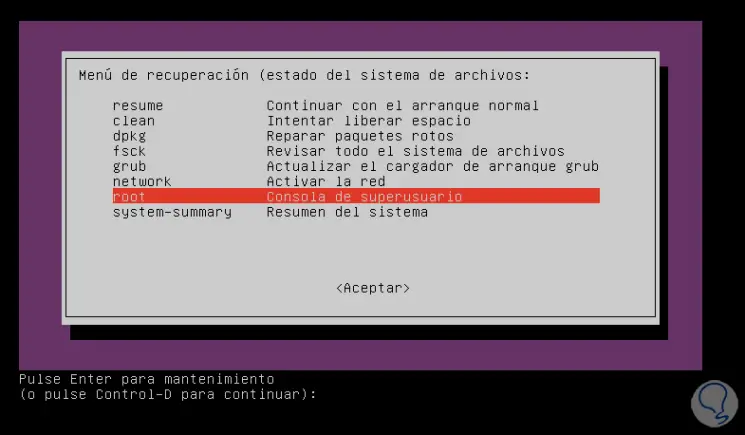
Mit Strg + D verlassen wir diesen Modus oder drücken die Eingabetaste, um darauf zuzugreifen.
Endlich haben wir die Option “Systemzusammenfassung”:
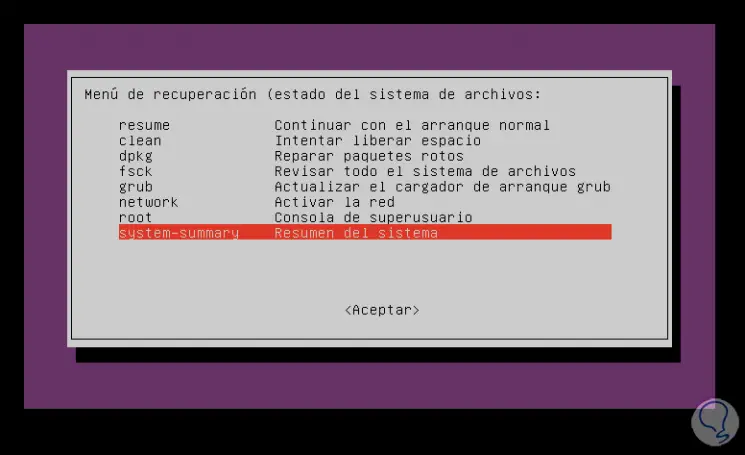
Dies ist eine Funktion, die eine vollständige Zusammenfassung der Systemvariablen startet. Wenn Sie auf der ersten Seite die Eingabetaste drücken, wird Folgendes angezeigt:
- Aktueller Systemmodus
- CPU-Informationen
- Netzwerkstatus
- Vollständiges Festplattendetail
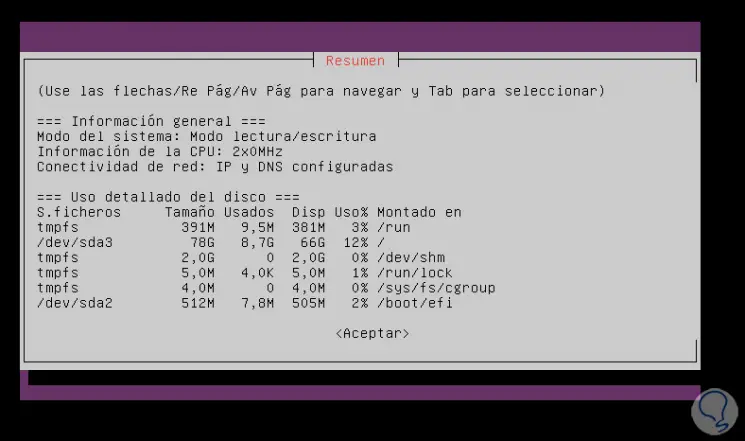
Um zur nächsten Seite zu gelangen, verwenden wir die Down Pag-Taste. Dort sehen wir:
- RAID-Status
- LVM-Status
- RAM-Speicherdetail
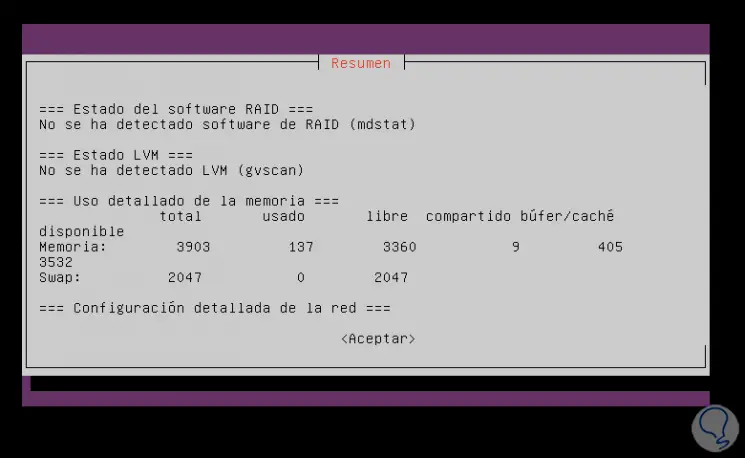
Auf der nächsten Seite finden wir:
- Netzwerkadapter
- Zugewiesene IP-Adresse
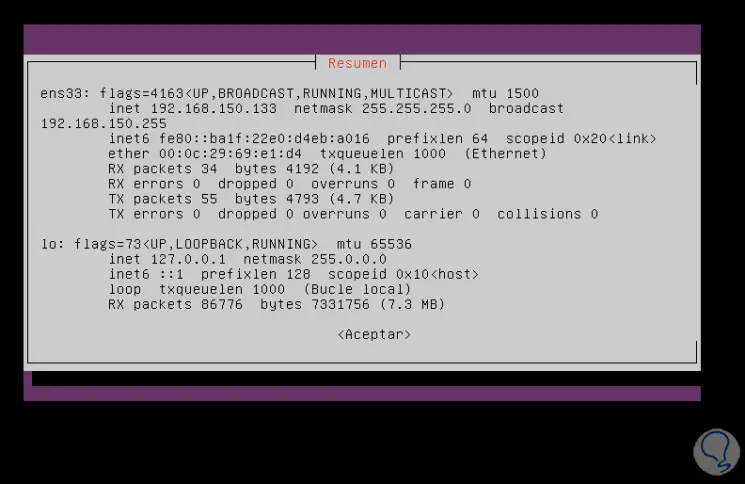
Wir gehen zurück und die Zeile “Fortsetzen” ermöglicht es uns, mit dem Ubuntu-Anmeldevorgang fortzufahren. Wenn Sie die Eingabetaste drücken, wird Folgendes angezeigt:
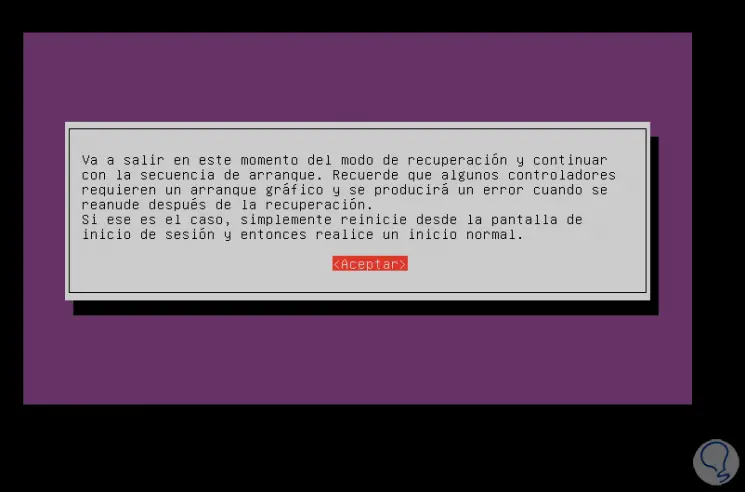
Der Wiederherstellungsmodus in Ubuntu bietet uns die Möglichkeit, das System für den korrekten Betrieb vollständig zu verwalten.