
Wenn Sie alle Möglichkeiten, die Ihnen der Windows Store bietet, ausschöpfen und damit Ihre Produktivität steigern und Ihre Freizeit mit mehr Spaß füllen möchten , ist dieser Artikel genau das Richtige für Sie. Hier erklären wir Schritt für Schritt, damit alle Ihre heruntergeladenen Apps direkt in der Taskleiste angezeigt werden .
Contents
Was sollten Sie tun, um die Taskleiste Ihres Computers anzupassen?
Die Windows-Taskleiste befindet sich immer am unteren Rand des Computers und kann von dort aus aufgerufen werden, um verschiedene Aktionen auszuführen. Zu diesen Aufgaben gehört es, minimierte Fenster zu öffnen, auf Soundeinstellungen zuzugreifen und Start einzugeben, um auf alle Programme zuzugreifen.
Ihr großer Vorteil ist, dass Sie Ihre Taskleiste im Windows-Betriebssystem anpassen können, sodass wir ihre Position ändern können, entweder horizontal oder vertikal, Symbole entfernen oder hinzufügen und sie sogar im Papierkorb verankern können.
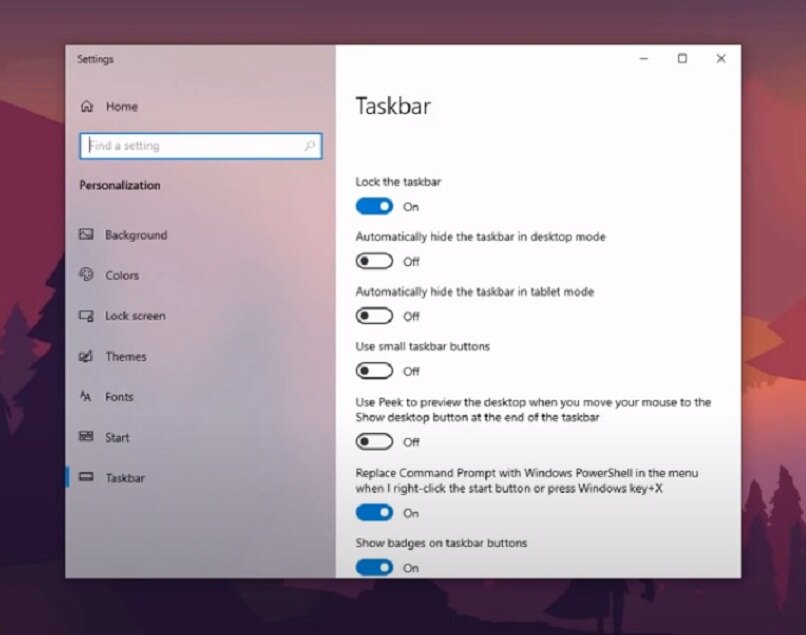
Sie müssen also nur auf Start, dann auf Einstellungen, dann auf Personalisierung klicken und die Taskleiste auswählen. Bereits an dieser Stelle haben Sie die Möglichkeit, die gewünschten Änderungen vorzunehmen, um Ihre Taskleiste an Ihre eigenen Bedürfnisse und Interessen anzupassen.
Wie können Sie Anwendungen von Ihrem PC zur Taskleiste hinzufügen?
Die Mehrheit der Windows-Benutzer verwendet immer ein Programm und eine Anwendung mehr als eine andere, entweder weil wir speziell mit einem arbeiten oder aufgrund einfacher Vorlieben. Die praktische Möglichkeit, diese Programme oder Anwendungen durch Klicken auf das Anwendungssymbol in der Taskleiste starten zu können, ist definitiv eine Alternative, die uns hilft, schneller und effizienter zu sein.
Dies ist möglich, sobald Sie die Programme und Anwendungen, die Sie am häufigsten verwenden , an die Taskleiste anheften . Von diesem Moment an können Sie weitere Anwendungen entweder aus der Windows-Konfiguration oder direkt aus der Taskleiste hinzufügen, hier erklären wir, wie es geht.

Aus den Windows-Einstellungen
Um eine App von Ihrem PC zur Taskleiste hinzuzufügen , können Sie dies über die Windows-Einstellungen tun. Sie können dies tun, indem Sie Apps aus dem Startmenü anheften. Klicken Sie einfach auf Start und scrollen Sie nach oben oder unten, je nachdem, wo sich die App oder das Programm befindet, das Sie an die Taskleiste anheften möchten.
Nach der Auswahl klicken Sie mit der rechten Maustaste darauf, dann auf Mehr und dann im Kontextmenü auf die Option „An Start anheften“. Sie werden bestätigen, dass die Anwendung oder das Programm bereits in der Taskleiste angezeigt wird, und Sie können es jetzt öffnen, indem Sie auf das eigene Symbol klicken .
Direkt aus der Taskleiste
Damit die Anwendung oder das Programm auch beim Beenden in der Taskleiste bleibt, müssen Sie einige einfache und schnelle Schritte befolgen. Diese dienen zum Öffnen des Programms oder der Anwendung, die Sie an die Taskleiste anheften müssen, damit Sie das Symbol sehen können .
Klicken Sie auf dieses Symbol, verwenden Sie immer die rechte Maustaste, und klicken Sie sofort auf An Taskleiste anheften. Auf diese Weise befindet sich das Symbol bereits in der Taskleiste, auch wenn Sie das Programm in einem Moment beenden, sodass Sie direkt über das Symbol darauf zugreifen können.
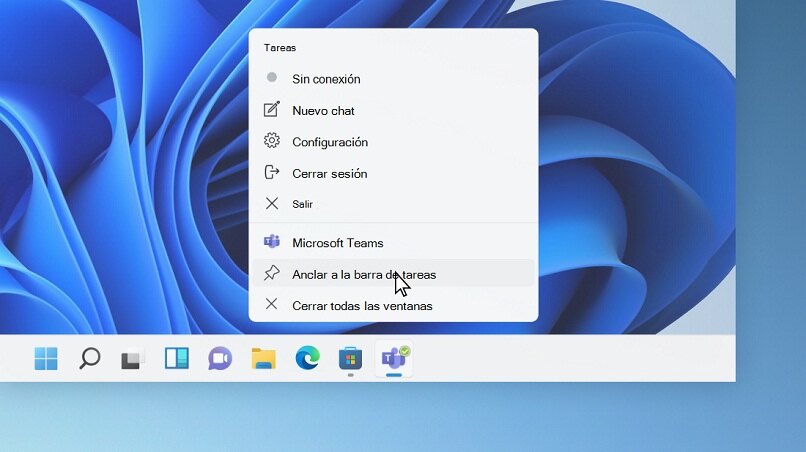
Wie werden die aus dem Windows Store hinzugefügten Apps in der Taskleiste angezeigt?
Wie Sie bereits gesehen haben, ist das Anheften einer App an die Microsoft Store-Taskleiste ganz einfach. Öffnen Sie einfach den Microsoft Store und klicken Sie auf Bibliothek . Dort wählen Sie die Anwendung aus, die Sie anheften möchten, und klicken auf die drei Punkte, um die Option zum Anheften an die Taskleiste auszuwählen.
Sobald dieser Vorgang abgeschlossen ist, bestätigen Sie Ihre Entscheidung, eine App im System zu verankern, Sie suchen in der Suchoption derselben Taskleiste nach dem Microsoft Store und klicken auf das Ergebnis, das Sie zum Redmond Store führt. Dort können Sie die Bibliothek mit den ausgewählten Inhalten anzeigen. Am Ende können Sie zeigen, dass sich alle für Sie wichtigen Apps in der Taskleiste befinden. Es ist wichtig, dass Sie versuchen, nicht so viele Symbole an die Leiste anzuheften, um Verwirrung zu vermeiden und Fehler zu machen, die Ihre Zeit verschwenden.
Zeigen Sie Symbole in der Taskleiste an
Nachdem Sie die erforderlichen Schritte zum Anheften der verschiedenen Anwendungen und Programme an Ihre Taskleiste ausgeführt haben, müssen Sie nur noch bestätigen, dass Sie alle diese Apps tatsächlich an Ihren Computer anheften möchten und müssen . Sie können also auf die Bibliothek zugreifen und zum Redmond Store gehen, wo Sie alle Ihre Symbole in der Taskleiste sehen können.
Wenn Sie diese Schritte abgeschlossen haben, können Sie das Vorhandensein aller Symbole der von Ihnen ausgewählten Anwendungen in Ihrer Taskleiste bestätigen. Es ist immer ratsam, eine gute Auswahl zu treffen und das zu haben, was Sie wirklich am häufigsten verwenden, um Verwirrung durch das Vorhandensein von Symbolen zu vermeiden, die Sie nicht benötigen.
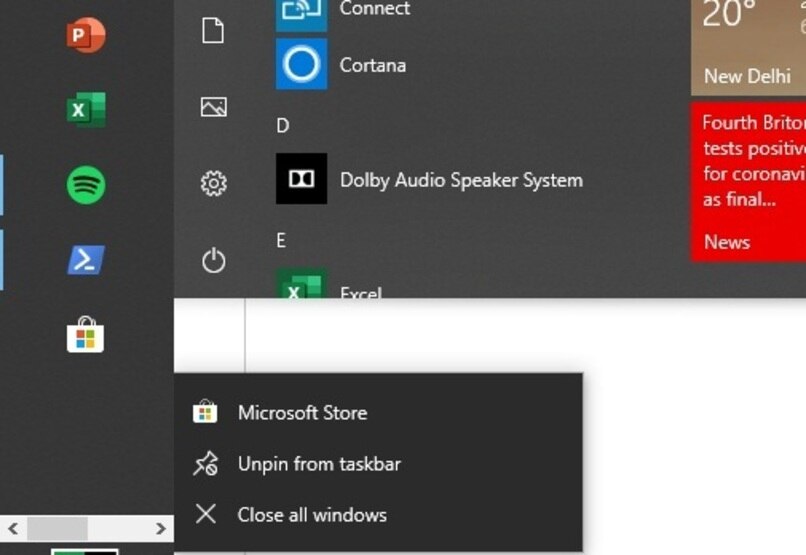
Wie kann man eine Anwendung aus der Taskleiste Ihres PCs ausblenden?
Wenn wir eine Anwendung in der Taskleiste unseres PCs verstecken möchten, müssen wir wissen, dass es super einfach ist. Alles, was Sie tun müssen, ist mit der rechten Maustaste auf das Symbol zu klicken, das wir ausblenden möchten . Dort wird ein Menü angezeigt, in dem wir die Option „Von der Taskleiste lösen“ auswählen.
Eine andere Möglichkeit, dies zu tun, ist das Einstellungsmenü, in dem wir alle Symbole deaktivieren können, die wir dem System hinzugefügt haben und die in der Taskleiste aktiv sind, die wir beim Betreten jedoch nicht mehr benötigen. Dies ist eine sehr interessante Möglichkeit, unsere Taskleiste nach unserem Geschmack und Bedarf zu personalisieren . Sie sollten auch bedenken, dass die Taskleiste auf dem Desktop sichtbar sein oder vollständig ausgeblendet werden kann.