In den letzten Jahren ist es mit der Verbreitung von Multimediainhalten für Benutzer immer üblicher geworden, zu versuchen, Aufzeichnungen von dem, was auf ihrem Computerbildschirm passiert, zu machen und sie dann anderen zu zeigen. Wenn Sie jedoch nach einer Aufzeichnung Ihrer Bewegungen suchen, um ein Video-Tutorial zu erstellen, und Sie nicht wissen, wie es geht, empfehlen wir Ihnen, weiterzulesen, da Sie in diesem Artikel erfahren, wie Sie den Bildschirm mit Audio in Windows aufnehmen 10 .
Der Punkt ist, dass es besser ist, wenn Sie sich die verschiedenen kostenlosen und kostenpflichtigen Anwendungen angesehen haben, die grundlegende und erweiterte Funktionen für die Bildschirmaufnahme bieten, aber bisher keine haben, der Sie zu 100 % vertrauen können Sehen Sie sich die vielen Optionen an, die in Windows 10 zum Aufzeichnen des Bildschirms vorhanden sind .
Wie können wir den Bildschirm mit enthaltenem Audio in Windows 10 aufnehmen?
Natürlich können Sie, wie bereits erwähnt, einen Videoeditor verwenden, um Ihren Videos Audio hinzuzufügen, und das Audio kann mit einem Tool wie Audacity separat aufgenommen werden. Obwohl das mehr Arbeit bedeutet.
Genau aus diesem Grund suchen viele Menschen lieber nach Alternativen, die es ihnen ermöglichen , ihre Video- und Audioaufnahmen gleichzeitig zu machen. OBS-Software ist in dieser Hinsicht eine ausgezeichnete Wahl .
Bildschirm mit Audio von der OBS-Hand aufnehmen
Wie gesagt, OBS ist ein kostenloses und einfach zu bedienendes Tool, das Sie herunterladen und installieren können. Folgen Sie dann diesen Schritten, um Bildschirmaufnahmen mit Audio zu erstellen, die unter bestimmten Umständen so attraktiv sind.
- Bereiten Sie das Video vor, das Sie aufnehmen möchten, oder öffnen Sie direkt OBS
- Klicken Sie in der Szenenspalte auf die Schaltfläche Mehr
- Wählen Sie Fensteraufnahme
- Wählen Sie das Fenster aus, das Sie aufnehmen möchten, oder den Desktop, den Sie aufnehmen möchten
- Fügen Sie das Fenster hinzu, das Sie aufnehmen möchten, oder den Desktop, den Sie als Quelle aufnehmen möchten
- Im rechten Bereich haben Sie die Spalte Quelle, schalten Sie das Mikrofon stumm und aktivieren Sie das Desktop-Audio, wenn Sie das von den Lautsprechern ausgestrahlte Audio aufnehmen möchten, oder aktivieren Sie das Mikrofon-Audio, wenn Sie ein Voice-Over aufnehmen möchten.
- Wenn Sie fertig sind, klicken Sie auf Aufnahme starten
- Die Aufnahme des betreffenden Audios beginnt
- Klicken Sie auf Aufnahme beenden, wenn Sie fertig sind
Schließlich beachten Sie, dass OBS die Audiodaten direkt zu dem Video hinzufügen und wird nicht speichern Sie es als eine separate Audiodatei . Im nächsten Abschnitt erfahren Sie, wie Sie das Audio isolieren, wenn Sie es bearbeiten müssen.
Audio von der Aufnahme isolieren
Wenn Sie aus irgendeinem Grund nach der Bildschirmaufnahme die Audiobearbeitung isolieren möchten, haben Sie Audacity.
- Offene Kühnheit
- Ziehen Sie die Videodatei per Drag & Drop in Audacity
- Das Audio wird jetzt isoliert angezeigt und Sie können alle gewünschten Anpassungen vornehmen
- Wenn Sie mit dieser Bearbeitung fertig sind, haben Sie die Möglichkeit, sie erneut mit dem Video zu überlagern
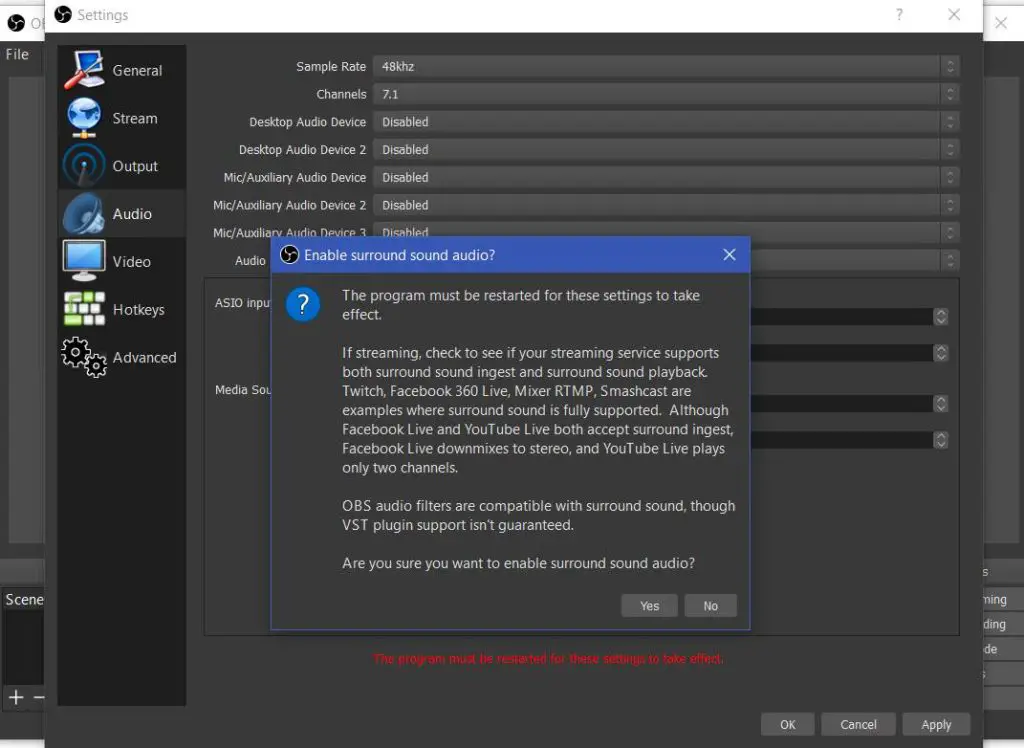
Schlussfolgerungen.
OBS erzeugt Videodateien im MKV-Format, aber wenn Sie eine MP4-Datei generieren möchten, können Sie das Format in den OBS-Einstellungen im Reiter Erweitert ändern, je nachdem, was Sie im jeweiligen Fall selbst betrachten.
Insbesondere empfehlen wir das MP4-Format, da es mit den meisten Playern und Editoren kompatibel ist.
Wenn dieser Artikel für Sie nützlich ist, möchten Sie wissen, wie Sie in Windows 10 mehrere Bildschirme gleichzeitig aufzeichnen können. Auch dank dieses Verfahrens sparen Sie viel Arbeitszeit.