
Wenn Sie ein Ersteller von Inhalten für YouTube oder eine andere Videoplattform sind, sei es in Form von Tutorials, Videospielen oder Rezensionen, ist es sehr wahrscheinlich, dass Sie Ihren Computerbildschirm mehr als oft aufzeichnen müssen. Obwohl es viele Programme gibt, die Ihnen eine Möglichkeit dazu bieten, werden die meisten dies tun, indem sie irgendwo im Video ein Wasserzeichen hinterlassen, was sehr ärgerlich sein kann. Daher zeigen wir Ihnen dieses Mal, wie Sie den Bildschirm Ihres Computers aufzeichnen in Windows 11 ohne Wasserzeichen.
Contents
Was sollten Sie wissen, bevor Sie Ihren PC-Bildschirm unter Windows 11 ohne Wasserzeichen aufzeichnen?
Es ist sehr wichtig, dass Sie vor dem Aufzeichnen des Bildschirms des Betriebssystems Windows 11 wissen, welche Art von Video Sie erstellen möchten, dh ein Video ist nicht dasselbe wie ein Tutorial, bei dem es ausreicht, aufzuzeichnen, was mit Ihrem Zeiger oder passiert der Computer Ordner ein Video, in dem es notwendig ist, Zooms oder andere Arten von Zeigern zu bearbeiten, andererseits haben Sie Bildschirmrekorder, die für Programme wie Videospiele gedacht sind, die im Vollbildmodus und durch völlig andere Software ausgeführt werden.
Dies bedeutet, dass Programme zum Aufzeichnen des Desktops Ihres PCs möglicherweise nicht in der Lage sind, Videos innerhalb eines Videospiels aufzunehmen, oder dies auf sehr fehlerhafte Weise tun, was das Video ruinieren könnte, da die Software andererseits nicht für eine solche Aufgabe optimiert ist. Sie können Spiele mit Nvidia problemlos aufzeichnen, wenn Sie eine ihrer Grafikkarten haben.

Es gibt Programme, die das Aufnehmen an bestimmten Stellen auf dem PC nicht zulassen
Zusätzlich zu den Schwierigkeiten beim Aufzeichnen eines Videospiels (z. B. die Unfähigkeit, ein Spiel mit Ton unter Windows aufzuzeichnen), erlauben einige Programme möglicherweise nicht, Anwendungen wie Microsoft Word, Java-basierte Anwendungen, Unity oder sogar Photoshop aufzuzeichnen. aufgrund der Methoden, die sie verwenden, um das Video unseres Bildschirms aufzunehmen, was wichtig zu berücksichtigen ist.
Wie können Sie Ihren Bildschirm in Windows 11 kostenlos und ohne Wasserzeichen erfassen?
Derzeit gibt es mehrere Bildschirmaufzeichnungsprogramme für Windows 11 , mit denen Sie kurze oder lange Videos aufnehmen, bearbeiten und Ihren Clips kein Wasserzeichen hinzufügen, diese Programme sind kostenlos und ganz einfach über das Internet zu bekommen Sie:
- Debut Video Capture: Mit diesem unglaublichen Programm können Sie Videos des Windows-Bildschirms sowie Ihrer Webcam aufnehmen, entweder gleichzeitig (Ihr Gesicht wird zusammen mit dem Desktop-Video erfasst) oder nur eine dieser Optionen, die es Ihnen bietet einige grundlegende Bearbeitungswerkzeuge und hinterlässt kein Wasserzeichen.
- Apowersoft: Es hat dank seiner Symbole eine recht einfach zu bedienende Oberfläche, dies geht jedoch auch mit eingeschränkten Funktionen einher und ist sehr effektiv, wenn Sie kurze Clips ohne große Probleme aufnehmen möchten. Der einzige große Nachteil ist, dass es nicht Es erlaubt Ihnen, mehr als einen Monitor gleichzeitig aufzunehmen, abgesehen davon, dass es eine großartige Anwendung zum Aufnehmen von Videos ist.
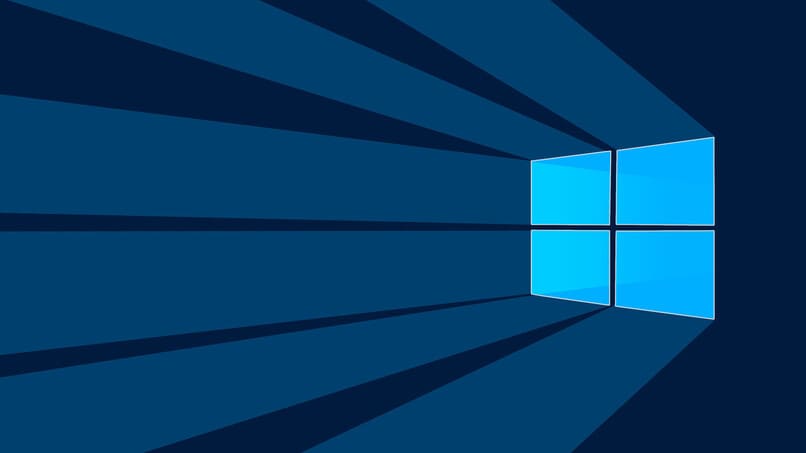
Probieren Sie OBS Studio aus
OBS Studio ist ein Open-Source-Programm mit einer Vielzahl von Funktionen, mit denen Sie mit der Webcam Ihres PCs aufnehmen, den Desktop Ihres Computers aufzeichnen und sogar eine Videoübertragung mit OSB Studio in Echtzeit durchführen können, da es sich um eine sehr vielseitige und nützliche App handelt.
Darüber hinaus eignet es sich perfekt zum Aufzeichnen von Tutorials, da es über sehr nützliche Bearbeitungswerkzeuge verfügt, um alle Arten von Inhalten zu erstellen. Alles, was Sie tun müssen, ist, auf die Website zu gehen und OBS Studio herunterzuladen , das von Ihnen verwendete Betriebssystem auszuwählen und herunterzuladen. So einfach ist das.
Verwenden Sie die Xbox-Spielleiste
Xbox Game Bar ist eine sehr nützliche Anwendung, die standardmäßig auf Ihrem Betriebssystem Windows 11 installiert ist. Unter den vielen Optionen ermöglicht es uns, die Spiele auf unserem PC ganz einfach aufzuzeichnen . Führen Sie dazu einfach die folgenden Schritte aus:
- Drücken Sie ‘Windows’-Taste + ‘G’ (gleichzeitig)
- Die Registerkarte „Xbox Game Bar“ wird geöffnet. Gehen Sie dort zu „Capture“ (die Option ist das Kamerasymbol) und klicken Sie darauf
- In der neuen Optionsleiste, die sich öffnet, finden Sie „Capture Screen“, um ein Bild von Ihrem Desktop oder Spiel zu machen, sobald Sie es ausführen. Sie können die Tasten „Windows“ + „G“ + Alt drücken, um die letzten 30 Sekunden aufzuzeichnen Ihres Spiels oder ‘Windows’ + ‘R’ + Alt, um unbegrenzt aufzunehmen (beachten Sie, dass dies in einigen Fällen Ihre Frames negativ beeinflussen kann)
Wie verwende ich die Online-Bildschirmaufnahme in Windows 11, um ohne Wasserzeichen aufzunehmen?
Falls Sie keine Software herunterladen oder die Xbox Game Bar zum Aufzeichnen des Bildschirms unter Windows 11 verwenden möchten, entweder weil sie viele Ressourcen verbrauchen oder Sie es vorziehen, Platz auf Ihrem System zu sparen, dann haben Sie keine Angst, Sie können eine verwenden Online-Videorekorder stattdessen über Ihren Browser.
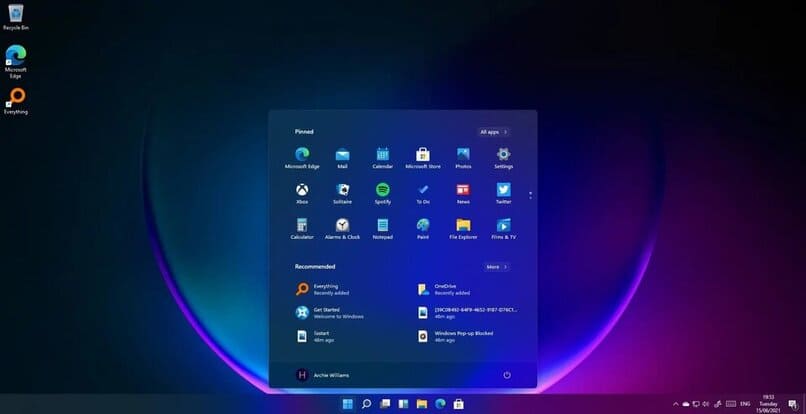
Als nächstes erzählen wir Ihnen ein wenig über die beliebtesten und was sie auszeichnet:
- iTop Screen Recorder : Diese Website ermöglicht es Ihnen, Ihren Bildschirm oder mit Ihrer Kamera aufzuzeichnen, ohne etwas herunterzuladen, und auch ohne sich anmelden zu müssen, ist es nützlich, Online-Klassen aufzuzeichnen, wenn Sie ein Pädagoge sind.
- Bildschirmaufnahme : Eine Webseite zum Aufzeichnen Ihres Bildschirms , auf der Sie auch während der Übertragung zeichnen können. Wählen Sie aus, ob Sie Audio, Video der Webcam oder des Desktops oder nur eines davon aufzeichnen möchten. Außerdem können Sie das Wasserzeichen entfernen zum Abopreis, allerdings halbtransparent und kaum wahrnehmbar.
- Loom : Diese Online-Seite ermöglicht es Ihnen, jede Art von Anwendung, die Sie auf Ihrem PC haben, sowie andere Webseiten anzuzeigen, Sie können wählen, ob Sie Audio oder Video aufnehmen möchten, der einzige Nachteil ist, dass es nur auf Englisch verfügbar ist.