
Cloud-Speicher-Tools sind heutzutage sehr wichtig, da es möglich ist, auf unsere persönlichen Daten zuzugreifen, wenn wir arbeiten oder unterwegs sind, ohne Probleme, wenn man bedenkt, dass wir dafür eine Internetverbindung benötigen . Aber was ist, wenn wir zwei Konten gleichzeitig auf unserem Computer verwenden müssen? Damit dies möglich ist, müssen wir den Konfigurationsprozess kennen. Sie müssen lediglich bestimmten Parametern folgen, die wir im Folgenden ausführlich erläutern.
Contents
Wie melde ich mich bei einem zweiten OneDrive-Konto an?
Melden Sie sich zunächst bei Ihrem zweiten OneDrive-Konto an. Wir müssen zunächst berücksichtigen, in welcher Version wir dies tun werden, ob unter Windows oder Mac. Auf jeden Fall werden wir erklären, wie es in einem der beiden geht Versionen, befolgen Sie einfach die folgenden Schritte.

unter Windows
Zunächst müssen wir die Konfigurationsoptionen unseres OneDrive öffnen, dies basiert auf Windows 10. Dieser Schritt erfolgt, indem Sie rechts unten auf unserem Desktop neben der Stelle, an der Uhrzeit und Datum angezeigt werden, mit der rechten Maustaste darauf klicken Anwendungssymbol und wählen Sie die Option “Konto”. Sobald dies erledigt ist, gibt es ein kleines Kästchen mit der Aufschrift “Konto hinzufügen”. Wir klicken darauf, ein Anmeldeassistent wird angezeigt.
Sobald die Daten eingegeben wurden, melden wir uns an, und das war’s, wir haben zwei Konten, die mit unserem Team verknüpft sind , wir haben das Hauptkonto und das, das wir gerade hinzugefügt haben. Wenn Sie aus irgendeinem Grund nicht auf Ihr OneDrive-Konto zugreifen können, empfehlen wir Ihnen, diesen Artikel zu lesen, der Schritt für Schritt erklärt, was Sie tun sollten, um dieses Problem zu lösen.
Von Mac
Wenn Sie einen kleinen Apple-Markencomputer haben und zwei OneDrive-Konten haben möchten, machen Sie sich keine Sorgen, da die zu befolgenden Schritte die gleichen sind wie die, die bereits für Ihre Windows-Version erklärt wurden. Befolgen Sie also diese Schritte, um Ihre beiden Konten gleichzeitig zu nutzen.
Können zwei kostenlose Konten auf demselben PC verwendet werden?
Die Millionen-Dollar-Frage, je nachdem, wie wir unser OneDrive-Konto im Allgemeinen verwenden, ob wir diese beiden kostenlosen Konten verwenden können, jedoch in begrenzter Weise. Der Punkt ist, dass wir, wenn wir nur Word-, PowerPoint- und Excel-Dokumente speichern, unsere Konten direkt zur Office-Anwendung hinzufügen können. Auf diese Weise können wir problemlos jede Speicherung oder Suche unserer Dokumente in der Cloud durchführen.
Aber was passiert, wenn wir eine andere Art von Dateien speichern möchten, die nicht nur diese Art von Dokument ist, die bereits erwähnt wurde? Beruhigen Sie sich, es gibt eine Alternative, um diese Unannehmlichkeiten zu lösen. Mit dem CyberDuck-Tool können wir problemlos mit unseren beiden OneDrive-Konten arbeiten, da es sich um eine Drittanbieteranwendung handelt, mit der wir die besten Cloud-Speicherdienste kostenlos manipulieren können. Sie ist auch für den Mac verfügbar Ausführung.
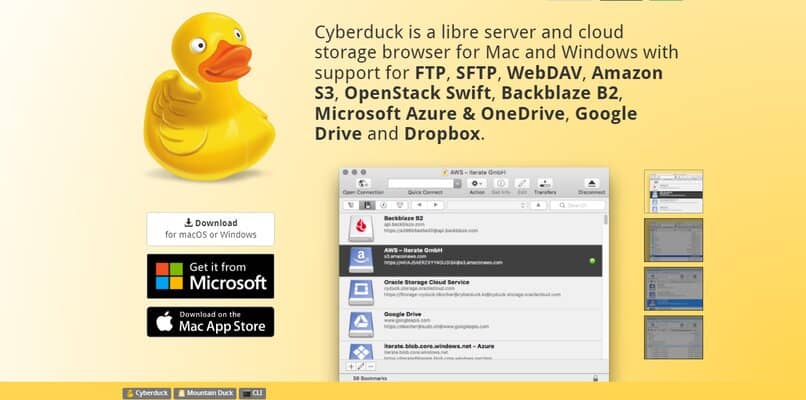
Wie greife ich von einem anderen Computer auf mein OneDrive-Konto zu?
Wenn wir uns bereits auf dem anderen Computer befinden und die offizielle OneDrive-Seite aufgerufen haben, melden wir uns an, indem wir unsere Daten eingeben. Sobald dieser Schritt abgeschlossen ist, können wir den Ordner nach allen Dokumenten oder Dateien durchsuchen, die Sie benötigen. Wenn Sie sich bei Ihren beiden Konten anmelden müssen, können Sie oben lesen, es gibt die Schritte dazu.
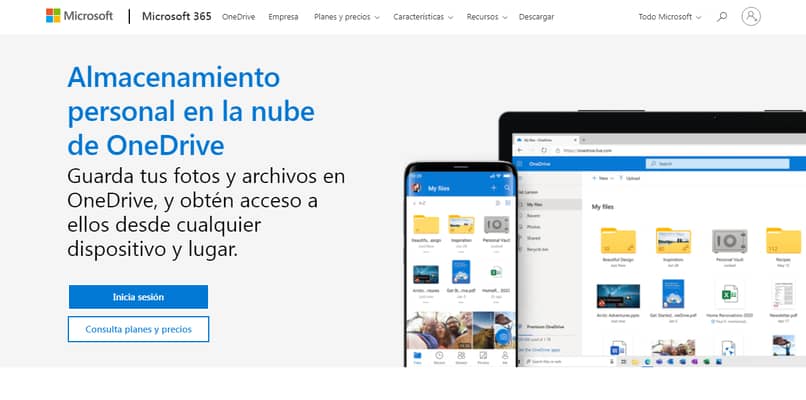
Wie verwende ich mehrere Konten in einem Ordner?
Falls wir unsere Konten benötigen, um die Informationen in OneDrive zu speichern und zu teilen, gehen wir wie folgt vor. Dies ist ein Synchronisierungsprozess zwischen Konten. Es sollte beachtet werden, dass wir eine Option zum Anbieten von Bearbeitungsberechtigungen konfigurieren können, um Änderungen an einer bestimmten Datei vorzunehmen.
Wir werden unsere Anwendung entweder auf Windows oder Mac ausführen. Bereits in OneDrive gehen wir zu der Option „Freigegeben“, dort können Sie die Ordner hinzufügen, die Sie verknüpfen, und Sie werden wissen, welche Sie dies tun können Da es ein Feld mit der Aufschrift „Se can share“ gibt, wählen wir den Ordner aus und klicken auf „Add to my OneDrive“ und beenden damit den Vorgang.
Dies erleichtert den Zugriff auf alle Dateien und Dokumente im Ordner von überall, wo Sie auf Ihr OneDrive-Konto zugreifen können.