
Wenn Sie dringend eine Verbindung zu einem Videoanruf herstellen oder einen von Ihrem iPhone- oder iPad-Gerät aus tätigen müssen. Aber Sie stellen fest, dass der Hintergrund Ihres Zimmers völlig unordentlich ist oder der Ort, an dem Sie sich befinden, keinen sehr schönen Hintergrund hat. Sicherlich möchten Sie einen virtuellen Hintergrund verwenden , der denjenigen ersetzt, der nicht angezeigt werden soll.
Wenn Sie die Webex Meeting-App verwenden, können Sie die verschiedenen virtuellen Hintergründe verwenden, die sie für Ihr Gerät bietet, wenn Sie einen Videoanruf tätigen. Aber wenn Sie immer noch nicht wissen, wie Sie diese virtuellen Hintergründe in Ihrem Anruf verwenden können, lesen Sie weiter und wir werden Ihnen helfen, herauszufinden, wie Sie es unten tun können.
Contents
Was ist nötig, um diese virtuellen Hintergründe nutzen zu können?
Es ist auf jeden Fall wichtig, die virtuellen Hintergründe nutzen zu können, die die Webex Meeting-App für verschiedene Geräte bietet. Natürlich muss jedes Gerät bestimmte Anforderungen erfüllen , damit diese virtuelle Hintergrundoption funktioniert. Um ein Beispiel zu nennen, auf Mac-Geräten sind die Anforderungen wie folgt: Der Mac muss über ein MacOS High Sierra-System (Version 10.13 oder höher) und einen Prozessor mit mehr als zwei Kernen verfügen. Für iMacs muss Version 12.2 oder höher ausgeführt werden.
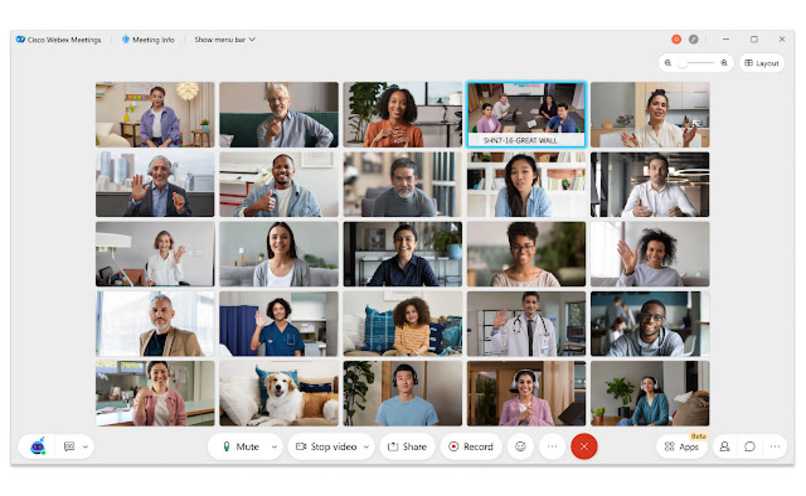
Bei Geräten mit Windows-Betriebssystem müssen diese folgende Merkmale aufweisen: Windows 10 mit Intel Sandy Bridge- oder AMD Bulldozer-Prozessor oder höher.
Wir müssen erwähnen, dass es im Fall von Android-Geräten derzeit eine Beta-Version dieser Webex Meeting-Anwendung gibt. Daher sind die Eigenschaften, die die Geräte haben müssen , um diese Anwendung zu verwenden, oder die Version, die verwendet werden kann, noch nicht festgelegt . Es ist auch möglich, diese Webex Meeting-App von Ihrem Amazon Firestick aus zu verwenden.
Bei Geräten mit iOS-System, wie im Fall von iPhone oder iPad, können Sie diese Funktion verwenden . Dazu müssen sie sich aber in einem Meeting befinden oder einen Videoanruf gestartet haben, um auf die Funktion der virtuellen Hintergründe zugreifen zu können. Im Folgenden beschreiben wir auch einige andere Eigenschaften, die Geräte erfüllen müssen, in diesem Fall iOS, damit Webex Meeting korrekt funktioniert.
Die neueste Version von Webex Meeting
Um diese neue Webex Meeting-Funktion bei Videoanrufen nutzen und virtuelle Hintergründe platzieren zu können, müssen Sie die App aus dem App Store herunterladen. Wenn Sie es bereits auf Ihrem Gerät installiert haben, müssen Sie das neueste Update davon durchführen, um diese neue Funktion zu haben. Darüber hinaus müssen Sie beachten, dass Benutzer oder Besitzer eines iPhone-Geräts Version 7 oder höher haben müssen. Ebenso muss es für ein iPad-Gerät von der Pro-Version sein.
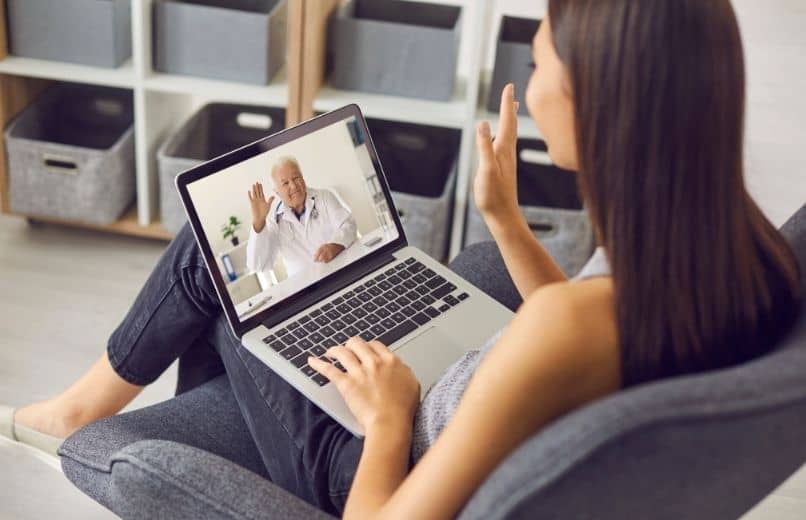
Verfügbarer Speicherplatz
Es ist auch wichtig, dass Sie genügend Speicherplatz auf Ihrem Gerät haben . Damit sie problemlos entweder die Anwendung oder das neue Update davon installieren können. Auf diese Weise können Sie Probleme vermeiden, wenn Sie Videoanrufe tätigen, indem Sie in diesem Fall die virtuellen Hintergründe verwenden. Denn für diese wird etwas Speicherplatz benötigt. Welche Ihnen beim Aktualisieren der App auf Ihrem Gerät angezeigt werden.
Stabile Internetverbindung oder ein Datenpaket, das die Zeit des Gesprächs abdeckt
Außerdem benötigen Sie eine gute Internetverbindung . Es muss stabil sein oder über ein Datenpaket verfügen, das die Zeit abdeckt, in der Sie telefonieren. Dies ist erforderlich, da Anrufe über Webex Meeting Internet verbrauchen oder erfordern. Daher müssen Sie sicherstellen, dass Sie diese Voraussetzungen erfüllen, damit Sie problemlos telefonieren und das virtuelle Guthaben nutzen können.
Wie können Sie auf Ihre virtuellen Webex Meeting-Hintergründe zugreifen und sie in Ihren Anruf einbinden?
Machen Sie sich klar über die Anforderungen, die Ihre Geräte haben müssen, um die Webex Meeting-Anwendung zu verwenden und virtuelle Hintergründe in Videoanrufen zu verwenden. Es ist notwendig, Ihnen im Folgenden zu zeigen, wie Sie auf diese virtuellen Hintergründe zugreifen und sie einfügen können, während Sie Ihren Anruf tätigen.
- Suchen Sie zunächst die Webex Meeting-Anwendung auf Ihrem Gerät, entweder iPhone oder iPad, nachdem Sie sie aufgerufen haben.
- Sie können einem Meeting entweder beitreten, indem Sie den Namen des Meetings eingeben, nachdem Sie auf die Option Meeting beitreten geklickt haben. Sie können auch teilnehmen, indem Sie die URL dieses Meetings hinzufügen.
- Wenn es sich um ein Meeting handelt, das Sie auf die gleiche Weise starten, müssen Sie beim Öffnen der Anwendung die Option zum Starten eines Videoanrufs angeben.
- Sobald der Videoanruf begonnen hat und bevor Sie die Videooption zum Übertragen Ihres Bildes zeigen oder geben. Sie müssen die Option Virtueller Hintergrund drücken, die Sie sehen, sobald Sie den Bildschirm verschieben.
- Durch Klicken auf diese Option können Sie zwischen den vorhandenen virtuellen Hintergründen wählen.
- Wenn Sie einen benutzerdefinierten Hintergrund hinzufügen möchten, den Sie in Ihrer Galerie haben, müssen Sie die Option + drücken, was Sie auf diesem Bildschirm sehen werden.
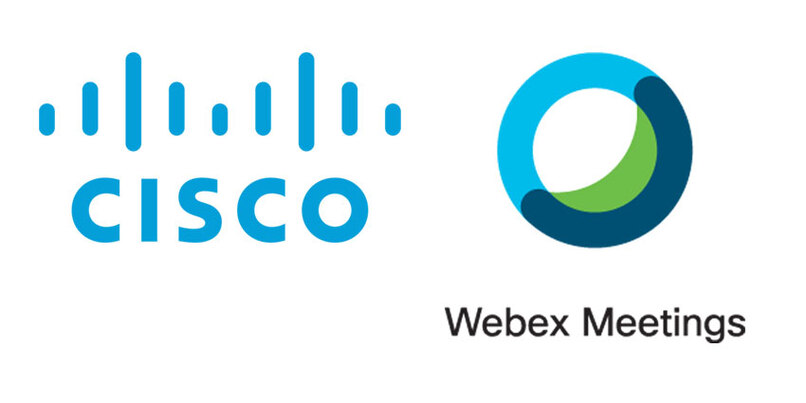
- Mit dieser Aktion können Sie aus Ihrer Bildergalerie ein Foto auswählen, das Sie während der Übertragung des Videos als Hintergrundbild platzieren möchten.
- Jetzt ja, sobald Sie die Auswahl des Hintergrundfotos getroffen haben, können Sie ihm die Option geben, das Video zu starten.
- Auf diese einfache und einfache Weise können Sie den Hintergrund des Ortes, an dem Sie sich befinden, ausblenden und problemlos telefonieren.
Diese von Webex Meeting angebotenen virtuellen Hintergründe kommen am besten zur Geltung, wenn Sie einen grünen Bildschirm oder eine gute Beleuchtung verwenden. Dies sind die idealen Eigenschaften, um ein gutes Hintergrundbild zu projizieren. Ein weiterer zu berücksichtigender Punkt ist, Ihr Gerät während der Übertragung des Videoanrufs nicht zu stark zu bewegen. Damit ich nicht weiß, dass der von Ihnen verwendete Hintergrund entfernt wird.