
Die Snap-Kamera ist ein sehr nützliches Tool zur Verwendung in Online-Anrufanwendungen oder -diensten. Nun, mit diesem können Sie die Snapchat-App-Filter in Apps wie Zoom verwenden. In diesem Artikel erfahren Sie, wie Sie Snap-Kamera-Filter in Zoom-Anrufen verwenden und erklären, wie Sie diese App auf Ihrem PC oder Mobiltelefon installieren.
Contents
Wie wird Snap Camera auf meinem PC installiert?
Snapchat-Filter sind für die Verwendung auf anderen Plattformen von Drittanbietern verfügbar, z. B. Videoanrufdienste wie Google Meet, Skype und Zoom. In diesen Fällen ist es notwendig, eine Computeranwendung, die berühmte Snap-Kamera, zu verwenden. Dies ist eine Anwendung , die in einer kostenlosen Version für Windows-Systeme ab Version 10 und für MacOS verfügbar ist.
Auf einem Windows-PC
Wenn Sie also keine Zoom-Filter verwenden oder deaktivieren möchten oder nur Snapchat-Filter verwenden möchten, weil sie dynamischer sind, sollten Sie diese App herunterladen. Mit der Snap-Kamera können Sie diese Effekte zu bewegten Bildern hinzufügen , die mit der Webcam Ihres Computers aufgenommen wurden.
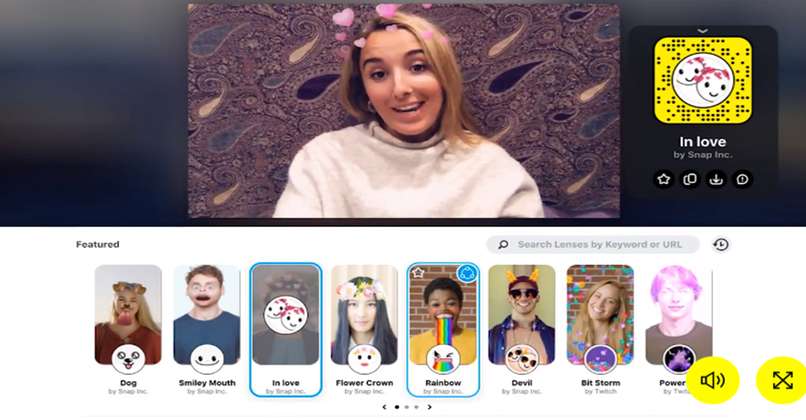
Um die Snap-Kamera sowohl auf Windows- als auch auf Apple-Geräten herunterzuladen, müssen Sie zur offiziellen Download-Seite der Anwendung gehen. Nach dem Betreten sollten Sie in die obere rechte Ecke schauen, wo Sie eine gelbe Schaltfläche mit der Aufschrift Herunterladen oder Herunterladen finden. Klicken Sie also darauf und der Download wird gestartet.
mit deinem mac
Zu den Anforderungen der App gehört, dass die Versionen der Systeme in Windows 10 oder höher oder Mac 10.13 oder folgenden sind. Es ist auch wichtig, dass der Computer über mindestens 4 GB RAM verfügt , damit er richtig und schnell arbeiten kann.
Sobald der Download abgeschlossen ist, müssen Sie den Installationsvorgang starten, indem Sie die vom System angeforderten Schritte ausführen. Ebenso müssen Sie eine Webcam installiert und aktiviert haben, mit der Sie Anrufe auf der Zoom-Plattform tätigen.
Was muss ich tun, um Snap Camera mit Zoom verknüpfen zu können?
Wenn die Installation der Anwendung abgeschlossen ist, sollten Sie einen Testlauf durchführen, um zu überprüfen, ob alle Funktionen funktionieren. Danach können Sie die Anwendung verwenden, um Zoom-Meetings und -Anrufe zu tätigen, jedoch mit Snapchat-Filtern . Um diese Funktion zu aktivieren, müssen Sie die Snap-Kameraanwendung aufrufen.
Danach müssen Sie den Einstellungs- oder Konfigurationsbereich öffnen, indem Sie auf die Mutter klicken, die sich in der oberen rechten Ecke befindet. Nach diesem Schritt müssen Sie beginnen, zwischen allen Optionen nach unten zu scrollen, bis Sie die Videooption sehen. Wo die Kameraoptionen oder -einstellungen erscheinen.

Dort erscheint ein Menü, das angezeigt wird, und wenn Sie auf dieses Menü klicken, finden Sie die Option der Kamera, die Sie für den Videoanruf verwenden möchten. In diesem Fall sind die Optionen die PC-Webcam und die Snap-Kamera. Sie müssen also das zweite auswählen und das Bild ändert sich sofort, sodass es wie ein Bild mit einem der Testfilter von Snapchat aussieht.
Wie kann ich während meines Zoom-Anrufs auf Snap Camera-Filter zugreifen?
Sobald die Kamera ausgewählt ist, die für die virtuellen Anrufe verwendet werden soll, ist es an der Zeit, das Treffen mit Ihren Freunden zu beginnen. Sie müssen also die Zoom-Anwendung oder -Plattform öffnen und die Option auswählen, mit der Sie einen Anruf tätigen können . Danach müssen Sie die Teilnehmer auswählen, die das Meeting haben werden, und auf Start oder Anruf klicken, damit der Anruf generiert wird. Falls jemand anderes den Anruf tätigt, müssen Sie nur warten, bis er Sie hinzufügt.
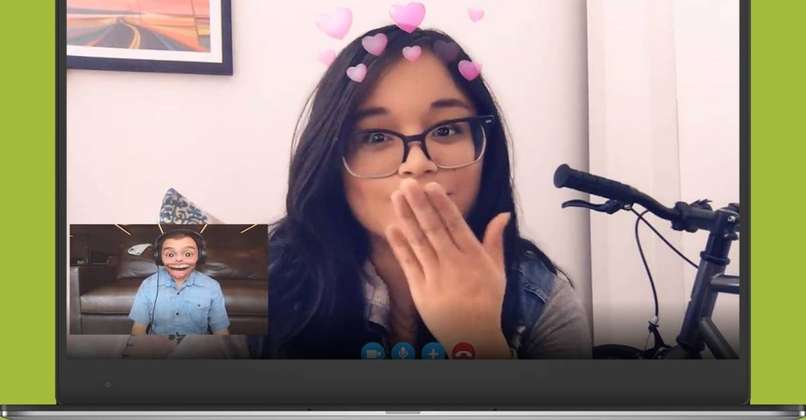
Wenn Sie sich auf den Anruf freuen, aber wirklich nicht auf Snapchat daran teilnehmen möchten, gibt es einen sehr lustigen und nützlichen Filter. Dies simuliert, dass Sie eine schlechte Internetverbindung haben, und lässt den Eindruck entstehen, dass der Anruf unterbrochen wird oder der Bildschirm hängen bleibt. Daher bietet dieser Filter die perfekte Entschuldigung, um den Anruf abzubrechen . Wenn Sie also diesen Filter oder einen der Snapchat-Galeriefilter in Snap-Kamera und Zoom verwenden möchten, müssen Sie lernen, wie Sie sie finden.
Wenn Sie sich im Anruf auf der Zoom-Plattform befinden, aber die Snap-Kamera verwenden, wird standardmäßig ein Filter als Vorschlag angezeigt. Um es zu ändern, müssen Sie nur an den unteren Rand des Bildschirms schauen, da dort ein Schieberegler angezeigt wird . Wo es mehrere Filteroptionen gibt, die Sie Ihrem Bild hinzufügen können.
Unter den Filtern in den ersten Optionen sehen Sie den Filter, der Datum und Uhrzeit auf dem Bildschirm hinzufügt. Dies ist ein sehr wichtiger Effekt, wenn es um ein Geschäftstreffen oder einen Kurs geht, der lange dauern wird. Nun, die Zeit wird auf dem Bildschirm angezeigt, sodass alle Teilnehmer die Zeit leicht messen können.
Wie verwende ich diese Schnappschuss-Kamerafilter in meinen Zoom-Anrufen vom Handy aus?
Auf Mobiltelefonen ist es viel einfacher, Snap-Kamerafilter auf den Zoomanruf zu setzen. Nun, die Bewegungen, die gemacht werden müssen, können versteckt und viel schneller ausgeführt werden als am Computer. Auf Mobilgeräten können Sie auch die von Ihnen hinzugefügten Filter als Favoriten sehen, die Sie auf der Snapchat-Plattform am häufigsten verwenden.
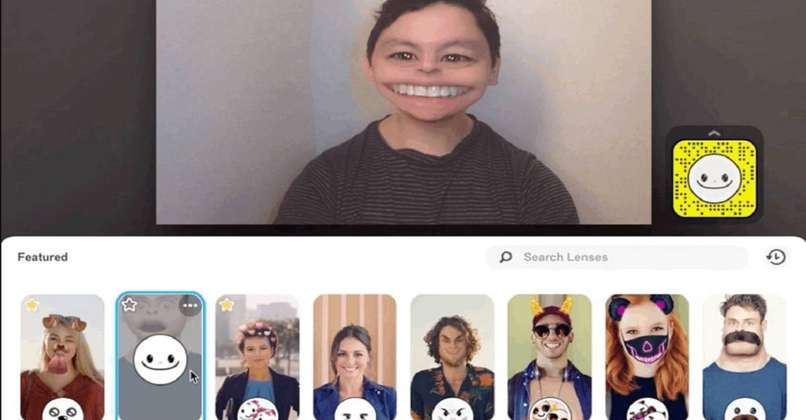
Um einen Snapchat-Filter auf einen mobilen Zoom-Anruf zu setzen, genügt eine einfache Bewegung der Finger . Nun, wenn Sie Ihren Finger nach links oder rechts bewegen, ändert sich der Effekt, der in der Kamera angezeigt wird. So können Sie schnell nach dem besten oder benötigten Effekt suchen, um ihn anzuwenden, müssen Sie nur den Bildschirm berühren und das Bild ändert sich.