
Wenn Sie wie ein Profi einige Änderungen oder Retuschen an einem Foto vornehmen möchten , können Sie ein GIMP-Bearbeitungstool verwenden, das ursprünglich für Linux entwickelt wurde und aufgrund seiner Fähigkeit, mit Ebenen zu arbeiten und hinzuzufügen, bereits auf vielen Betriebssystemen verwendet wird verschiedene Schattierungen, Farben und Helligkeiten für Teile eines Fotos, ohne das Originalbild zu verändern. In diesem Sinne wird ein einfaches Tutorial vorgestellt, wie Sie Ebenen in GIMP wie ein Profi verwenden können.

Contents
Was tun, um eine neue Ebene in GIMP hinzuzufügen?
Eine der Funktionen von GIMP ist, dass Sie mit Ebenen arbeiten können und dass Sie bei korrekter und kreativer Anwendung auf Ihre Fotos erstaunliche Bilder mit professionellem Design erhalten. Sie werden sehen, wie es geht!
- Stellen Sie sicher, dass Sie das GIMP-Bearbeitungstool installiert haben. Wenn Sie es noch nicht haben, müssen Sie es installieren .
- Öffnen Sie die Gimp-Anwendung, Sie werden sehen, dass sie aus drei Hauptteilen besteht: Auf der linken Seite werden die verwendeten Designwerkzeuge angezeigt, auf der rechten Seite besteht die Möglichkeit, die Ebenen und andere Werkzeuge wie Farben und Töne auszuwählen andere, und schließlich zeigt es im mittleren Teil das Arbeitspapier.
- Anschließend wird das zu bearbeitende Bild geöffnet, dazu öffnet man im Hauptmenü unter ‘Datei’ das zu bearbeitende Bild.
- Nachdem das Bild in der GIMP-Arbeitsumgebung angezeigt wird, können Sie eine neue Ebene hinzufügen. Dazu wird unter der Option „Ebene“ ein Menü angezeigt, in dem Sie „Neue Ebene“ auswählen müssen.
- Ein Dialogfeld wird angezeigt, in dem Sie die Eigenschaften der Ebene hinzufügen müssen, die Sie erstellen.
- Es ist wichtig, dass Sie Ihre Arbeit speichern, denn wenn Ihr Computer plötzlich herunterfährt, haben Sie die Änderungen gespeichert. Wählen Sie im Hauptmenü „Speichern unter“ und die Datei wird im XCF-Format gespeichert, obwohl Sie das wissen sollten die Betriebssysteme Windows, Mac oder Linux können Sie es nicht unbedingt nur in diesem Format speichern, dh es kann beispielsweise als JPG-, PNG-Format gespeichert werden. Auch mit diesem Tool können Sie Dateien mit einer SVG-Erweiterung öffnen.
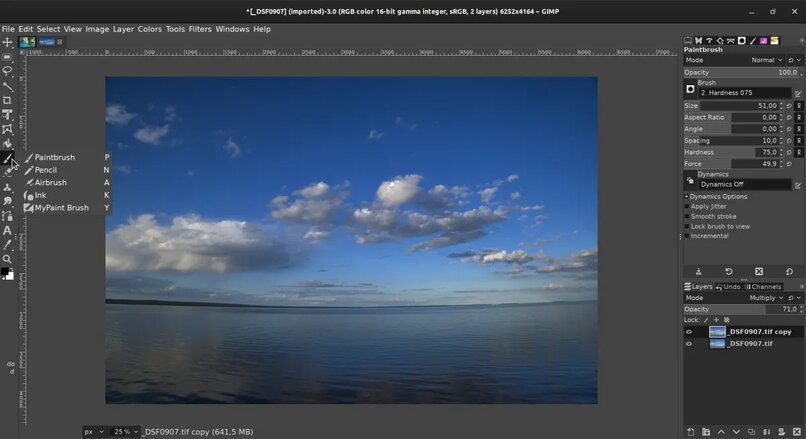
Wie können Sie Ebenen in GIMP überlappen?
Das Arbeiten mit Ebenen ist sehr einfach und sehr interaktiv, da Sie das Bild, das Sie bearbeiten möchten, auf einem leeren Blatt Papier platzieren können, das die erste Ebene sein wird, und von dort aus beginnen, Ebenen zu überlappen. Das heißt, fügen Sie weitere Ebenen übereinander hinzu und arbeiten Sie mit den Werkzeugen, die Ihnen diese Anwendung bietet, wie unter anderem Farbbereich, Hintergrund, Helligkeit, Kontrast, und Sie erhalten als Ergebnis ein neues Bild aus mehreren Schichten.
Von der Registerkarte Ebenen
- Öffnen Sie in der GIMP-Anwendung eine neue Datei im Hauptmenü.
- Dort sehen Sie ein Dialogfeld, in dem Sie dem Bild die Abmessungen geben können. Weisen Sie dazu die Werte „Breite“ und „Höhe“ zu und klicken Sie auf „OK“.
- Klicken Sie im Hauptmenü auf „Datei“, wählen Sie die Option „Als Ebenen öffnen“ , dann erscheint ein Dialogfeld, in dem Sie die Bilder auswählen müssen, die Sie überlagern möchten. Dazu können Sie die Tastenkombination „Strg“ verwenden und auf jedes klicken von ihnen.
- Klicken Sie dann im Dialogfeld auf „Öffnen“, um die Bilder als Ebenen zu laden und sie in beliebiger Reihenfolge anzuordnen.
- Beginnen Sie schließlich mit der Arbeit mit den Werkzeugen, die Sie benötigen, wie z. B. „Farbauswahl“, „Ausrichten“, „Drehen“ oder Entfernen der Hintergrundfarbe eines Bildes.

Zur Bildauswahl
- Öffnen Sie im GIMP-Hauptmenü die Datei mit dem Bild , mit dem Sie arbeiten möchten.
- Wählen Sie im Menü „Datei“ die Option „Als Ebenen öffnen“.
- Öffnen Sie nun das andere Bild, das Sie in einer anderen Datei überlagern möchten. In diesem Fall müssen Sie es mit den Werkzeugen bearbeiten, um den Teil des Bildes auszuwählen, den Sie in dem Bild, das Sie haben, „ausschneiden“ und „kopieren“. als Basis.
- „Öffnen“ Sie aus der Datei, in der Sie das Basisbild haben, eine transparente Ebene, in die Sie den Teil des zweiten Bilds einfügen, den Sie ausgewählt haben.
- Um es im Basisbild zu platzieren, müssen Sie das Werkzeug „Verschieben“ verwenden
- Sie können weiterhin andere Bearbeitungswerkzeuge verwenden, da das neue Bild bereits überlagert ist.
- Speichern Sie im Hauptmenü die Änderungen am neuen Bild in „Speichern unter“.
Welche anderen Optionen müssen Sie auf Ihre Ebenen anwenden?
Die verschiedenen Optionen, die auf Ihre Ebenen angewendet werden können, sind die folgenden:
Füllen Sie die Schicht
Sie können die Ebene in einem Bild füllen, indem Sie die Füllwerkzeuge aktivieren . Dazu zeigen wir Ihnen zwei Möglichkeiten, dies zu tun und in welchen Fällen es angewendet werden kann:
- Wählen Sie im Hauptmenü unter ‘Werkzeuge’ die Option ‘Malwerkzeuge – Füllen’: In diesem Fall wird der von Ihnen ausgewählte Teil vollständig ausgefüllt.
- Eine weitere Option, die Sie verwenden können, ist die Auswahl des Symbols „Füllfarbe“. In diesem Fall füllen Sie den ausgewählten Bereich mit der Farbe des ausgewählten Pixels.
Ändern Sie Ihre Bestellung
Es gibt Fälle, in denen beim Überlappen eines Bildes mit einem anderen einige Teile verloren gehen, die für das Erscheinen in dem neuen Bild, das Sie erstellen, von Interesse sind. Dazu ist es notwendig , die Reihenfolge der Ebenen zu ändern . In diesem Fall müssen Sie in dem Bereich, in dem alle verwendeten Ebenen angezeigt werden, diejenige auswählen, die Sie interessiert, und sie an die neue Position ziehen.