
Wenn Sie sich gefragt haben, wie ich meinen Bildschirm auf Discord teilen kann? In diesem Artikel erklären wir Schritt für Schritt, damit Sie es schnell und einfach tun können. Dieser Vorgang ist ganz einfach und dauert nicht länger als fünf Minuten.
Contents
In welchem Teil des Videoanrufs erscheint die Option „Bildschirm teilen“?
Das erste, was Sie tun sollten, ist sich anzumelden. Wenn Sie noch kein Discord-Konto haben, müssen Sie ein Konto erstellen, um in der Anwendung per Sprache chatten zu können. Dann betreten wir den Sprachkanal, in dem wir unseren Bildschirm freigeben möchten.
Beim Betreten des Sprachkanals wird das Mikrofon automatisch aktiviert und zeigt uns die Videokonferenzoptionen. Wenn Ihre Stimme mit dem Voice-Chat verbunden ist, erscheint ein Symbol eines Bildschirms mit einem Pfeil darin, das ist die Option, die wir auswählen werden.

Von einem Mobilgerät
Um die Bildschirmfreigabe zu starten, müssen wir Discord von unserem mobilen Gerät installieren und sobald die Anwendung angemeldet ist, geben Sie den Sprachkanal ein, in dem Sie Ihren Bildschirm freigeben möchten. Die Bildschirmfreigabe auf Mobilgeräten ist eine neue Option, daher ist es erforderlich, die neueste verfügbare Version der Anwendung zu aktualisieren.
Innerhalb der Anwendung gehen wir zum Anrufoptionsmenü und dort müssen wir nur die Schaltfläche zum Teilen des Bildschirms drücken, die am unteren Bildschirmrand mit einem Telefonsymbol mit einem Pfeil darin angezeigt wird. Nach dem Drücken wird unser Bildschirm automatisch mit anderen Personen geteilt.
auf einem PC
Auf Ihrem Computer muss die Discord-Anwendung auf dem Desktop installiert sein, die wir von ihrer offiziellen Website herunterladen können . Greifen Sie nach dem Herunterladen in der App auf den gewünschten Voice-Chat zu und stellen Sie eine Verbindung her.
Dann wählen Sie die Option Bildschirmfreigabe starten aus, die unten auf dem Bildschirm unseres Computers neben dem Symbol zum Aktivieren der Kamera angezeigt wird. Durch sofortiges Drücken der Option wird ein Fenster mit Bildschirmfreigabeoptionen geöffnet.
Sie können wählen, in welcher Qualität Ihr Bildschirm übertragen wird, mit welcher Framerate pro Sekunde und ob Sie den gesamten Bildschirm Ihres PCs teilen möchten oder nur ein bestimmtes Fenster, das Sie anzeigen möchten. Wir empfehlen, die mit Discord gelieferten Standardeinstellungen zu verwenden. Nachdem Sie Ihre Einstellungen ausgewählt haben, müssen Sie nur noch die Share-Taste drücken.

Sobald dies erledigt ist, wird der Rest Ihrer Freunde sehen, was auf dem Bildschirm Ihres Computers oder Mobilgeräts passiert. Wenn Sie die Bildschirmfreigabe beenden möchten, müssen Sie nur erneut auf die Option drücken, mit der wir mit der Freigabe begonnen haben den Bildschirm und wählen Sie Bildschirmfreigabe beenden.
Warum konnten Sie Ihren Bildschirm nicht freigeben und wie können Sie das Problem beheben?
Sie müssen der App Berechtigungen erteilen , um die Bildschirmfreigabe zu aktivieren, denn wenn die Berechtigungen gesperrt sind, erlaubt Discord Ihnen nicht, Ihren Bildschirm freizugeben.
Für den Fall, dass Sie den Bildschirm auf Ihrem Computer freigeben möchten, müssen wir die Anwendung als Administrator ausführen. Dazu klicken wir mit der rechten Maustaste auf den Anwendungseintrag und wählen dann die Option zum Ausführen als Administrator.
Wenn Sie versuchen, den Bildschirm erneut freizugeben, können Sie dies danach normal tun, da die Discord-Anwendung bereits über die erforderlichen Berechtigungen verfügt, um diese Funktion auszuführen.
Was tun, wenn Sie nicht gehört werden?
Wenn Sie beim Teilen Ihres Bildschirms auf Discord das Problem haben, dass das, was Sie übertragen, nicht gehört wird, ist einer der Gründe, dass Sie eine alte Version der Anwendung verwenden. Um dieses Problem zu lösen, müssen Sie Discord auf Ihrem aktualisieren PC, um eine Version zu erhalten, die mit Ihrem Audiotreiber kompatibel ist.
Wenn dies nicht funktioniert, müssen Sie zur Registerkarte Einstellungen gehen und die Spracheinstellungen zurücksetzen , um Fehler oder falsch konfigurierte Einstellungen zu korrigieren.
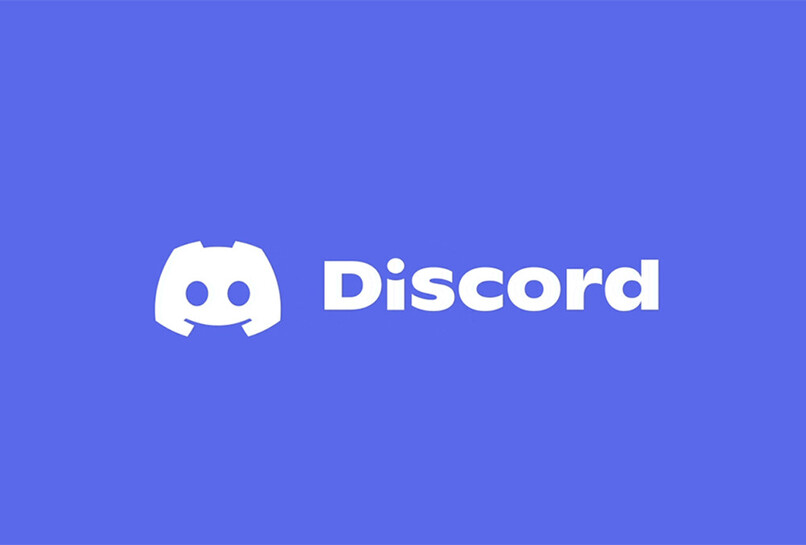
Öffnen Sie Discord und gehen Sie dann zu Benutzereinstellungen. Dort wählen wir die Option Voice & Video . Klicken Sie auf dieser Registerkarte auf die rot angezeigte Option Spracheinstellungen zurücksetzen
Dies ist ein einfaches Problem, das schnell gelöst werden kann, damit es nicht erneut auftritt, wenn wir den Bildschirm freigeben möchten.