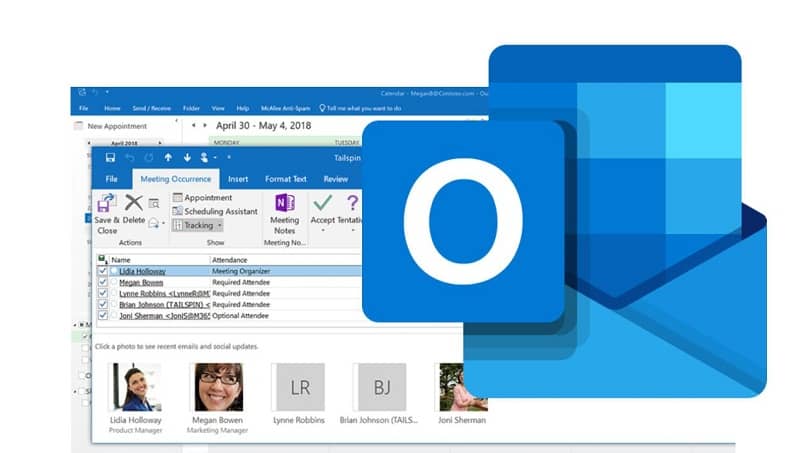
Wenn Sie immer noch nicht über Windows Kalender verfügen, um Ihren Tag effizienter zu organisieren , zeigen wir Ihnen hier die vielfältigen Vorteile der Konfiguration dieser Anwendung. Darüber hinaus bringen wir Ihnen bei, wie Sie damit umgehen, ohne Details zu vernachlässigen, und können die verschiedenen Möglichkeiten nutzen, die Ihnen zur Verfügung stehen, um die Funktionen mit Ihrem Outlook-Konto zu kombinieren .
Contents
Wie verwende ich den Windows-Kalender in Ihrer Outlook-Mail?
Ein Ereignis zu planen, es zu planen und die Möglichkeit zu haben, Alarmerinnerungen zu erhalten, ist definitiv eine andere Ebene der täglichen Organisation, insbesondere für diejenigen, die viele Funktionen haben, viele Aktivitäten ausführen oder dazu neigen, vergesslich zu sein. Daher ist der Windows-Kalender eine ziemlich neuartige und praktische Alternative, mit der Sie Ihren Tag ganz einfach planen können.
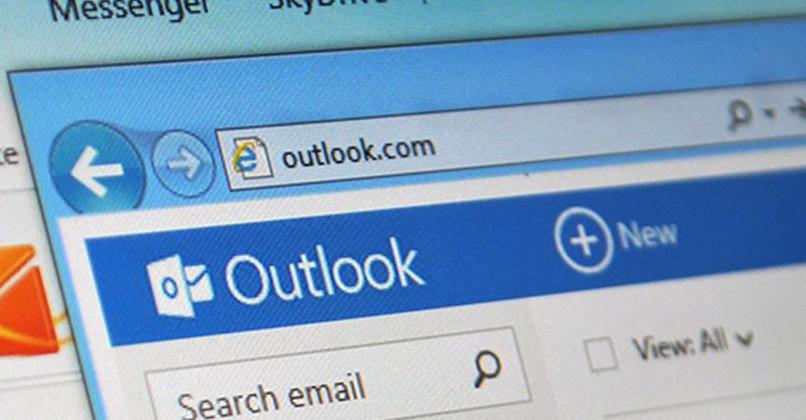
Die Verwendung des Windows-Kalenders muss unbedingt mit Ihrer Outlook-Mail verknüpft werden, und auf diese Weise können Sie die Funktion so verwenden, als hätten Sie eine physische Agenda, da Sie Tage, Wochen, Monate und Stunden programmieren können. Sie müssen bedenken, dass Sie jedes Mal, wenn Sie ein Ereignis erstellen, ihm den bestimmten Moment zuweisen müssen, in dem Outlook Sie durch Benachrichtigungen daran erinnern soll. Sie sollten jedoch wissen, dass Sie dies jederzeit ändern oder die gewünschten Anpassungen vornehmen können.
Wie trage ich eine Erinnerung in den Windows-Kalender aus Ihrer Outlook-Mail ein?
Jedes Mal, wenn wir ein Ereignis erstellen, müssen wir auch die bestimmte Zeit zuweisen, zu der Outlook Ihnen Erinnerungsbenachrichtigungen anzeigt. Sie können diese Warnungen so oft ändern, wie Sie es für erforderlich halten, entsprechend den Anforderungen Ihrer Tagesplanung. Wir erklären Ihnen, wie Sie diese Erinnerungen aus Ihrer Outlook-E-Mail in den Windows-Kalender eintragen .
Als erstes müssen Sie Ihren Outlook-Kalender aufrufen, in dem Sie die verschiedenen Termine sehen, die Sie für jeden Tag, jede Woche und jeden Monat geplant haben. Sie klicken auf das Ereignis, an das Sie sich erinnern möchten, und wenn sich das Popup öffnet, wählen Sie „Erinnerung“. In diesem Abschnitt haben Sie die Möglichkeit auszuwählen, wie viele Stunden oder Minuten vorher Sie die Benachrichtigung erhalten möchten, die Sie an das Ereignis oder den Termin erinnert.
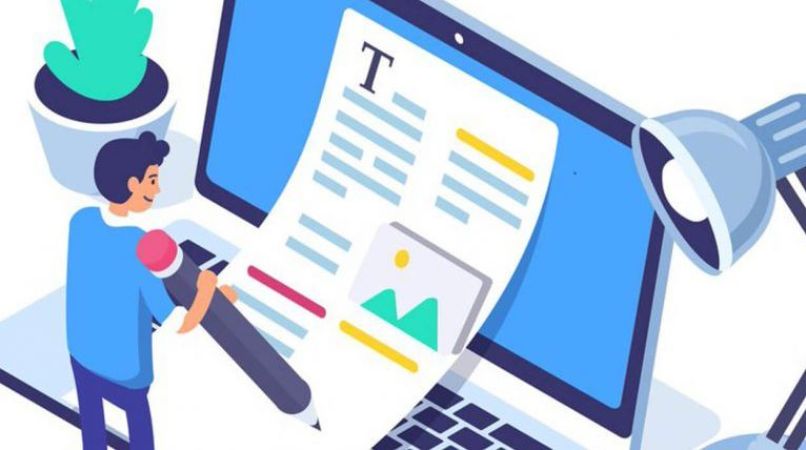
Es liegt an Ihnen, die gewünschte auszuwählen, und auf diese schnelle und einfache Weise haben Sie alle gewünschten Erinnerungen geändert und sie werden automatisch von Outlook gesendet.
Nutzen Sie die Funktion „Neuer Termin“.
Termine sind eine Reihe von Aktivitäten, die im Kalender geplant sind und für die keine Einladung anderer Personen oder die Reservierung von Ressourcen erforderlich ist. Dieser Termin kann jedoch in eine Besprechung umgewandelt werden, indem Sie einfach neue Teilnehmer hinzufügen .
Um nun die Funktion „Neuer Termin“ zu aktivieren, müssen Sie in den Ordner „Kalender“ gehen und „Neuer Termin“ auswählen. Sie können auch auf „Strg“ plus „N“ klicken . Dort schreiben Sie den Betreff des Termins, den Ort, die Uhrzeit des Beginns und die Uhrzeit des Endes. Wir wählen Speichern und dann Schließen, damit der Termin gespeichert wird.
Es ist wichtig zu wissen, dass Outlook eine Standardmethode zum Starten und Beenden von Terminen hat . Wenn Sie Ihre eigene Zeit anpassen möchten, müssen Sie auf die Felder für Start- oder Endzeit klicken und die genaue Zeit eingeben, die Sie benötigen.
Verknüpfen Sie Ihre Mail mit dem Kalender
Wenn wir unsere E-Mail mit dem Windows-Kalender in Outlook verknüpfen müssen, müssen wir ein paar Schritte befolgen. Wir öffnen das Startmenü und suchen die Mail-Anwendung unten links. Dort klicken wir auf das Menü Konto und klicken oben rechts auf Konto hinzufügen.

Wenn ein neues Fenster geöffnet wird, klicken Sie auf Outlook.com und fügen Sie das E-Mail-Konto und den Kalender aus demselben einfachen Microsoft-Konto hinzu. Wenn Sie bereits ein Microsoft Office 365- Konto haben, müssen wir nur auf Office 365 klicken und das Konto hinzufügen, das wir bei der Arbeit verwenden, um den Kalender zu importieren.
Nachdem Sie das Konto bereits hinzugefügt haben , müssen Sie nur noch unten links auf Zum Kalender wechseln klicken , um den in Windows integrierten Kalender zu öffnen und Zugriff auf alle registrierten Ereignisse und Termine zu haben.
Wie synchronisieren Sie Ihre Outlook-Mail mit dem Windows-Kalender?
Es gibt Anwendungen, um Mail- und Kalenderfunktionen zu integrieren . Um auf diese Anwendungen zuzugreifen, müssen Sie nach Mail oder Kalender suchen, beides in der Taskleiste. Sobald Sie es gefunden haben, wählen Sie jedes Symbol im Ergebnis aus, das die Suche auswirft.
Sobald die Anwendungen gefunden wurden, müssen Sie Ihre Konten hinzufügen, wenn Sie Mail oder Kalender zum ersten Mal aufrufen. Sie müssen die Konfiguration auswählen, die sich unten links befindet, und Konten verwalten auswählen, dann Konto hinzufügen und schließlich das Konto auswählen und jeder Anweisung folgen, die sie Ihnen geben. Genau in diesem Moment wird die Synchronisation Ihrer Outlook-Mail mit dem Kalender automatisch gestartet .
Wie verwende ich den Windows-Kalender mit zwei verschiedenen Outlook-Konten?
Wenn in unserem Fall zwei verschiedene Outlook-Konten aktiv sind und wir den Windows-Kalender mit beiden verwenden möchten, können wir alle Ereignisse und Termine an einem Ort zusammenfassen. Dazu müssen wir direkt mit der Windows 10-Konfiguration fortfahren , um zwischen E-Mails und dem Kalender synchronisieren zu können.

Wir erreichen diese Aktion, indem wir das Startmenü öffnen, das sich im unteren linken Teil des Bildschirms befindet, wir öffnen die Anwendung Einstellungen und greifen zuerst auf das Konto und später auf das Menü E- Mail und Konten zu . Wir werden sehen, dass ein Bildschirm erscheint, in dem wir auf das Element Konto hinzufügen klicken müssen.
Wir klicken auf Outlook.com oder Office 365 und geben auf diese Weise die Anmeldeinformationen ein, die die Anmeldung des Microsoft-Kontos angeben. Wir führen dieselben Schritte mit allen Microsoft-Konten durch, die wir besitzen, um die Kalenderanwendung automatisch zu synchronisieren und so alle Ihre Termine an einem Ort sehen zu können.