- Wenn Sie Ihren Google Authenticator übertragen, können Sie Ihre Passwörter auf einem neuen Telefon viel einfacher wiederherstellen
- Das Problem ist, dass wir nicht immer Android verwenden oder Zugriff auf das System des Teams haben, das wir verlassen
- Aber es gibt verschiedene Lösungen, wenn wir nicht die Originalausrüstung haben oder wir auf ein iPhone umsteigen
Die Zwei-Faktor-Authentifizierung ist eine der besten und einfachsten Möglichkeiten, ein Konto online sicher zu halten. Wenn Sie also nach einer sicheren Migration zu Ihrem neuen Telefon suchen, möchten Sie wahrscheinlich diese Technologie verwenden und sich beruhigt zurücklehnen. In diesem Tutorial erfahren Sie, wie Sie Ihren Google Authenticator 2FA auf das gerade aktivierte Gerät übertragen . Sie können die verschiedenen Lösungen in den folgenden Zeilen kennen.
Das erste ist, natürlich ein wenig mehr über dieses System zu sprechen, und es ist so gut, weil es funktioniert, indem es einen Authentifizierungscode ausgibt, der Ihr Telefon erreicht, wenn jemand versucht, auf das Konto zuzugreifen. In Anbetracht dessen, dass Sie es nicht waren, müssen Sie einfach über diesen Code hinausgehen, und niemand wird ihn verletzen.
Durch die Verwendung einer 2FA-App wie Google Authenticator oder Authy können Sie verhindern, dass Personen, die diesen Code nicht haben, auf Ihre sensiblen Daten zugreifen, indem Sie Ihr Passwort abrufen, was heutzutage sehr geschätzt wird.
Das Problem wird in jedem Fall sein, dass Sie alle diese Passwörter im neuen Terminal wiederherstellen möchten , da 2FA einen bestimmten Schlüssel für Ihr Smartphone verwendet, falls Sie ihn brechen oder verlieren . Und deshalb dieser Artikel.
Sie können die App auf dem neuen Handy nicht neu installieren und fortfahren? Die Antwort ist nein . Es wäre nicht sicher.
Google Authenticator 2FA-Einstellungen
Obwohl es, wie gesagt, andere Plattformen gibt, die auf ähnliche Weise funktionieren, werden wir bei der beliebtesten der heute existierenden Plattformen aufhören, die natürlich Google gehört. Die Rede ist von Google Authenticator 2FA .
Mit Google Authenticator können Sie die 2FA-Sicherheit einrichten, indem Sie mit Ihrem Telefon einen von der Anwendung generierten QR-Code auf einem separaten Gerät scannen oder einen Schlüsselcode eingeben, den sie Ihnen zur Verfügung stellen. Es scheint eine einfache Sache zu sein … bis wir alles auf ein neues Smartphone umziehen müssen.
Da 2FA wie bereits erläutert Sicherheitsschlüssel verwendet, die für jede Hardware spezifisch sind, besteht das Hindernis im Grunde darin, dass wir Google Authenticator nicht neu installieren und uns nicht wie gewohnt anmelden können .
Und obwohl Google darüber nachgedacht hat und uns eine spezielle Funktion für die Übertragung von Informationen aus der Authenticator-Anwendung anbietet, um die Daten von einem Computer auf einen anderen zu übertragen, bedeutet dies, dass wir Zugriff auf das ursprüngliche Terminal und damit dass auf dem zweiten das Android-Betriebssystem ausgeführt wird und es kein iPhone mit iOS sein wird.
Genau auf diesen Punkt werden wir uns konzentrieren und detailliert beschreiben, welche Ergebnisse uns zur Verfügung stehen.
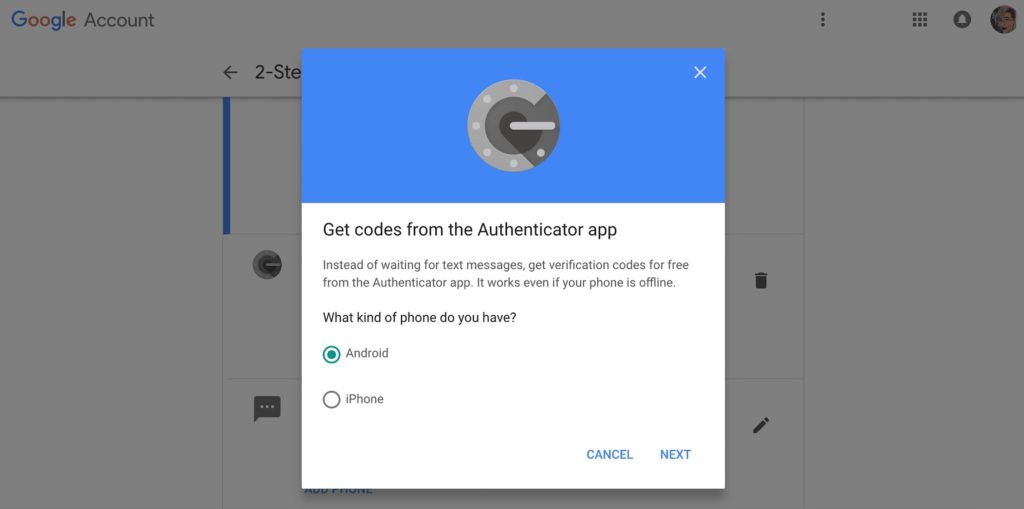
Wie übertragen Sie Ihren Google Authenticator 2FA Schritt für Schritt?
Zwischen zwei Android, über einen QR-Code
In der Tat, wenn Sie von einem Android zum anderen wechseln und Zugriff auf das erste Gerät haben, das älteste, werden die Dinge einfach. Sie müssen die Konten nur über den von der Authenticator-App generierten QR-Code wie folgt exportieren :
- Installieren Sie Google Authenticator auf Ihrem Android über diesen Link
- Klicken Sie auf Start und dann auf QR-Code scannen
- Sie haben ein Raster mit mehreren Anweisungen
- Gehen Sie zum alten Computer und öffnen Sie Authenticator
- Klicken Sie oben rechts im Bildschirm auf die drei Punkte und wählen Sie “Konten übertragen”
- Dort haben Sie die Funktion Konten exportieren, für die Sie eine Sicherheitsmethode aktivieren müssen
- Deaktivieren Sie die Konten, die Sie nicht exportieren möchten, und wenn die gewünschten vorhanden sind, klicken Sie auf «Weiter»
- Sie sehen einen QR-Code, den Sie mit Authenticator auf dem neuen Gerät lesen müssen
- In wenigen Minuten ist Ihr Google Authenticator 2FA darauf verfügbar
Es ist klar, dass es in diesen Fällen um wenige Sekunden geht, aber was passiert unter den anderen Umständen?
Durch Backup-Codes
Wenn Sie Google Authenticator zum ersten Mal einrichten, erhalten Sie eine Reihe von Sicherheitscodes. Möglicherweise werden Sie sogar aufgefordert, sie auszudrucken oder zu speichern. Bewahren Sie sie daher an einem sicheren Ort auf. Alle diese Codes werden Sie retten, wenn Ihr Telefon abstürzt, also sollten Sie sie nicht aus den Augen verlieren.
Ebenso können Sie diese Codes erneut abrufen, wenn Sie diese Schritte von Ihrem Google-Konto aus ausführen :
- Gehen Sie zu Sicherheit, in der linken Spalte
- Scrollen Sie nach unten zu Bestätigung in zwei Schritten
- Gehen Sie dann zu Backup-Codes und geben Sie Codes anzeigen ein
- Klicken Sie auf Codes anzeigen, um die Backup-Codes für Ihr Google-Konto anzuzeigen
- Sie werden 10 davon sehen, jeder kann einmal verwendet werden, und wenn Sie mehr benötigen, müssen Sie diesen Vorgang einfach wiederholen
Über einen Screenshot des Barcodes
Eine andere Möglichkeit, ein Backup für den Fall zu erstellen, dass Sie Ihr Telefon verlieren, besteht darin , einen Screenshot des Barcodes zu erstellen und zu speichern, der für jede durch 2FA geschützte Anwendung erstellt wird . Ja, du hast richtig gelesen.
Wenn Sie Ihre Backup-Codes verlegt haben, aber einen Screenshot des QR-Barcodes gespeichert haben, mit dem Sie Ihre Anwendungsauthentifizierung erstellt haben, können Sie ihn jederzeit wieder verwenden.
Sie müssen nur den Screenshot auf Ihrem Computer zeigen, Google Authenticator auf dem neuen Computer installieren und den Barcode mit dem “+”-Zeichen scannen. Oder machen Sie dasselbe mit dem Konfigurationsschlüsselcode, wenn Sie ihn haben.
Konnten Sie Ihren Google Authenticator 2FA mit einem dieser Tricks auf einen neuen Computer übertragen?