Obwohl viele Leute es nicht wissen, ist die Wahrheit, dass wir je nach Version von Windows 10 in unserem Team mit Domänen arbeiten können. Tatsächlich können diese Netzwerke, denen wir als Benutzer beitreten oder die wir konfigurieren, in mehr als einem Fall äußerst nützlich sein. Aber wie richtet man eine Domäne in Windows 10 ein oder tritt ihr bei?
Nun, wie bereits erwähnt, erleichtern diese Netzwerke die Verwaltung der Systeme, die Implementierung von Software, die Verwaltung von Updates und viele andere Aufgaben, die in jedem Computer grundlegend sind.
Die Behandlung, die wir in Windows 10 daraus machen können, hängt davon ab, welche Version auf unserem Computer ausgeführt wird, wenn man bedenkt, dass Windows 10 Pro die Edition von Windows ist, die es uns ermöglicht, das Betriebssystem als Domänenbenutzer zu verwenden, obwohl wir dies bei den anderen Editionen tun werden sich ihnen anschließen zu können , damit niemand in den Genuss seiner Vorteile kommt, wenn jemand anderes ihn einlädt.
Contents
Wie trete ich einer Domäne in Windows 10 bei?
Um einer Domäne beizutreten, müssen Sie sie manuell konfigurieren, und das bedeutet, dass Sie alle Details kennen müssen. Glücklicherweise gibt es in Windows 10 mehrere Möglichkeiten, einer Domäne beizutreten, und das erste, was Sie beachten sollten, ist, mit einem Netzwerk verbunden zu bleiben , auf das sie zugreifen kann, sei es ein Internetnetzwerk oder ein lokales Netzwerk .
Abhängig von der Version von Windows 10 auf Ihrem PC, die wir im Folgenden analysieren werden, können Sie der gewünschten Domäne auf die eine oder andere Weise beitreten. Versuchen Sie also Ihr Glück mit diesen Tricks, wenn Sie sich über Ihre Windows-Version noch nicht im Klaren sind, oder gehen Sie direkt zu
Treten Sie der Domain über die Einstellungen bei
- Öffnen Sie Ihre PC-Einstellungen mit der Tastenkombination Win + I
- Gehen Sie zum Abschnitt oder Abschnitt Konten und dort zur Registerkarte Zugriff auf Arbeit und Schule
- Klicken Sie auf die Schaltfläche Verbinden und geben Sie die Daten der Domain ein, die ihr Ersteller zuvor an Sie weitergegeben hat
Treten Sie der Domäne über die Systemsteuerung bei
- Datei-Explorer öffnen
- Fügen Sie in der Adressleiste Folgendes ein: Explorer-Shell ::: {BB06C0E4-D293-4f75-8A90-CB05B6477EEE} und drücken Sie die Eingabetaste
- Klicken Sie neben Computername auf Einstellungen ändern
- Gehen Sie im gerade geöffneten neuen Fenster zu Computername, Netzwerk-ID und geben Sie die Domänendaten ein
- Befolgen Sie alle Anweisungen auf dem Bildschirm, bis Sie sich mit der Domäne verbunden haben
Domäne über die Eingabeaufforderung beitreten
- Eingabeaufforderung mit Administratorrechten öffnen
- Führen Sie den Befehl aus: netdom / domain: DomainName / user: Username / password: YourPassword member / joindomain, ersetzen Sie bei Bedarf den Domainnamen und das Passwort
- Ihr PC verbindet Sie automatisch mit der Domäne
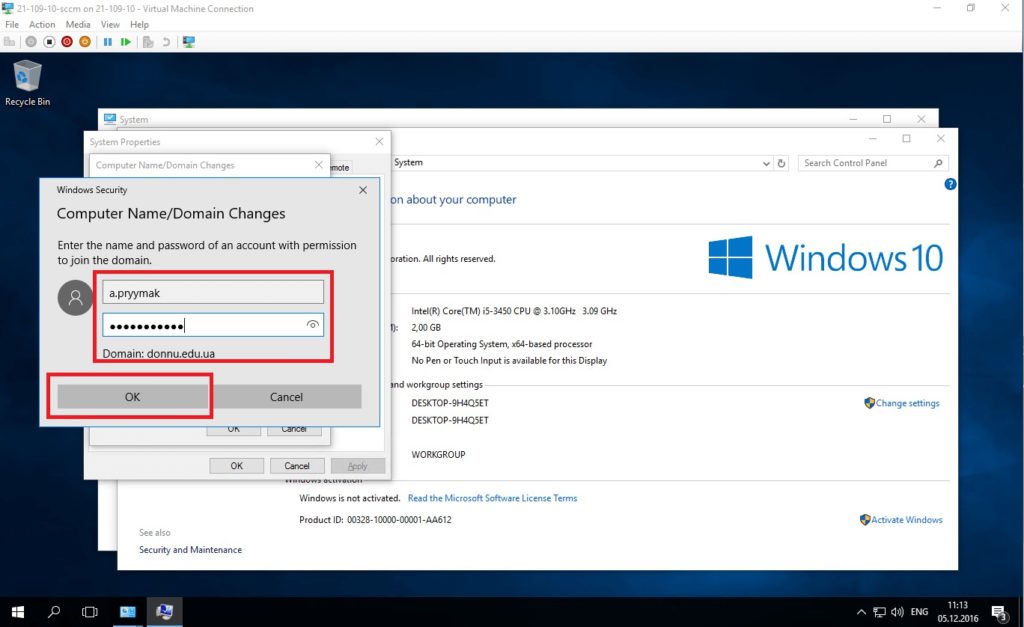
Schlussfolgerungen
Obwohl Windows 10 Home und Windows 10 S die Vereinigung von Domänen nicht unterstützen, können Sie mit der ersten von ihnen einem Arbeits- oder Schulnetzwerk beitreten , solange Sie dies über die Einstellungen tun.
Dies liegt daran, dass die Option Systemsteuerung zum Beitreten zu einem Netzwerk in Windows 10 Home deaktiviert ist .
Die Eingabeaufforderungsmethode funktioniert in Windows 10 Home und Pro, aber leider funktioniert keine der hier gelehrten Methoden in Windows S , so dass Sie zu Home oder Pro wechseln müssen.Das Problem ist natürlich, dass dies Änderung nicht Es ist kostenlos, aber Sie müssen die Version kaufen, die Sie verwenden möchten.
Diese Zusammenfassung kann hilfreich sein, falls Sie Windows auf die nächste Version des Microsoft-Betriebssystems aktualisiert haben. Wenn nicht, müssen Sie zuerst Windows 11 installieren und dann diese Schritte ausführen.