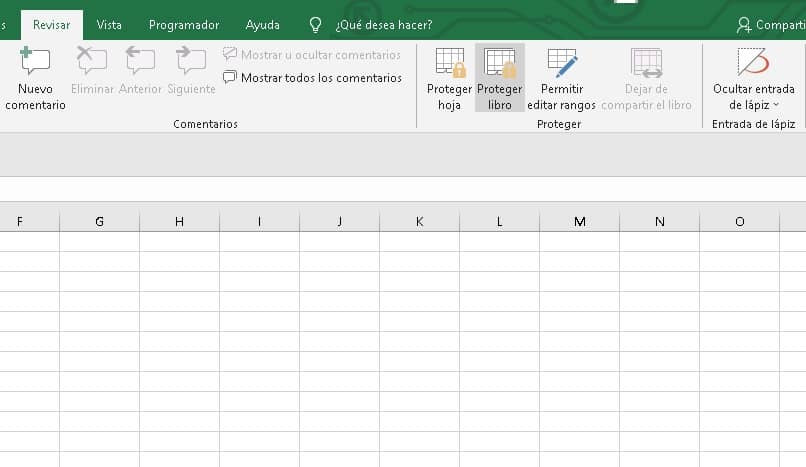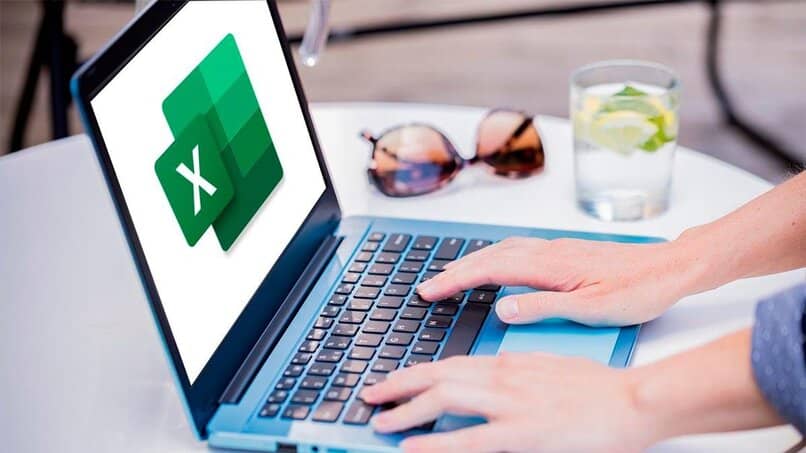
Die Tabellenkalkulationssoftware in Excel verfügt über Schutzmethoden zum Schutz der Daten und zur Vermeidung von Fehlern und Änderungen, dennoch ist es wichtig klarzustellen, dass der Schutz der Arbeitsmappe oder des Arbeitsblatts keine Sperrung einzelner Zellen garantiert.
Daher ist es notwendig, die Zellen eine nach der anderen zu markieren und sie dann zu blockieren, und auf diese Weise erhalten sie keine Änderung. Dazu muss es in Verbindung mit dem endgültigen Schutz der Arbeitsmappe und dem Menüband mit mehreren Optionen, das das Programm enthält, funktionieren.
Contents
Was sind die Schritte, um zu verhindern, dass Zellen in Excel geändert werden?
Die Schritte zum Sperren von Excel-Zellen sind ganz einfach zu befolgen. Wählen Sie zunächst eine oder mehrere Zellen aus, falls Sie mehrere davon sperren müssen, wählen Sie einen Bereich aus.
Sobald Sie den Zellbereich festgelegt haben, werden sie in einem Grauton hervorgehoben angezeigt, der ihre Auswahl anzeigt. Gehen Sie jetzt zum Menüband und klicken Sie auf die Registerkarte Format , um das Menü anzuzeigen. Suchen Sie dort die Schaltfläche Zelle sperren und drücken Sie Akzeptieren .
Es ist wichtig zu beachten, dass das Sperren von Zellen nicht bedeutet, dass Sie die Daten nicht ändern können. Dazu müssen Sie letztendlich das gesamte Arbeitsblatt schützen, um das Sperren von Zellen zu aktivieren.
Durch automatische Sperre
Unter den verschiedenen Schutzmethoden, die Excel hat, gibt es die automatische Zellensperre, die wie folgt funktioniert: Wenn Daten in den Zellen angegeben werden, werden sie sofort gesperrt.
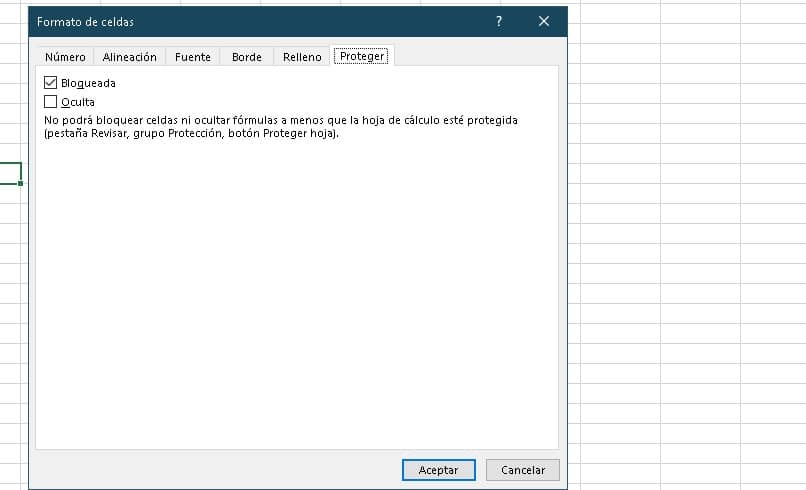
Jetzt wird diese Methode durch die Verwendung eines MACRO erreicht, das so konfiguriert ist, dass es automatisch ausgeführt wird. Zunächst müssen Sie das Visual Basic-Fenster oder den MACRO-Editor suchen und in diesem Bereich die Projekt-Explorer-Optionen auswählen, gefolgt vom Blatt wo die Zellensperre angewendet werden soll.
Genau dort können Sie den mit der Tabelle verknüpften Code anzeigen. Beginnen Sie also einfach mit der Anzeige der Arbeitsblattlisten, klicken Sie am Ende auf das Fenster „Ändern“ und beginnen Sie mit der Eingabe des folgenden Pfads:
- Private Sub Worksheet_Change (ByVal Target As Range)
- Wenn Target.Column = 1 Then
- ActiveSheet.Schutz aufheben
- Ziel. Gesperrt = True
- ActiveSheet.Protect
- Ende Wenn
- End Sub
Mit Visual Basic für Applikationen
Dieser Excel-Bereich wird vor allem dann verwendet, wenn eine automatische Sperre ausgeführt werden soll oder wenn die Zelle eine bestimmte Bedingung hat, da Visual Basic als Programmierraum für die Erstellung eines Makros in Excel zuständig ist.
Um mit diesem Abschnitt eine Zellenblockierung durchzuführen, müssen Sie zunächst sicherstellen, dass das Blatt nicht geschützt ist. Suchen Sie dazu die Registerkarte Start, formatieren Sie und wählen Sie das Zellenformat aus. Drücken Sie dort die Option Schutz, um die Sperren aufzuheben.
Klicken Sie nun in der Tabelle mit der rechten Maustaste und wählen Sie Code anzeigen aus, um das Dialogfeld zu öffnen. Geben Sie im leeren Bereich die Codes der zu verwendenden MAKROS oder nur den Code der Zellbereiche neben einem Passwort ein und führen Sie dann das Formular aus und Sie hätte schon die totale Sperre der Zellen.
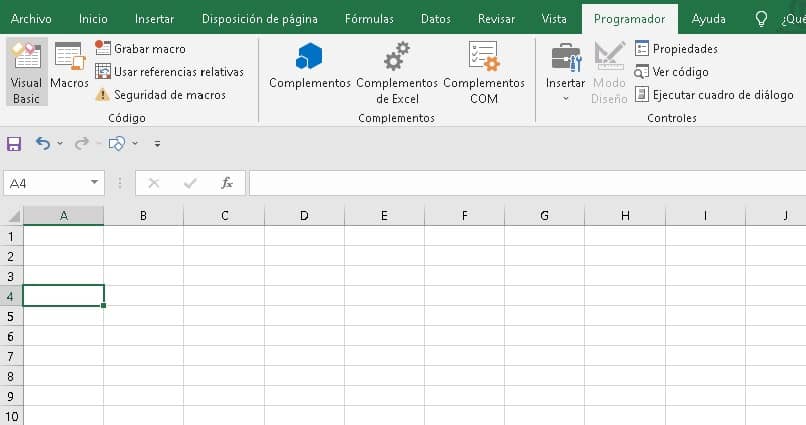
Über den Befehl „Blatt schützen“.
Dieser Befehl ist grundlegend für die endgültige Blockierung der Zellen, da das Blatt auch bei Anwendung anderer Schutzmethoden immer geschützt werden muss, damit es nicht verändert wird.
Im Allgemeinen lässt die Datei nach dem Sperren einzelner Zellen zu, dass Text geändert oder gelöscht wird. Damit diese Sperre in irgendeiner Weise aktiviert werden kann, müssen Sie zum Menüband gehen und die Registerkarte „Überprüfen“ suchen. ‘ .
Klicken Sie dann auf Blatt schützen, geben Sie das Passwort mit den auferlegten Bedingungen ein und akzeptieren Sie, um den Auftrag abzuschließen. Das Passwort selbst ist völlig optional, sodass Sie das Passwort jederzeit mit VBA-Makros entsperren oder entfernen können.
Wie werden Zellen unter einer Bedingung gesperrt?
Bei Zellen, die einen Zustand aufrechterhalten, wird ein MACRO verwendet , um sie abhängig von den abonnierten Befehlen zu sperren und zu entsperren.
Dies kann wie folgt übersetzt werden: Wenn der Bereich C1:C2 entsperrt werden soll, wenn die Zelle in A1 das Wort „Genehmigt“ enthält, und gesperrt werden soll, wenn das Wort „Abgelehnt“ steht, müssen Sie mit der Aktivierung fortfahren alle Makros einer Excel-Arbeitsmappe, um die Bedingungen zu konfigurieren.
Um ein MAKRO auszuführen, öffnen Sie das Programmierdialogfeld oder Visual Basic for Applications und beginnen Sie mit dem Schreiben des Codes, der die angegebenen Bedingungen angibt. Drücken Sie zum Beenden gleichzeitig die Tasten ALT + Q und schließen Sie das Dialogfenster. Jetzt jedes Mal, wenn Sie diese Wörter schreiben die Zellen werden gesperrt und entsperrt.
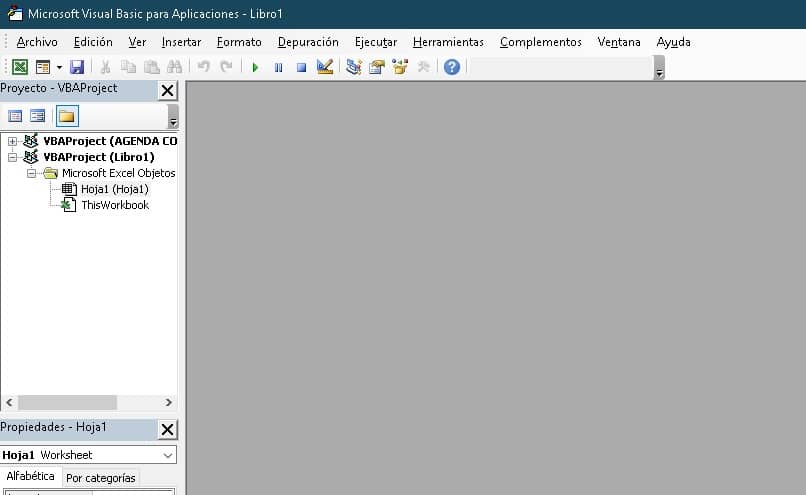
Wie sperrt man verbundene Zellen in Excel?
Das Verfahren zum Blockieren der kombinierten Zellen ist das gleiche wie das Blockieren der einzelnen Zellen, denn wenn sie kombiniert werden, werden sie zu einer Vereinigung. Wählen Sie nun die betreffende Zelle aus und gehen Sie zum Optionsband.
Suchen Sie dort den Abschnitt Format, dann das Format der Zellen und senken Sie die Option zum Sperren der Zelle , dann endet der gesamte Prozess mit dem Schützen oder Sperren der Excel-Arbeitsmappe, um keine Änderungen in dieser Zelle zuzulassen.
Wie sperrt man eine Excel-Arbeitsmappe?
Das Blockieren einer ganzen Arbeitsmappe in Excel ist einfach, da es nur wenige Schritte gibt. Um dies zu erreichen, müssen Sie alle Kästchen auf dem grünen Pfeil auswählen, der sich in der Mitte befindet, wo die Nummerierung der Zeilen und Spalten beginnt.
Dort klicken Sie und das gesamte Blatt wird ausgewählt. Suchen Sie dann den Abschnitt „Überprüfen“ in der Multifunktionsleiste, klicken Sie auf die Registerkarte „Buch schützen“ , geben Sie ein Passwort ein und fertig!