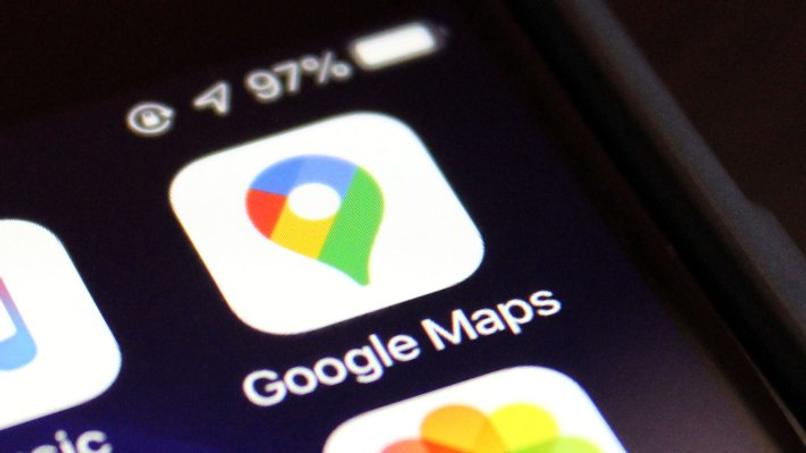
Google Maps ist derzeit ein sehr wichtiger Dienst für diejenigen, die einen bestimmten Standort erhalten müssen. Um diese Suchen durchzuführen, ist jedoch eine Internetverbindung erforderlich , aber keine Sorge, da diese Plattform mehrere Optionen bietet, um die Karten auf Ihrem Gerät oder PC im SD-Speicher zu speichern und sie sogar zu drucken und Ihr Handy zu speichern Daten. Sie können diese App Ihren Wünschen anpassen, indem Sie unter anderem Ihre Routen in Favoriten speichern.
Contents
Welche Schritte müssen Sie befolgen, um Offline-Karten in der Google Maps-App zu speichern?
Wenn der Ort, an den Sie reisen, eine langsame Internetverbindung hat oder Ihr Datentarif teuer ist, speichern Sie die Karte dieses Gebiets am besten im Voraus in Google Maps, um sie später offline zu verwenden. Sie können von Ihrem Handy oder PC aus auf dieses Tool zugreifen. Später werden wir die zu befolgenden Schritte angeben. Wenn Sie eine Reise organisieren, wird dringend empfohlen, eine benutzerdefinierte Karte in Google Maps zu erstellen.
Auf jedem mobilen Gerät
- Laden Sie die Google Maps-App herunter, wenn Sie sie bereits haben, öffnen Sie sie.
- Überprüfen Sie die Verbindung und melden Sie sich an.
- Suchen Sie nach der gewünschten Website.
- Tippen Sie unten auf den Namen oder die Adresse, tippen Sie auf das Symbol „Speichern“ und wählen Sie eine Liste aus.
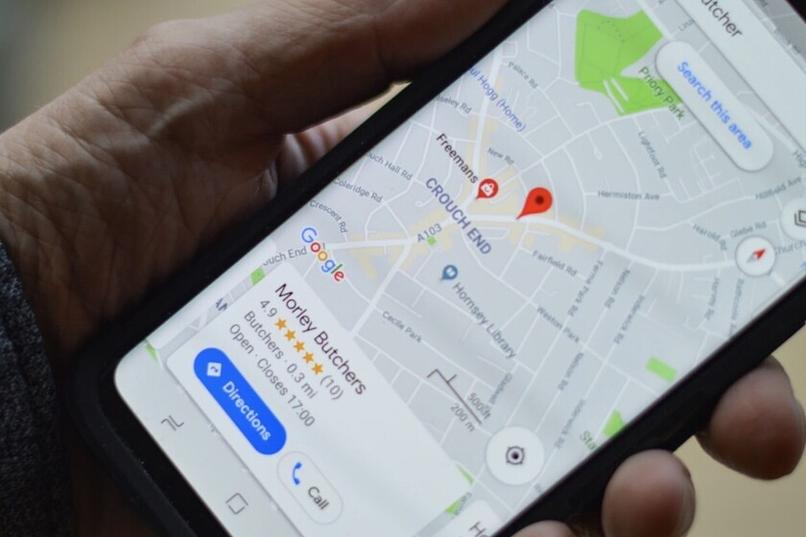
Für iOS-Geräte:
- Laden Sie die App auf Ihr iPhone oder iPad herunter und öffnen Sie sie, falls vorhanden.
- Überprüfen Sie die Verbindung.
- Suchen Sie nach der Website, die Ihnen gefällt.
- Tippen Sie auf den Namen oder die Adresse auf dem Bildschirm.
- Wählen Sie das Symbol Speichern und wählen Sie eine Liste aus.
Über einen PC
- Gehen Sie auf dem Computer zu Google Maps.
- Suchen Sie den Ort oder die Koordinaten und drücken Sie unten auf den Namen.
- Wählen Sie die Option Speichern und dann eine Liste aus, um sie später leicht wiederzufinden.
So speichern Sie Karten von einer anderen Website, auf der Sie Google Maps implementieren:
- Betreten Sie die Website mit eingebetteten Karten von Google Maps.
- Wählen Sie einen Ort auf der Karte.
- Klicken Sie auf die Option Speichern und weisen Sie sie einer Liste zu.
Wie können Sie von Google Maps heruntergeladene Karten auf einer SD-Karte speichern?
Sie sollten wissen, dass alle Informationen in dieser Anwendung standardmäßig im internen Speicher von Mobiltelefonen und Tablets gespeichert werden , aber sie können so geändert werden, dass sie auch auf SD-Speicherkarten gespeichert werden. Hier sind die Schritte, die Sie befolgen müssen:
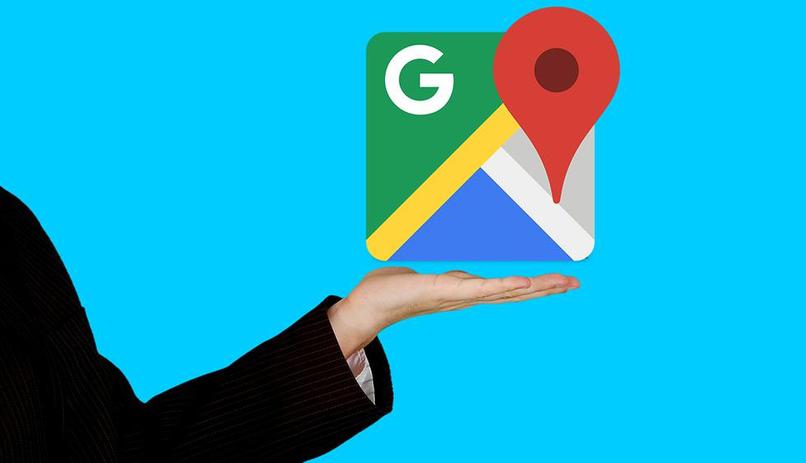
- Stecken Sie eine SD-Karte in den entsprechenden Steckplatz Ihres Geräts.
- Geben Sie die App ein.
- Öffnen Sie das Hauptmenü oben und tippen Sie auf die Option Offline-Karten.
- Wählen Sie Einstellungen, um bestimmte Optionen anzuzeigen.
- Drücken Sie Speichereinstellungen und wählen Sie im Inneren SD-Karte.
Was können Sie mit Karten tun, die Sie von Google Maps auf Ihr Gerät heruntergeladen haben?
Alle Karten, die Sie herunterladen, können für die GPS-Navigation verwendet werden , ohne Daten zu verbrauchen oder eine Wi-Fi-Verbindung zu benötigen, und um sie zu verwalten, gehen Sie zu Offline-Karten. Sobald Sie sich darin befinden, können Sie einen bestimmten Bereich herunterladen, die Größe und das Datum der Karte anzeigen sollten aktualisiert werden und andere allgemeine Einstellungen.
Darüber hinaus können Sie die App so konfigurieren , dass die Zonen automatisch aktualisiert werden , das Ablaufdatum ändern, neben anderen Optionen. Erwähnenswert ist, dass Sie mit heruntergeladenen Karten in bestimmten Spielen, wie beispielsweise Pokémon GO, weniger Daten verbrauchen. Eine interessante Funktion von Google Maps ist es, Standorte vom PC auf das Handy senden zu können.
Drucken Sie sie aus
Die Option zum Drucken Ihrer Google Maps-Karten ist über dasselbe Tool auf dem PC in den Browsern Google Chrome und Safari verfügbar . Bei Mobilgeräten ist dies nur mit kompatiblen Anwendungen von Drittanbietern möglich. Um von Ihrem Computer aus zu drucken, müssen Sie:
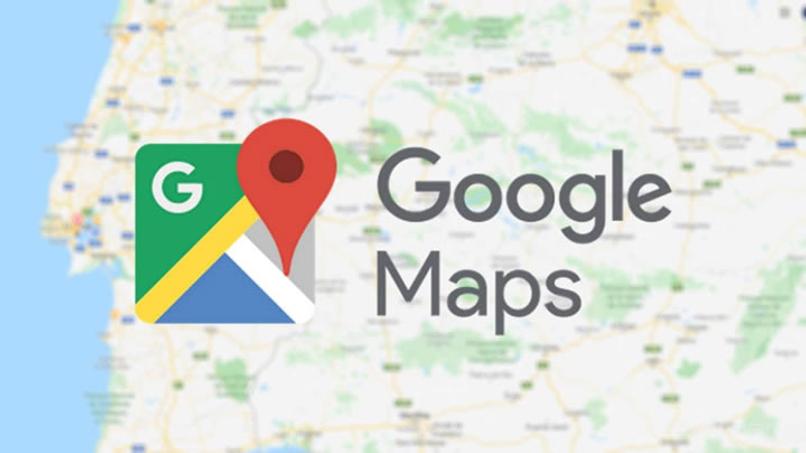
- Greifen Sie auf Google Maps zu.
- Suchen Sie die Karte des gewünschten Ortes.
- Drücken Sie das Symbol mit den horizontalen Linien, um das Menü zu öffnen, oder drücken Sie auf der Tastatur die Tasten Strg + P unter Windows und Cmd + P unter macOS.
- Wählen Sie die Option Drucken.
- Wenn Sie Ihren Drucker bereits richtig angeschlossen haben, wählen Sie ihn aus dem Popup-Menü aus.
- Bestätigen Sie mit der Option Drucken.
Speichern Sie die Nutzung Ihrer mobilen Daten
Es ist sehr praktisch, die Option Nur WLAN zu aktivieren . Auf diese Weise verhindern Sie, dass die App die mobile Verbindung verwendet, und auch der Akku des Geräts profitiert davon. In diesem Modus werden keine Wegbeschreibungen für Radfahrer, öffentliche Verkehrsmittel oder Fußgänger, Optionen für andere Routen oder Verkehrsinformationen angezeigt. Um es zu aktivieren, empfehlen wir Ihnen, Folgendes zu tun:
- Melden Sie sich bei der App an.
- Ziehen Sie das Menü herunter.
- Tippen Sie auf die Option Nur WLAN.