
Excel ist ein Programm unter der Leitung von Microsoft Office, das eine große Vielseitigkeit bei der Arbeit bietet, da es uns nicht nur ermöglicht, es über verschiedene Geräte mit seiner mobilen Anwendung , der Weberweiterung oder von seiner Desktop-Version aus zu verwenden. In ähnlicher Weise bietet es uns auch eine Unendlichkeit von Werkzeugen. Aus diesem Grund mussten die meisten Benutzer irgendwann eine der Tabellen ausdrucken.
Meistens wie Tabellen in Word erstellt werden, ist nicht bekannt, wie sie in Excel gedruckt werden und wie der Druckbereich des Blattes in Excel richtig definiert wird. Deshalb zeigen wir Ihnen hier, wie es geht.
Contents
Was passiert, wenn Sie den Druckbereich in Excel nicht anpassen?
Wie wir sehen können, können wir in einer einzigen Excel-Tabelle eine große Menge an Informationen aufzeichnen oder verschiedene Arten von Diagrammen erstellen, z was Sie drucken möchten, damit sie später auf den Blättern angezeigt werden.
Im Gegensatz zu anderen Office-Programmen zeigt uns Excel jedoch normalerweise keine Vorschau , um zu sehen, was wir drucken möchten, wenn wir keinen Bereich ausgewählt haben. Aus diesem Grund kommt es sehr häufig vor, dass beim Drucken der Informationen in einer Excel-Tabelle diese ungeordnet, unvollständig, verschoben, falsch konfiguriert oder in verschiedene Blätter zerschnitten ausgegeben werden.

Wir können dies leicht vermeiden, indem wir den Druckbereich einschränken, weshalb dieses Tool existiert, da direkt nur das gedruckt wird, was sich in dem Bereich befindet, den wir zuvor abgegrenzt haben. Verhindern, dass die Datei dekonfiguriert wird, da das, was gedruckt werden soll, auf die gleiche Weise herauskommt, wie wir es innerhalb des Druckbereichs markiert haben.
Wie passt man den Druckbereich in Excel an?
Bei der Arbeit mit dem Excel-Programm stellen wir fest, dass wir zur Ausführung bestimmter Aktionen mehr als ein Tool verwenden müssen. Dies geschieht, wenn wir den Druckbereich einer Tabelle anpassen möchten, da wir dazu die Tastaturbefehle und eine der Funktionen verwenden müssen, die Excel in die Registerkarte „Seitendesign“ integriert hat.
Verwenden von Tastaturbefehlen
Wenn wir den Druckbereich einer Tabelle in Excel anpassen möchten, müssen wir zunächst die Zellen auswählen , die den Druckbereich bilden. Dazu müssen wir uns innerhalb der Tabelle befinden, wo sich die Informationen oder Grafiken befinden, die wir drucken möchten.
Dann suchen wir nach den spezifischen Zellen, die innerhalb des Druckbereichs ausgewählt werden, indem wir uns auf einer befinden und gleichzeitig die Tasten „Strg + Umschalt“ drücken. Später bewegen wir uns mit den Pfeiltasten der Tastatur durch die Zellen, bis wir sie ausgewählt haben all jene Zellen, die die notwendigen Informationen haben, die wir im Druckbereich haben wollen.
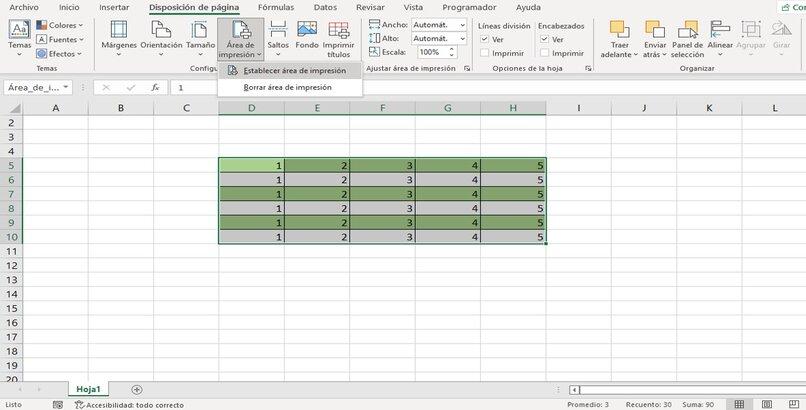
Auf der Registerkarte Seitenlayout
Nachdem wir den Druckbereich mit den Tastaturbefehlen ausgewählt haben, müssen wir die Konfiguration starten, um diesen Bereich zu drucken. Das erste, was wir tun müssen, ist, zur Registerkarte „Seitendesign“ zu gehen, dann werden wir uns in der Gruppe „Seite einrichten“ befinden. Dort können wir das Feld „Druckbereich“ sehen, das mit dem Symbol eines Blatts mit einem Drucker angezeigt wird.
Anschließend müssen wir auf das Datum klicken, das sich im „Druckbereich“ befindet, um zwei Optionen anzuzeigen, von denen wir den „Druckbereich einrichten“ auswählen müssen.
Wenn wir also auf die Registerkarte „Datei“ gehen und im Menüband auf „Drucken“ klicken, können wir in der Vorschau beobachten, dass nur das gedruckt wird, was wir im Druckbereich festgelegt haben. Wenn Sie zufrieden sind, richten Sie schließlich Ihren Drucker ein und drucken Sie die Tabelle aus.
Wie füge ich Zellen zu einem Druckbereich in Excel hinzu?
Wenn wir weitere Informationen in den Druckbereich einfügen möchten, müssen wir weitere Zellen hinzufügen. Diese Zellen können neben denen liegen, die wir zuvor als Druckbereich oder an einem anderen Punkt der Tabelle ausgewählt haben. Wenn sie in der Nähe sind, wird es dem bereits vorhandenen Druckbereich hinzugefügt.
Während sie sich an einem anderen Punkt der Tabelle befinden, wird dieser als neuer Druckbereich hinzugefügt . Wenn Sie also die Vorschau auswählen, werden verschiedene Blätter angezeigt und sie werden auf verschiedene Blätter auf die gleiche Weise gedruckt.
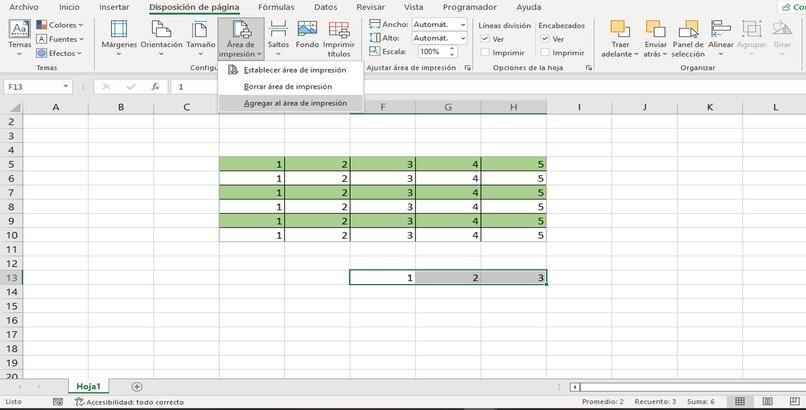
Jetzt wählen wir unabhängig vom Fall die Zellen aus, die wir nach der vorherigen Methode in den Druckbereich einfügen möchten. Wir werden zuerst den Tastaturbefehl verwenden und dann auf der Registerkarte „Layout“ auf „Druckbereich“ klicken. Nur in diesem Fall wird uns eine dritte Option mit der Aufschrift „Zum Druckbereich hinzufügen“ angezeigt, wir wählen dieselbe aus und drucken schließlich unsere Blätter.
Wie lösche ich den Druckbereich in Excel?
Wenn wir einen Druckbereich löschen möchten, müssen wir berücksichtigen, dass, wenn wir einen löschen und das Dokument mehr als einen dieser Bereiche enthält, alle gelöscht werden . Um den Druckbereich zu eliminieren, müssen wir nur auf eine beliebige Zelle innerhalb dieses Bereichs klicken und erneut zur Registerkarte „Seitendesign“ gehen. Dort suchen wir nach dem Bereich „Seitenkonfiguration“ und klicken auf „Druckbereich“. Innerhalb der angezeigten Optionen wählen wir „Druckbereich löschen“.