Microsoft Word bietet dem Endbenutzer eine breite Palette von Funktionen, damit das Benutzererlebnis beim Schreiben eines Dokuments so vollständig wie möglich ist. Da ein Schlüsselfaktor bei der Arbeit in Word das Eingeben des erforderlichen Textes ist, wurde in Word eine unterstützende Funktion integriert Wir sparen Zeit und es ist die Diktierfunktion.
Das Diktieren gibt uns die Möglichkeit, unsere Stimme so zu nutzen, dass sie in Text umgewandelt wird, und hat damit eine viel schnellere Methode, jede Art von Dokument in Word zu schreiben, die einzige Voraussetzung für die Verwendung des Diktats in Word ist, dass es nur in Office 365 verfügbar ist.
- Gesprochene Sprache: Greifen Sie auf die Optionen zu und ändern Sie die Sprachen in der Dropdown-Liste.
- Mikrofon: Aktuelles Mikrofon des PCs anzeigen und ändern.
- Automatische Interpunktion aktivieren – Ermöglicht Ihnen, das Häkchen nur dann ein- oder auszuschalten, wenn es für die ausgewählte Sprache verfügbar ist.
- Unzulässige Phrasen filtern: Ermöglicht Ihnen, Phrasen abzulehnen, die für eine bestimmte Zielgruppe nicht geeignet sind.
- Wenn wir „Kommentar hinzufügen (TechnoWikis Internet)“ sagen, wird ein neuer Kommentar mit diesem Text eingefügt.
- Wenn wir „Löschen“ sagen, wird das letzte Wort oder Satzzeichen vor dem Cursor gelöscht.
- Wenn wir das Diktat fortsetzen möchten, können wir die Tasten ALT + ‘ verwenden oder das Mikrofonsymbol im schwebenden Diktatmenü drücken.
Wenn Sie diese Version von Office 365 kaufen möchten, können Sie auf den folgenden Link klicken:
- Interpunktion
- Auflage
- Navigation und Auswahl
- Format
- Erstellen von Listen und Tabellen
- Diktierbefehle
- Symbole
TechnoWikis zeigt Ihnen, wie Sie Dictate in Word aktivieren und verwenden.
ABONNIEREN SIE AUF YOUTUBE
So diktieren Sie in Word
Wir öffnen Word über die Taskleiste und gehen im Dokument zum Menü „Datei“ und dann müssen Sie auf „Optionen“ klicken:
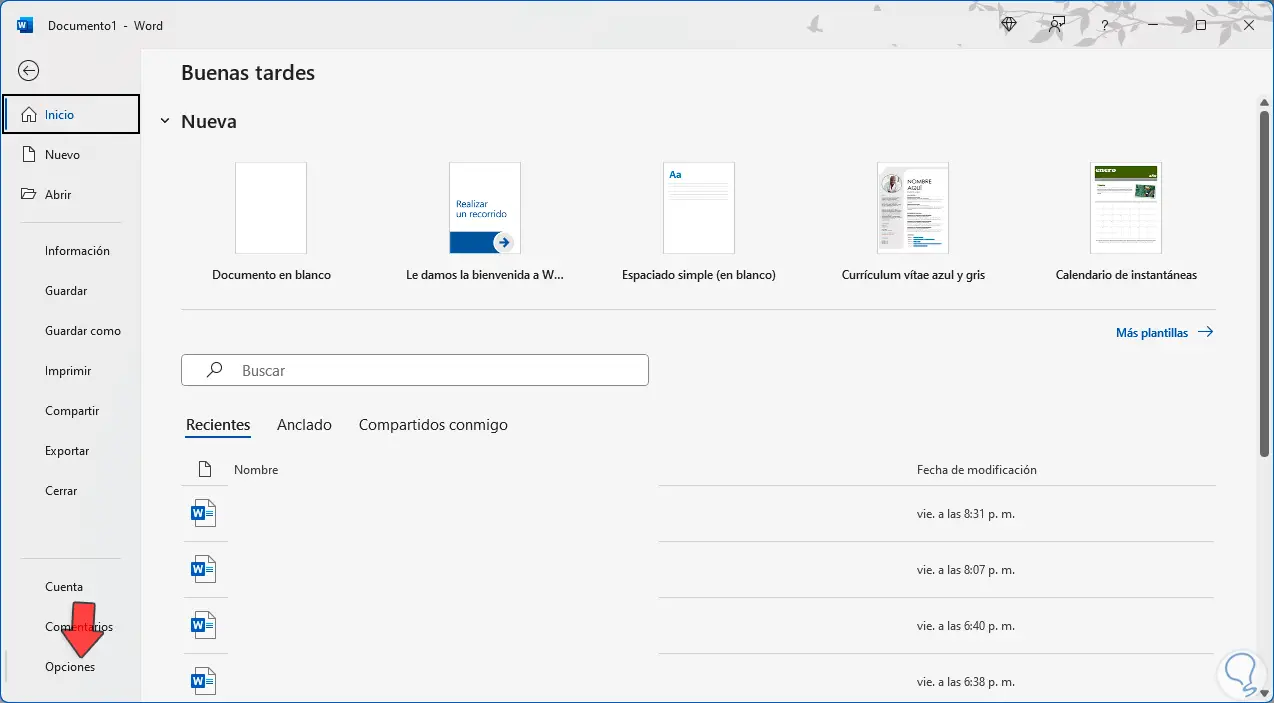
Wenn Sie dort klicken, öffnet sich ein Popup-Fenster. Wir klicken auf „Menüband anpassen“:
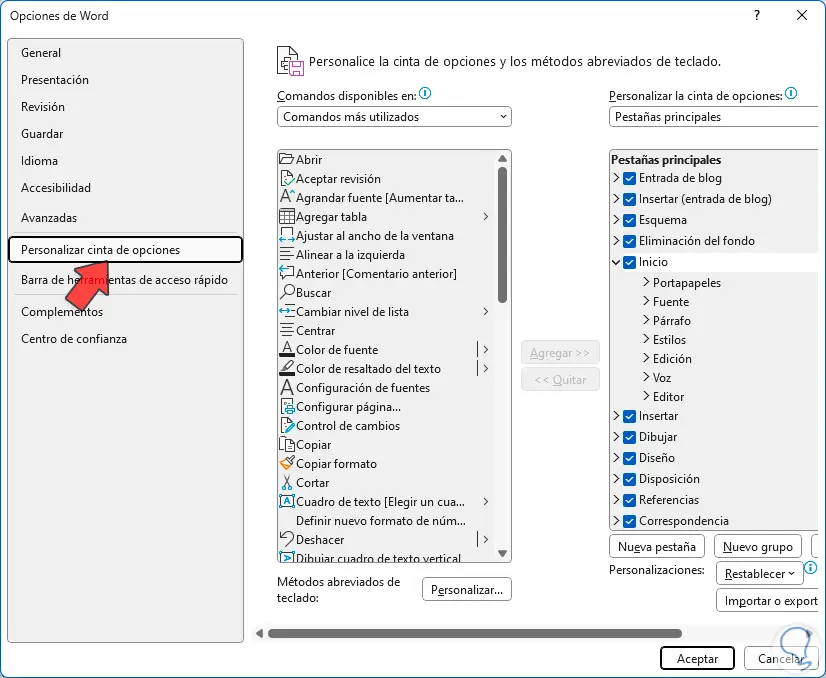
Von hier aus ist es möglich, die Zugriffe in Word hinzuzufügen oder zu entfernen. In der Liste können Sie sehen, ob die Option „Diktieren“ vorhanden ist. Wenn nicht, klicken wir im oberen Teil mit dem Namen „Verfügbare Befehle in“ und wählen „Alle Befehle“ aus “, dann suchen wir nach dem Befehl „Dictate (Office Dictation)”:
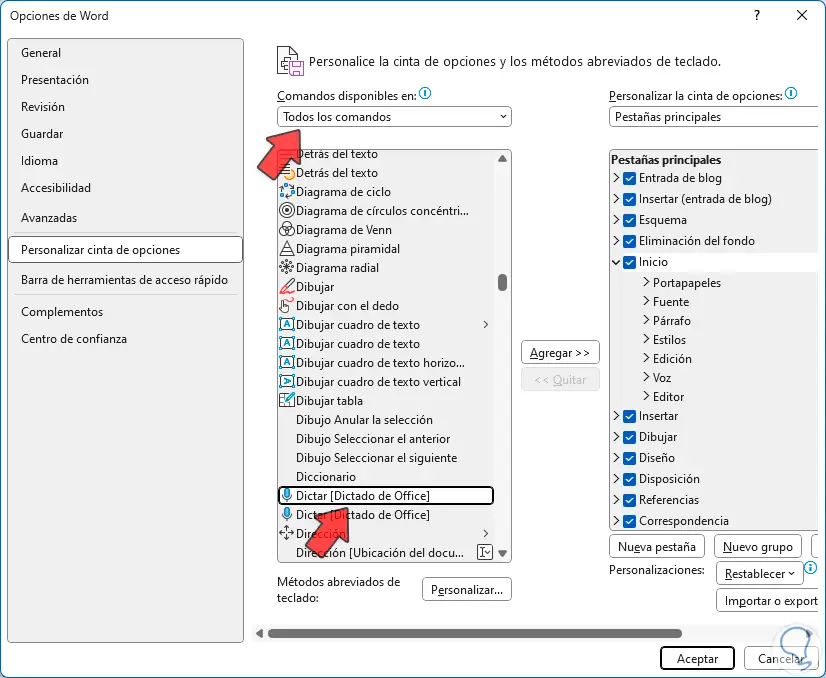
Sobald wir es ausgewählt haben, klicken wir darauf und klicken dann mit der Maus auf die Schaltfläche „Hinzufügen“. Es ist möglich, dass wir eine Meldung wie diese sehen:

Wir klicken auf OK, um die Meldung zu schließen. Um dies zu korrigieren, handelt es sich um eine Meldung, die darauf hinweist, dass eine Gruppe zum Hinzufügen von Dictate erforderlich ist. Wir gehen nach oben und wählen „Alle Registerkarten“. In unserem Fall wählen wir die Option „Voice“. ” da sich darin das Diktatmenü befindet:
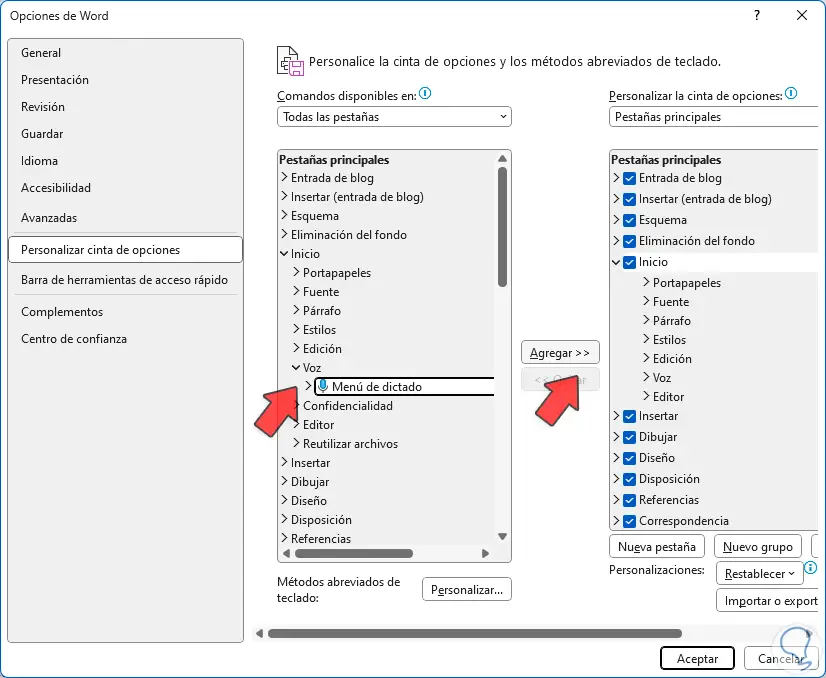
Klicken Sie nun auf „Hinzufügen“ und wir können sehen, dass dieses Mal kein Fehler ausgegeben wurde:
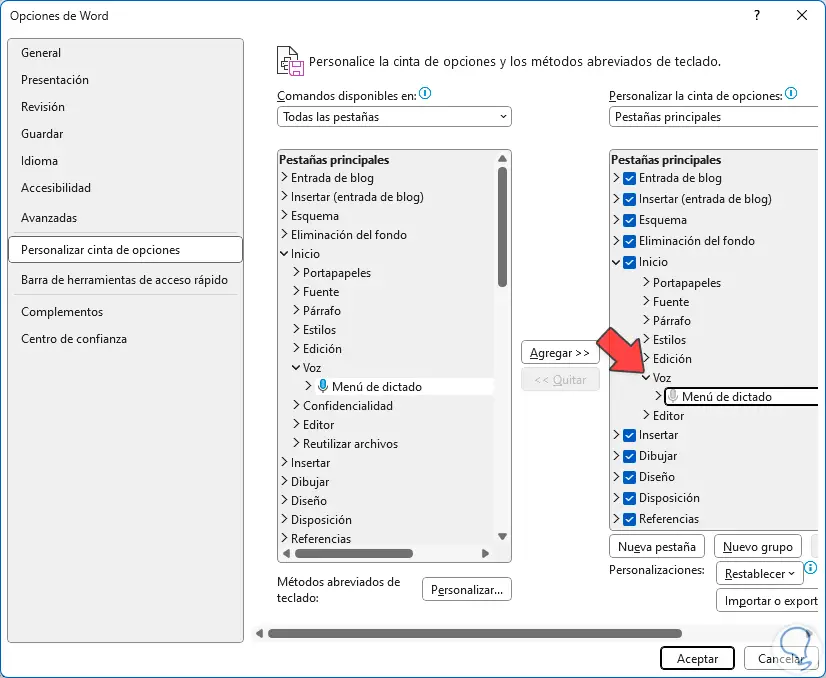
Wenn Sie sehen, dass Dictate verfügbar ist, können Sie auf die Schaltfläche „OK“ klicken, damit die Änderungen gespeichert werden:
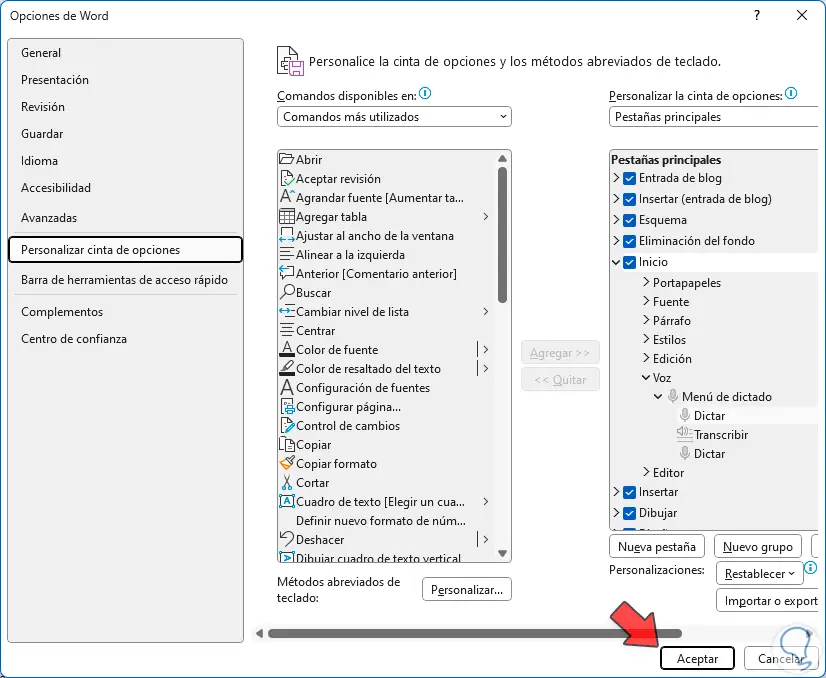
Wenn Sie die Änderungen auf das Word-Dokument anwenden, sehen Sie, dass die Option „Diktieren“ verfügbar ist:
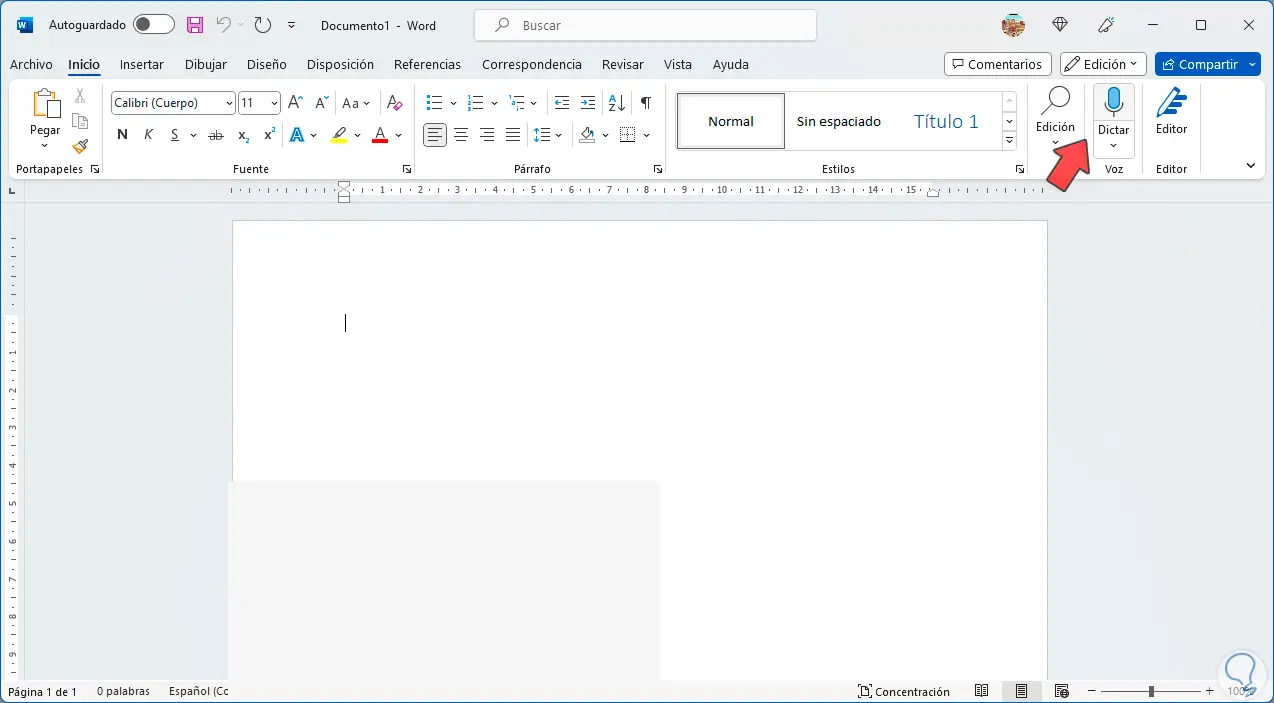
Wir klicken auf das Menü, um zwischen Direktdiktieren oder Transkribieren zu wählen:
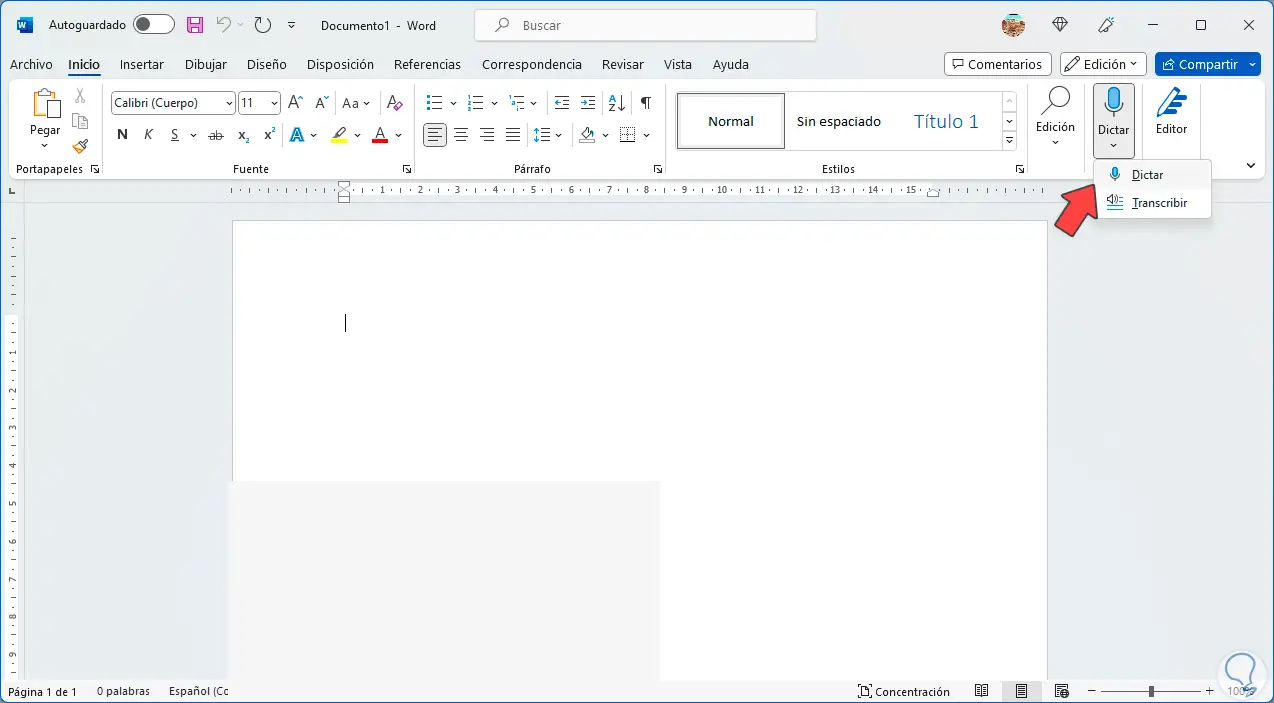
Sie können darauf klicken, um das Diktat in Word zu starten:
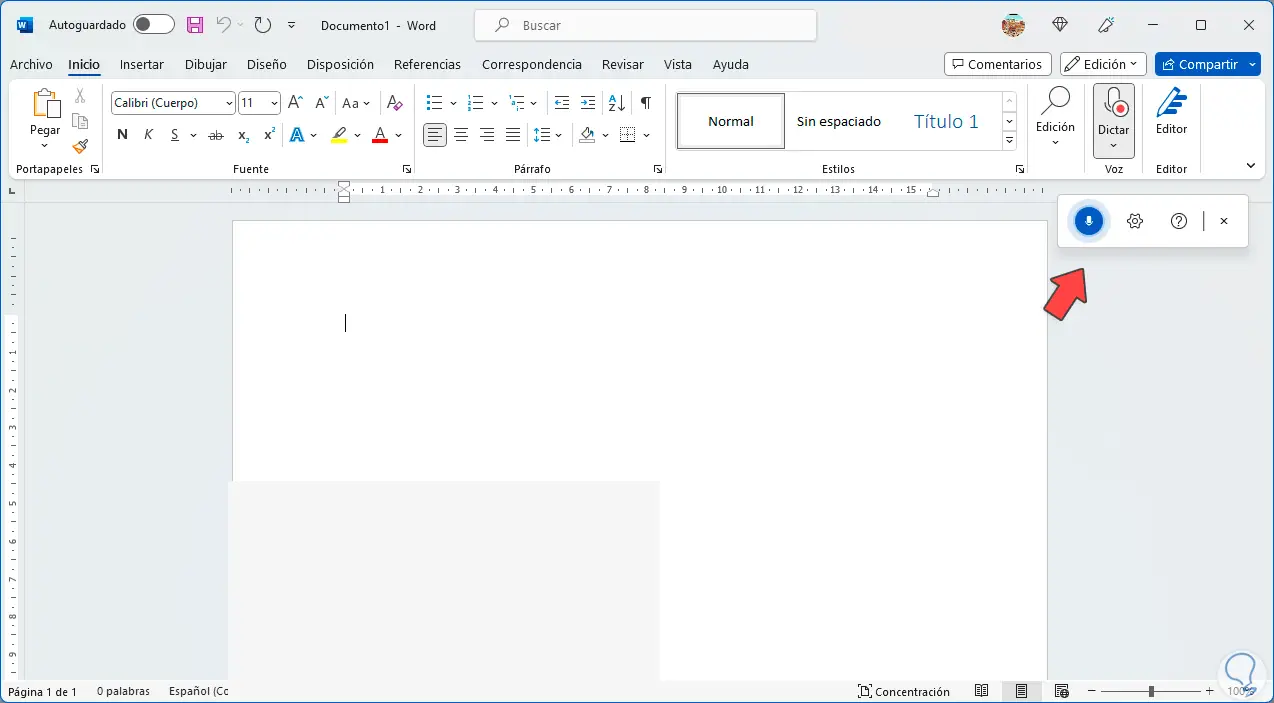
Wenn Sie die Werte anpassen möchten, müssen Sie auf das Ritzelsymbol klicken, um verschiedene Optionen anzuzeigen:
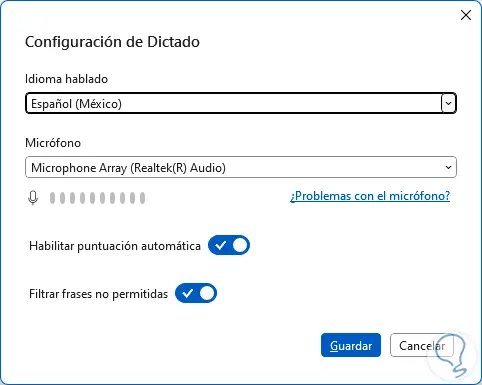
Deshalb hat TechnoWikis erklärt, wie man in Word diktiert, um über eine zusätzliche Ressource an Optionen zu verfügen.