Sicher ist Ihnen aufgefallen, dass Ihre Tastatur eine Vielzahl von Tasten hat, die mehr als ein Symbol enthalten. Dies liegt daran, dass die Tasten unserer Tastatur die Möglichkeit haben, auf zwei verschiedene Arten zu arbeiten, dh sie erfüllen beim Schreiben eine Doppelfunktion. Die Verteilung der sekundären Symbologie der Tastaturen hängt von dem Typ ab, mit dem Sie arbeiten, und es ist so, dass sich diese sekundären Funktionen sowie ihre Position je nach Modell und Sprache ändern.
Die Verteilung der Buchstaben auf Ihrer Tastatur entsprechend Ihrer Sprache ist im Allgemeinen bei allen Tastaturtypen gleich, mit einigen geringfügigen Änderungen, aber wenn wir über Sekundärfunktionen sprechen, sehen wir möglicherweise vollständigere Änderungen. Für das Symbol, das wir heute erscheinen lassen wollen, was der Backslash oder Backslash ist, können wir eine einfache Tastenkombination verwenden, um es erscheinen zu lassen.Tatsächlich kann eine der Kombinationen an den Typ Ihrer Tastatur angepasst werden .
Wir werden sehen, wie man einen umgekehrten Schrägstrich in Windows 11 oder einen umgekehrten Schrägstrich in Windows 11 mit einer Tastatur erstellt.
ABONNIEREN SIE AUF YOUTUBE
Wie Backslash in Windows 11
Wir können den Texteditor öffnen, den wir wie Word verwenden, oder zum Webpart gehen, wo wir unseren Backslash einfügen müssen. Wir drücken den Cursor, wo wir schreiben wollen.
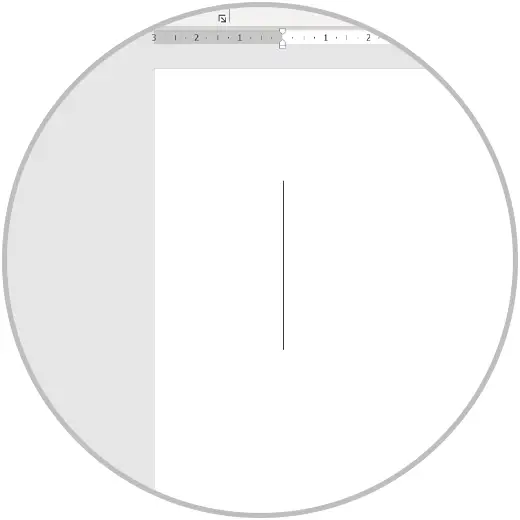
Die erste Option, mit der wir den Backslash erscheinen lassen können, ist die Verwendung der folgenden Tastenkombination:
alt + 92
Wir werden sehen, dass der umgekehrte Schrägstrich automatisch danach geschrieben wird:
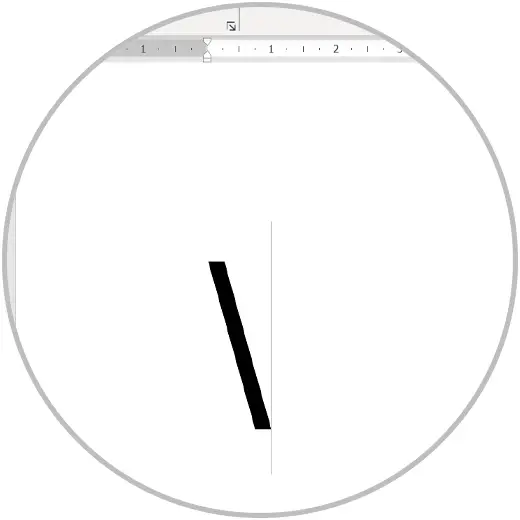
Sie können auch eine andere Kombination verwenden, um die Leiste anzuzeigen. In diesem Fall ist die Taste zu suchen, auf der der umgekehrte Schrägstrich als sekundäre Funktion erscheint, dies hängt vom Typ oder der Sprache der Tastatur ab. Dazu kombinieren wir die AltGr-Taste mit der Taste, in der dieser Backslash erscheint:
AltGr +
Wir werden sehen, dass danach automatisch das Backslash-Symbol erscheint:
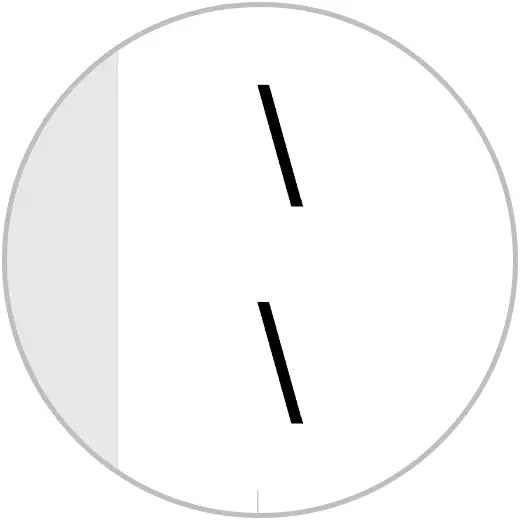
Auf diese Weise können wir den Backslash oder Backslash in Windows 11 einfach über die Tastatur einfügen oder einfügen. So können Sie ohne großen Aufwand Ihre Lieblingssymbole einfügen.