
Starten Sie die Sitzung Ihres Fernsehers, Sie erhalten diese, wenn Sie ihn einschalten, schieben Sie jetzt mit der „Befehlssteuerung“ bis Sie den Abschnitt „App“ oder „Play Store“ erreichen, in dem Kreis, der für „Profil“ bestimmt ist, tippen Sie auf auswählen. Warten Sie, bis die Auswahlmöglichkeiten angezeigt werden. Diejenige, die Sie interessiert, ist diejenige mit der Aufschrift „Einstellungen“, gefolgt von „Netzwerkeinstellungen“, wählen Sie sie aus. Fahren Sie nun fort, indem Sie “Apps automatisch aktualisieren” auswählen. Sie müssen den Netzwerktyp auswählen, entweder “WLAN” oder “Daten”. Die Google-Hilfe-Community kann Ihnen im Falle eines unvorhergesehenen Ereignisses helfen.
Contents
Wie aktiviere ich automatische Updates auf Android TV?
Schieben Sie in der Hauptansicht des Fernsehgeräts, bis Sie die „Apps“ im verfügbaren Modus erhalten, diejenige, die Sie verwenden sollten, trägt den Namen „Play Store“. Geben Sie es ein und rufen Sie zunächst das Hauptprofil auf, das mit einem Kreis mit einem Foto oder einer Silhouette einer Person. Geben Sie dann die Figur oder Zeichnung von „Mutter“ ein. Das heißt „Einstellungen“. Innerhalb von Sekunden werden mehrere Optionen angezeigt, beginnend mit „Netzwerkeinstellungen“.
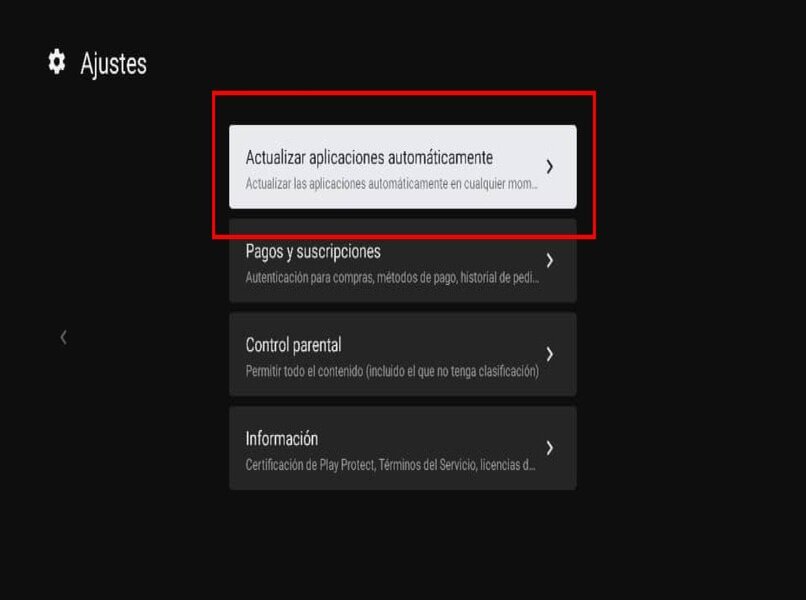
Fahren Sie fort, indem Sie sich selbst in „Apps automatisch aktualisieren“ einschließen. Es werden drei Optionen angezeigt, einschließlich der Aktualisierung über „Daten“ und „WLAN“. Wählen Sie diejenige, die Sie am meisten interessiert, es wird empfohlen, eine Verbindung über ‘Wifi’ zu wählen, da dies stabiler und schneller ist und im Bereich der Wirtschaftlichkeit rentabler ist. Suchen Sie im Zweifelsfall auf einem „Android TV“ nach „Chrome“.
Wie kann ich verhindern, dass eine App auf Android TV automatisch aktualisiert wird?
Der Vorgang ist ähnlich wie bei den vorherigen, greifen Sie auf die Hauptseite Ihres „Fernsehers“ zu, ziehen Sie mit der „Befehlssteuerung“ in „Apps“ und suchen Sie diejenige mit der Aufschrift „Play Store“, wählen Sie stattdessen aus. Sie finden in der oberen rechten Ansicht die kreisförmige Ordnungszahl von „Profil“, wählen Sie in „Einstellungen“ die „Nussform“ und vervollständigen Sie die Auswahl, um sie zu öffnen.
Schieben Sie, bis Sie „Netzwerkeinstellungen“ finden, und tippen Sie auf die Befehlssteuerung. Wenn Sie diese Ordnungszahl auswählen, können Sie andere finden, die von ihr ausgeführt werden. Sie müssen oben auf „Apps nicht automatisch aktualisieren“ tippen, als nächsten Schritt die Auswahl „akzeptieren“ oder die Änderung speichern. Wenn Sie die Befehlssteuerung vermeiden möchten, bedienen Sie den Fernseher mit „Assistant Google“.
Wo richten Sie Google Play auf einem Android TV ein?
Es geht nur darum, das Symbol oder die „App“ von „Play Google“ oder umgekehrt zu erkennen, sich an einer Hauptposition auf dem „Android TV“-Bildschirm zu positionieren und zu schieben, bis Sie die allgemeinen „Apps“ finden. Wählen Sie diejenige mit der Aufschrift „Play Store“ aus. Sofort können Sie bestimmte Ordnungszahlen zur Auswahl beobachten. Rufen Sie erneut den Kreis “Profil” auf, den Kreis oben rechts.
Wählen Sie an diesem Ort zwischen den Haupteinstellungen, die nützlichsten und wichtigsten sind die „Einstellungen“. Wenn Sie jedoch ein neuer Benutzer sind, müssen Sie auf die betreffende „App“ zugreifen und Ihre üblichen Daten wie Gmail-Adresse, Geburtsdaten, Passwörter und sekundäre E-Mail-Adressen eingeben. Am Ende müssen Sie die Bedingungen akzeptieren und können alles genießen, was „Play Store“ oder „Google Play“ für Sie bereithält, einschließlich der „Einstellungen“.
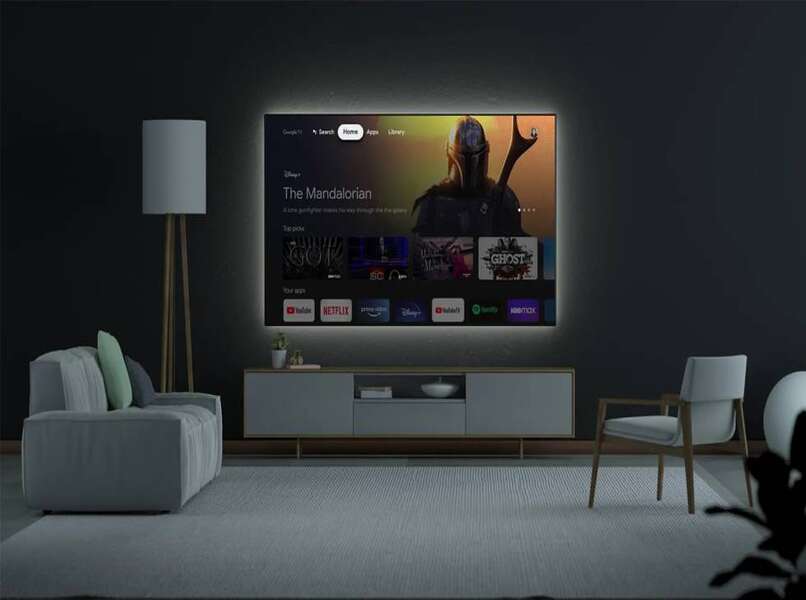
Was passiert, wenn automatische Updates auf Android TV deaktiviert sind?
Die zu erlebenden Szenarien sind überhaupt nicht ermutigend, es ist möglich, dass die „Apps“ nicht richtig funktionieren, sie können bei bestimmten Gelegenheiten sogar nicht mehr geöffnet werden, bis Sie in dieser Angelegenheit Maßnahmen ergreifen. Sie können auch Langsamkeit in Ihrem „ Android TV“ oder in den meisten seiner „Apps“ feststellen, andererseits würden die Updates von automatisch in einen „manuellen“ Modus wechseln.
Jeder von ihnen müsste durch Ihre Hände gehen, einschließlich der Auswahl des „Update“-Buttons, den Sie jedes Mal und mit jeder „App“ drücken müssen. Sehr lästige und sich wiederholende Aktion, daher wird unter keinen Umständen empfohlen, die betreffende Option zu deaktivieren, es sei denn, die Aktion ist sehr streng und notwendig.
Langsame Geräteleistung
Eines der Hauptsymptome ist, dass es sehr lange dauert, den Android-Fernseher einzuschalten. Außerdem kann es vorkommen, dass der Fernseher verzögert wird , wenn Sie auf den Hauptbildschirm schieben . Sie werden es bemerken, weil Sie ein Bild sehen, das nicht sehr flüssig ist, ein Symptom, an das Sie nicht gewöhnt sind. Es kommt auch vor, dass die „Apps“ sehr langsam werden, denn wenn Sie sie auswählen, brauchen sie Zeit, um zu starten oder dies zu tun unangemessen.
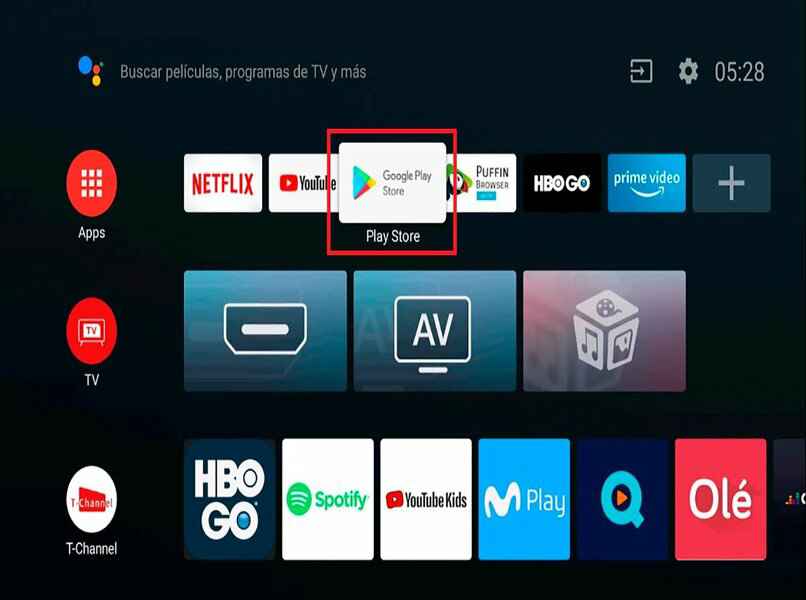
Es kann sogar vorkommen, dass häufige Navigationsdienste oder die von „Google Assistant“ angebotenen Dienste lange brauchen, um zu starten, oder überhaupt nicht. Andererseits könnte der „Control“-Knopf für jeden Befehl bereit sein, aber der Fernseher gibt eine ziemlich langsame oder eingeschränkte Reaktion.
Sie müssen das Update manuell durchführen
Dies ist eine ziemlich unangenehme und lästige Aktion, bei der auf die ‘Google Play’-App auf normale Weise zugegriffen wird. Dazu müssen Sie auf den Abschnitt „Profil“ oder „Optionen“ zugreifen. Direkt im Teil „Installierte Apps“ können Sie alle sehen, die das Gerät oder „Android TV“ hat. Jede der Anwendungen verfügt über eine Schaltfläche „Aktualisieren“.
Sie müssen die betreffende Taste drücken, wenn jede „App“ danach fragt, keine von ihnen darf Sie zum „Aktualisieren“ auffordern. Sie müssen jedoch genau aufpassen, da es eine Frage der Zeit ist, bis die „App“ eine Verlängerung anfordert. Es hängt alles vom Typ und der Zeit ab, zu der die Programmierer ein neues starten. „WhatsApp“ und „Chrome“ sind diejenigen, die nach den meisten Updates fragen.

Wie kann verhindert werden, dass automatische Update-Vorschläge angezeigt werden?
Die Hauptaktion beginnt damit, dass Sie zur Haupt-App von „Play Store“ oder „Play Google“ gehen. Treffen Sie nach dem Start eine Auswahl, berühren Sie die Befehlssteuerung, um den „Profilkreis“ auszuwählen. Sie sehen einen Abschnitt namens “Allgemein”, geben Sie dort ein und dann die Ordnungszahl von “Benachrichtigungen”.
Die Nutzung erfolgt unter dem Pseudonym „Available Updates“. Diese Ordnungszahl muss deaktiviert werden, wenn sie nicht deaktiviert ist, um keine Benachrichtigungen mehr zu erhalten, dann zurück zur Hauptansicht gehen und den Verlauf des „Play Store“ löschen, um keine Spuren zu hinterlassen.