Damals haben wir analysiert, warum Profis ein MacBook Pro 2021 wollen, und die Wahrheit ist, dass wir über bestimmte Modelle hinaus wissen, dass diese Teams sehr angesehen sind, insbesondere wegen ihrer Leistung und Stabilität. Das heißt, wenn Sie gerade zu Apple-Computern gewechselt sind, aber immer noch nicht zu 100% an die Funktionen gewöhnt sind, lesen Sie besser weiter, um Schritt für Schritt zu lernen, wie Sie auf dem Mac kopieren und einfügen .
Wie gesagt, Benutzer, die nach früheren Erfahrungen nur mit Microsofts Windows-Betriebssystemen gerade auf MacOS gelandet sind, fragen sich vielleicht, wie sie zwei grundlegende Aktionen wie diese ausführen können. Und durch Kopieren und Einfügen können wir unsere Produktivität erheblich steigern.
Das Interessante ist, dass es unter MacOS nicht schwieriger ist, wenn Sie diese Kombination von Windows-Tasten gewohnt sind.
Contents
So kopieren und einfügen auf dem Mac in Sekunden
Sehen wir uns dann an, wie Sie Schritt für Schritt auf dem Mac kopieren und einfügen, aber da Sie, bevor Sie lernen, etwas zu tun, lernen müssen, es rückgängig zu machen, werfen Sie einen Blick darauf, wie Sie eine Aktion auf dem Mac rückgängig machen können, falls Sie es bereuen.
Verwenden von Tastenkombinationen
Wie gesagt, obwohl es Dinge gibt, in denen sich Windows und MacOS stark unterscheiden, gehört dies nicht dazu. In MacOS gibt es Tastaturkürzel, die das Kopieren und Einfügen von Text, Medien oder Dateien erleichtern .
Nachdem Sie das oder die fraglichen Elemente ausgewählt haben, können Sie zum Kopieren Befehl + C drücken . Ich habe den Inhalt kopiert, Sie können ihn an der gewünschten Stelle einfügen , indem Sie Befehl + V drücken .
Wenn Sie dann Text kopieren und es wichtig erscheint, dass nicht nur der Text kopiert wird, sondern auch sein Stil und seine Eigenschaften, müssen Sie Befehl + Umschalt + V drücken, um ihn genau zu replizieren .
Verwenden von Maus und Menüs
Wenn Sie aus irgendeinem Grund die Tastaturkürzel nicht verwenden möchten, was insbesondere die von uns empfohlene Lösung ist, haben Sie immer die Möglichkeit, auch die Maus und die Kontextmenüs zu verwenden .
Zunächst müssen Sie mit der Maus Inhalte auswählen oder hervorheben, die ein Textabsatz, eine einzelne Datei oder ein Ordner in der Finder-Anwendung sein können. Grundsätzlich können Sie kopieren, was Sie wollen.
Als nächstes Rechtsklick mit der Maus oder Trackpad das Kontextmenü zu öffnen, und wählen Sie Kopieren . Sie können auch auf die Symbolleiste in der oberen Leiste des Bildschirms gehen und Bearbeiten, Kopieren auswählen.
Gehen Sie auf jeden Fall nach dem Kopieren des Elements dorthin, wo Sie es einfügen möchten, und klicken Sie mit der Maus oder dem Trackpad erneut mit der rechten Maustaste. Dort müssen Sie nur noch auf die Option Einfügen oder Bearbeiten, Einfügen in der Leiste klicken .
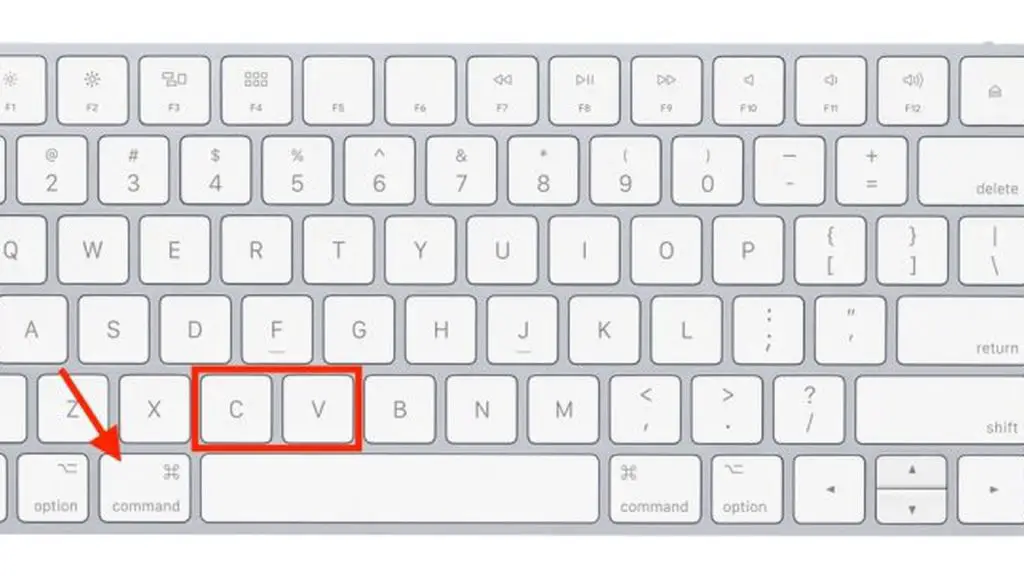
Kopieren und Einfügen zwischen iPhone, iPad und Mac
Nachdem Sie nun über die wesentlichen Kenntnisse verfügen, die wir erwähnt haben, gibt es einen erweiterten Rat, der für all diejenigen Apple-Kunden interessant sein könnte, die zusätzlich zu einem Mac ein iPhone und / oder ein iPad besitzen .
Wenn Sie aktuelle Versionen von MacOS-Betriebssystemen verwenden und Ihr iPhone oder iPad auf die neuesten Versionen von iOS und iPadOS aktualisiert haben, können Sie Text dank der universellen Zwischenablage einfach kopieren und einfügen .
Das Beste daran ist, dass Sie praktisch nichts tun müssen, um diese Möglichkeit vorzubereiten , wenn man bedenkt, dass die oben genannte Universal-Zwischenablage automatisch funktionieren sollte, wenn alles mit demselben WiFi-Netzwerk verbunden ist .
Wenn Sie beispielsweise ein Foto auf Ihr iPhone kopiert haben und auf Ihren Mac gehen, können Sie es ohne Bürokratie direkt einfügen. Sie sehen einen Fortschrittsbalken, der deutlich macht, wie lange es dauert, bis der Vorgang abgeschlossen ist, und voila.
Selbstverständlich funktioniert das Verfahren auch bei anderen Dateitypen, nicht nur bei Bildern.
Nachdem Sie nun wissen, wie Sie auf dem Mac kopieren und einfügen, möchten Sie wissen, wie Sie Dateien auf dem Mac ausschneiden und einfügen.