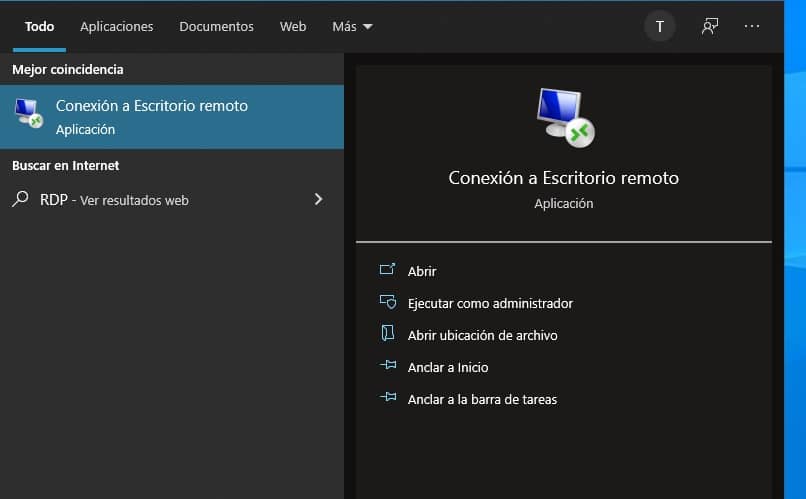Der Windows-Remote-Desktop ist ein sehr nützliches, von Microsoft integriertes Tool , mit dem der Benutzer von einem anderen Gerät aus auf seinen Computer zugreifen kann, ohne dass die Entfernung ein Hindernis darstellt. Außerdem können Sie den PC eines anderen von Ihrem aus steuern.
Um es in Betrieb zu nehmen, ist es nur erforderlich, das Tool zu konfigurieren , dass das Gerät eingeschaltet ist und eine gute Internetverbindung, entweder öffentlich oder privat, besteht. Nun, in dem Moment, in dem es Fehler zeigt, ist es notwendig, sich zuerst dieser Verbindung und dann der anderen zugrunde liegenden Faktoren zu vergewissern, um sie leicht zu lösen.
Contents
Wie können Sie diese Probleme in Windows 10 beheben?
Remotedesktop-bezogene Probleme, die in Windows 10 auftreten können, sind vielfältig und häufig. Daher ist es wichtig , die Wurzel oder den Grund für diesen Fehler zu ermitteln , um später eine Lösung zu finden. So wie es die spezifischen Probleme mit diesem nützlichen Windows-Tool gibt, gibt es auch ihre jeweiligen Lösungen, nämlich:
Wenn beim Herstellen der Verbindung zum Remote-Computer ein Problem auftritt
Dies ist das häufigste Problem, das normalerweise bei Remotedesktop auftritt, denn wenn Sie keine stabile Verbindung haben, funktioniert das Tool nicht. Mögliche Gründe sind: Der Server ist nicht aktiviert, der Computer ist ausgeschaltet oder im Netzwerk nicht verfügbar.
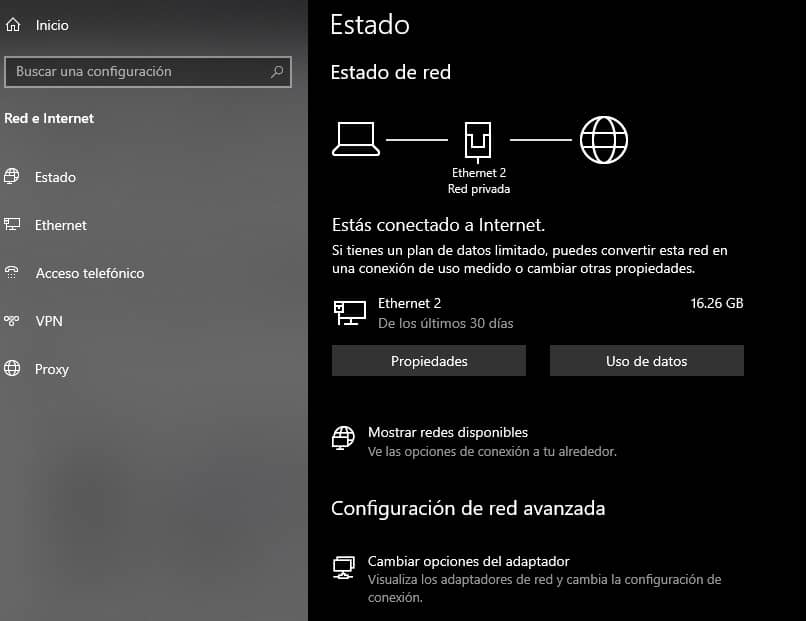
All dies kann passieren, weil entweder die Netzwerkverbindung begrenzt ist, der Computer nicht über genügend Arbeitsspeicher verfügt oder die Firewall-Konfiguration falsch ist. Wenn Sie also in Windows 10 keine Verbindung zum Remotedesktop herstellen können, stellen Sie sicher, dass dies nicht an den oben genannten Ursachen liegt.
- Überprüfen Sie die Internetverbindung: Überprüfen Sie, ob mit Ihrem lokalen oder drahtlosen Netzwerk alles in Ordnung ist, und vergessen Sie nicht, die Router-Ports und ihre Konfiguration zu überprüfen, um Probleme mit der Internetverbindung zu lösen.
- Überprüfen Sie Remoteverbindungen: Wenn der Desktop zum ersten Mal verbunden wird, müssen Sie unbedingt überprüfen, ob das Tool auf dem Computer aktiviert ist. Wenn dies der Fall ist, gehen Sie einfach zu den Einstellungen und erlauben Sie Remoteverbindungen zum Computer.
- Flugzeugmodus überprüfen: Der aktivierte Zustand des Flugzeugmodus auf einem Computer kann dazu führen, dass er von jedem Netzwerk getrennt wird, also sollten Sie auch einen Blick darauf werfen, falls der Desktop Probleme hat.
Wenn Ihr Computer nach all diesen Überprüfungen immer noch Probleme hat und Sie wissen, dass dies auf eine Internetverbindung zurückzuführen ist, versuchen Sie es mit der in Windows integrierten Problembehandlung . Wenn dies auch nicht funktioniert, ist es an der Zeit, einen spezialisierten Techniker aufzusuchen.
Wenn ein Fehler in den Anmeldeinformationen vorliegt
Manchmal verhindert der Remotedesktop Verbindungen aufgrund eines Fehlers in Ihren Anmeldeinformationen, wenn dies in Windows 10 passiert, ist es möglich, eine einfache Lösung zu finden, und zwar fortzufahren, um die gespeicherten Anmeldeinformationen zu löschen .
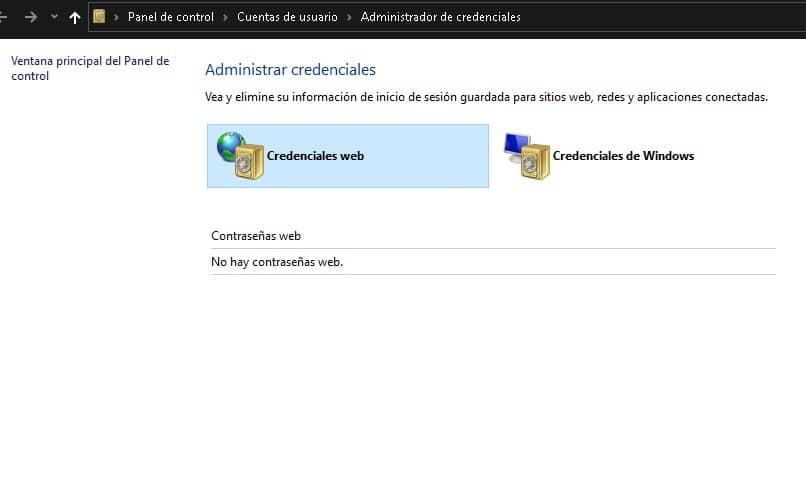
Dies ist die praktikabelste Option, da Sie nur Windows + S eingeben und den Remotedesktop aufrufen müssen. Anschließend müssen Sie im dort angezeigten Menü die Registerkarte Remotedesktopverbindung auswählen.
Wenn diese Registerkarte geöffnet ist, klicken Sie auf „Erweitert“ und dann auf „Einstellungen“, in letzterem finden Sie die Option „Anmeldeinformationen löschen“, klicken Sie auf „Akzeptieren“ und so löschen Sie am Ende die Anmeldeinformationen, die Fehler enthalten , überprüfen Sie, ob es funktioniert hat.
Wenn der Remotedesktop gehalten wird
Wenn Sie feststellen, dass Remotedesktop auf Ihrem Windows-PC lange Zeit in der Warteschleife bleibt, ist es höchstwahrscheinlich nicht auf dem Remotecomputer oder auf dem anderen Gerät konfiguriert. Die Lösung liegt also darin, den Remotedesktop in den Windows-Einstellungen zu aktivieren.
Um dies auszuführen, gehen Sie zu den Remote-Einstellungen und wählen Sie die Registerkarte, auf der Remoteverbindungen zu Ihrem Computer zugelassen sind, klicken Sie auf Akzeptieren und Übernehmen. Wenn der Remote-Desktop dadurch immer noch angehalten wird, vergewissern Sie sich, dass Sie das unterstützte Windows 10 haben, d. h. Pro und Enterprise.
Da die Windows 10 Home Edition das Remotedesktoptool nicht unterstützt, können Sie es herunterladen, aber es bleibt beim Versuch, es auszuführen, hängen.
Was tun, wenn der Remotedesktop in Windows 10 einfriert?
Der einzige mögliche Grund, warum der Remote-Desktop einfriert, könnte sein, dass ein Gruppenrichtlinienobjekt das Desktop-Protokoll blockiert und somit lokale Einstellungen überschreibt und deaktiviert.
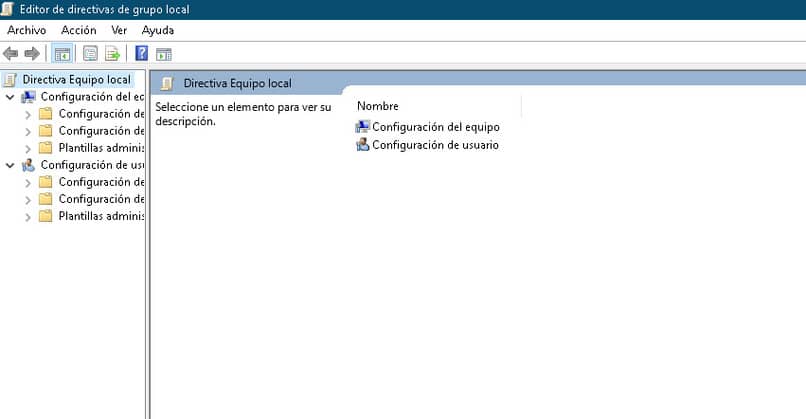
Was Sie tun können, ist , ein Eingabeaufforderungsfenster mit Administratorrechten zu öffnen und aus der Liste der Windows-Befehle diejenigen einzugeben, die für die Fehlerbehebung vorgesehen sind, und dann die Datei gpresult.html zu öffnen, um zu sehen, ob es funktioniert hat.
Oder Sie können den Windows-Remote-Desktop direkt über die Gruppenrichtlinien aktivieren. Sie müssen Windows + R eingeben, um ein Ausführungsfeld zu öffnen, gpedit.msc einfügen und Sie gelangen zum Gruppenrichtlinien-Editor. Sobald Sie dort angekommen sind, durchsuchen Sie die Computereinstellungen, bis Sie die Verbindungen erreichen, und stürzen Sie sich darauf, Benutzern die Remoteverbindung zu ermöglichen.
Wie wird der RDP-Status auf diesem Betriebssystem überprüft?
Es gibt nur eine Möglichkeit, den Status des RDP im Betriebssystem des Remote-Computers oder -Geräts zu überprüfen, und das heißt, Sie müssen zuerst zum Anfang der Taskleiste gehen und dann Datei auswählen. Klicken Sie dort auf Verbinden mit der Netzwerkregistrierung.
Dann wird verlangt, dass der Name des anderen Geräts platziert wird, es wird betont, dass er detailliert eingegeben werden muss. Um schließlich zu überprüfen, ob die Verbindung im RDP aktiviert ist, müssen Sie den Pfad eingeben: HKEY_LOCAL_MACHINE/SYSTEM/CurrentControlSet/Control/Terminal Server.
Genau dort rechts müssen Sie auf den Schlüssel klicken, der fDenyTSConnections anführt, um mit der Bearbeitung der Eigenschaften fortzufahren. Die Informationswerte werden von 1 auf 0 geändert, um sie zu aktivieren.