
Es wird Gelegenheiten geben, in denen Sie schnell auf die Einstellungen, das Programm oder das Tool des Windows 10-Betriebssystems zugreifen möchten . Dafür gibt es mehrere Methoden, die Sie verwenden können. Im folgenden Artikel erfahren Sie, wie Sie schnell auf die Einstellungen, Programme oder Tools zugreifen können, die Ihnen Windows 10 bietet.
Contents
Was sind die Schritte, um die Konfiguration beim Start festzulegen?
Was Sie tun müssen, ist das Konfigurationsmenü zu finden und auf dem Symbol den rechten Clip zu geben und die Option zum Verankern im Startmenü auszuwählen. Auf diese Weise können Sie auch andere Tools oder Apps für den schnellen Zugriff in Ihrem Zuhause platzieren.
Wenn Sie das Startmenü im rechten Bereich öffnen, erscheint die Konfigurationsoption, ansonsten tun Sie, was oben erklärt wurde. So wie es Möglichkeiten gibt, auf Einstellungen zuzugreifen, können Sie auch den Zugriff auf Windows-Einstellungen blockieren, wenn Sie möchten.
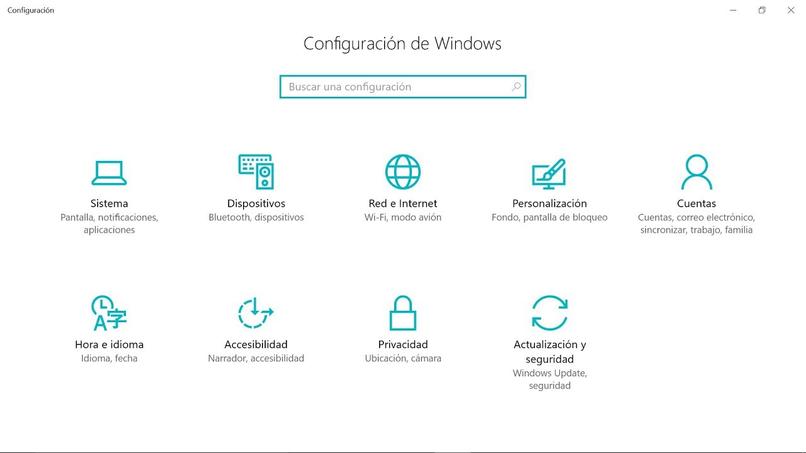
Welche anderen Möglichkeiten zum schnellen Zugriff auf Einstellungen werden empfohlen?
Eine andere Möglichkeit besteht darin, sie an die Taskleiste anzuheften. Sie können dies tun, wenn Sie eine bestimmte Option aus dem Konfigurationsmenü wünschen, z. B. Zugriff auf Netzwerkeinstellungen, Installation oder Deinstallation von Programmen, Audio- und Videoeinstellungen, WLAN oder Bluetooth. Sie können auch Verknüpfungen zu bestimmten Einstellungen erstellen
Hefte es an die Taskleiste
Um das Windows-Konfigurationstool an die Taskleiste Ihres Desktops anzuheften, gehen Sie zu den Einstellungen und klicken Sie auf das rechte Clip-Symbol, gefolgt von der Auswahl der Option zum Anheften an die Taskleiste . Sie können dies mit jedem anderen Windows-Tool, -Programm oder -Anwendung tun, auf das Sie schnell zugreifen möchten, und Aktionen ausführen, z. B. das Design Ihres Windows-PCs personalisieren oder die Bildschirmauflösung in Windows ändern.
Erstellen Sie Verknüpfungen zu individuellen Einstellungen
Das Erstellen eines direkten Zugriffs auf eine bestimmte Konfiguration ist einfach, Sie müssen nur die URI-Adressen kennen , die am häufigsten verwendeten sind:
- Für Audio: ms-settings:easeofaccess-audio.
- Für Bluetooth, Drucker oder Scanner: ms-settings:bluetooth und ms-settings:printers.
- Wenn Sie einen Laptop verwenden, lautet die Adresse für die Maus und ihr Touchpad: ms-settings:mousetouchpad, USB-Geräte verwenden: ms-settings:usb.
- Die Anzeige ist : ms-settings:easeofaccess-display.
- Für Tastatur, Maus und Schriftarten sind dies: ms-settings:easeofaccess-keyboard, ms-settings:easeofaccess-mouse bzw. ms-settings:easeofaccess-mouse.
- Der Netzwerkmanager, WLAN und Internet : ms-settings:network-wifisettings, ms-settings:network-wifi bzw. ms-settings:network-ethernet.
- Zur Sicherheit gibt es die Kamera, Kontoinformationen, Hintergrundanwendungen und ihre Befehle sind: ms-settings:privacy-webcam, ms-settings:privacy-accountinfo und ms-settings:privacy-backgroundapps.
- Andere nützliche Befehle sind: Bilder und Videos: ms-settings:privacy-pictures und ms-settings:privacy-videos.
- Standort, Nachrichtenübermittlung und Mikrofon – ms-settings:privacy-location, ms-settings:privacy-messaging und ms-settings:privacy-microphone.
Sobald Sie die URI der gewünschten individuellen Einstellungen kennen, klicken Sie mit der rechten Maustaste auf Ihren Desktop und wählen Sie die Option erneut aus, wählen Sie „Verknüpfung“. Es wird ein Fenster mit der Aufschrift „Auf welches Element möchten Sie einen Direktzugriff erstellen“ angezeigt. Sie fügen dort die gewünschte URI-Adresse ein und drücken auf „Weiter“. Als letzten Schritt müssen Sie den Namen eingeben, den Sie für den Direktzugriff verwenden möchten und gib es zu Ende. Auf diese Weise können Sie ganz einfach Verknüpfungen erstellen .

Zugriff per Tastenkombination
Um nur mit Ihrer Tastatur auf das Windows-Konfigurationsmenü zuzugreifen, müssen Sie die Tasten “Win + i” drücken, und das war’s, das Fenster mit dem gesamten Konfigurationsmenü wird schnell geöffnet . Andere Befehle, die Sie mit einer Tastenkombination ausführen können und die Sie interessieren könnten, sind: Windows + a: Für das Benachrichtigungsfeld, Win + x: Für das Kontextmenü der Startschaltfläche und Win + s: Für das Suchmenü.
Um das Windows-Startmenü auf die Werkseinstellungen zurückzusetzen, gehen Sie zu Start und wählen Sie Ausführen, geben Sie „regedit“ ein und ein Fenster wird angezeigt, in dem Sie zum folgenden Pfad „HKEY_CURRENT_USER“ gehen, dann wählen Sie Software, Microsoft, Windows, CurrentVersion, CloudStore, Store, Cache und schließlich eliDefaultAccount’, sobald Sie den Ordner ‘DefaultAccount’ gefunden haben, klicken Sie mit der rechten Maustaste darauf und löschen Sie ihn, starten Sie Ihren Computer neu , um die Änderungen zu speichern.