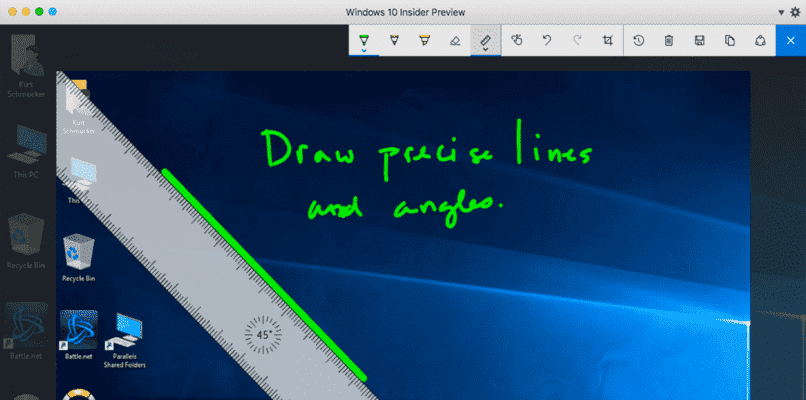
Möchten Sie Ihre Erinnerungen speichern und über Ihre Aktivitäten auf dem Laufenden bleiben? Mit Hilfe der neuen Version von Windows 10 können wir diese Funktionen finden, mit denen Sie Haftnotizen für Ihre Arbeit mit Hilfe von Windows Ink speichern und ändern können. Sie haben auch andere Tools, die sehr nützlich sein werden, wie z. Zeichenblock , Whiteboards mit Hilfe Ihres Touchscreens mit dem logischen Stift .
Contents
Was benötige ich, um diese neue Funktion auf meinem Computer nutzen zu können?
Wesentlich ist, dass Sie über ein Betriebssystem Windows 10 oder höher verfügen, da es aufgrund seiner Markteinführung nur in diesen Versionen verfügbar ist. Diese Windows-Option ist für die Verwendung von Touchscreens konzipiert, behalten Sie die Kontrolle über Ihre Arbeit und Sie können es zu einem lustigen Werkzeug machen, diese Funktionen werden in Ihrem Windows 10 aktiviert und Sie müssen nur ein paar Befehle überprüfen oder manuell zum Abschnitt gehen.
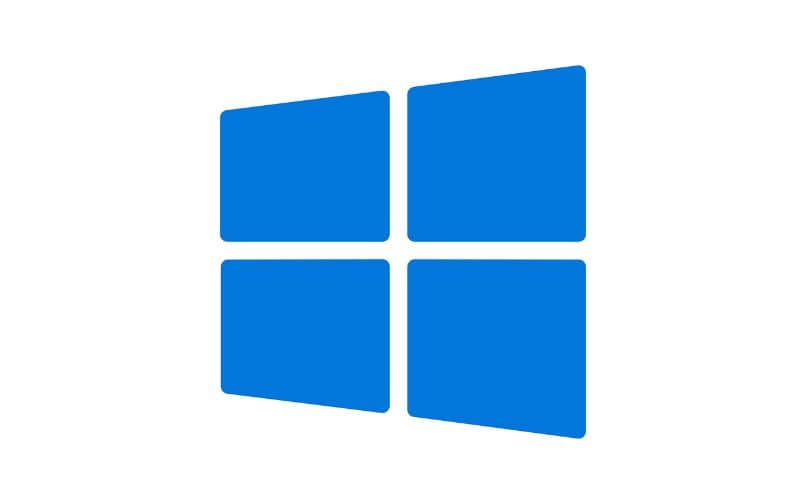
Wenn Sie Windows 10 auf Ihrem Computer installieren möchten, müssen Sie die Mindestanforderungen für die Installation berücksichtigen . Es wird nicht empfohlen, es zu installieren, wenn Ihr PC diese Anforderungen nicht unterstützt. Andernfalls können beim Ausführen von Dateien oder Informationen beim Start schwerwiegende Fehler auftreten, da dies aufgrund der erzwungenen Arbeit sowohl bei einfachen Anwendungen als auch bei solchen, die mehr Ressourcen benötigen, auftreten kann.
Wie wird Windows Ink auf meinem Computer aktiviert?
Um mit der Aktivierung fortzufahren, müssen wir zunächst auf das Windows-Symbol drücken und darin nach der Option „Einstellungen“ suchen, zu „Personalisierung“ und dann zu „Taskleiste“ in den Konfigurationen der Taskleiste gehen , berühren wir Systemsymbole aktivieren oder deaktivieren und suchen in der Liste nach dem Symbol „Windows Ink Workspace“ und fahren mit seiner Aktivierung fort . Mit dieser Option können wir diese Funktion in Form eines Bleistifts auf der Taskleiste platzieren.
Wie kann ich eine neue Notiz auf meinem Windows 10-Desktop öffnen?
Das erste, was wir tun müssen, um mit Hilfe von Windows Ink eine neue Haftnotiz zu starten, die verschiedenen Möglichkeiten zum Aufrufen der Anwendung kennen Für sie können wir die Windows-Tastatur und die Taskleisten verwenden, um diese Optionen, die Windows bietet, einfach und einfach zu finden seinen Benutzern oder fügen Sie es der Taskleiste hinzu, um es mit nur einem Klick aufzurufen.

Mit dem Tastaturbefehl
Um mit der Initiierung von Windows Ink fortzufahren und all diese Tools zu nutzen, geben wir mithilfe unserer Tastatur die Tastenkombinationen wie „Windows + W “ oder in einigen Fällen die Tasten „Menü“ ein + W’, so einfach wie ein Klick, und es wird ein Dropdown-Fenster auf der linken Seite unseres Desktops angezeigt, und wir können unsere Haftnotizen so oft starten, wie wir wollen, oder durch die verschiedenen Funktionen navigieren.
Aus der Symbolleiste
Sie können auch Ihre Windows Ink starten, dazu bewegen wir uns mit unserem Zeiger in die Taskleiste und drücken auf der Leiste die rechte Maustaste und in der Dropdown-Liste befinden wir uns im Abschnitt Windows Ink-Arbeitsbereich anzeigen , und Darin senden wir an unsere Windows Ink. Wenn diese Option nicht sofort angezeigt wird, müssen Sie mit der Aktivierung von Windows Ink über die Taskleisteneinstellungen fortfahren.
Wie soll ich meine Notizen im Windows Ink Workspace speichern?
Die Verwendung von Windows Ink ist weit verbreitet und wird hauptsächlich in Windows 10 verwendet. Es ermöglicht die Kontrolle über Ihre Daten, Ihre Zeitpläne und Jobs, und obwohl es nur ein Textformat hat und keine Bilder oder Fotos darin akzeptiert, ist es dies immer noch Ein hervorragendes Tool für den Alltag, um mehrere Haftnotizen hinzuzufügen und zu speichern, müssen Sie Windows Ink mit den genannten Schritten eingeben und eine neue Notiz öffnen , darin müssen wir nur schreiben und sie wird automatisch gespeichert.
![]()
Sie können auch mehrere Notizen hinzufügen, indem Sie auf das ‘+’-Symbol klicken, oder wenn Sie möchten , können Sie die Notizen entsprechend den bereits erledigten Aufgaben löschen oder diejenigen löschen, die falsch geplant sind. Und wenn Sie die Anwendung schließen möchten, müssen Sie nur das X-Symbol oben rechts drücken, Sie können auch Ihre Zeichnungen oder Skizzen und die anderen in Windows Ink verfügbaren Optionen speichern oder Screenshots Ihrer Arbeit machen.
Wo kann ich meine gespeicherten Windows Ink-Notizen sehen?
Um Ihre gespeicherten Notizen anzuzeigen und zu sichern, müssen wir die Windows-Suchmaschine verwenden und Folgendes schreiben: „%appdata%“ und uns darin auf „Appdata/local/Packages/Microsoft_microsoftStickyNotes…“ befinden und somit auf anderen Computern sichern oder bei der Neuinstallation unseres Betriebssystems können Sie die Notizen auch beliebig oft hinzufügen und auf Ihrem Desktop anzeigen.