Es gibt viele Gründe, die dazu führen können, dass MacBook Pro-Benutzer die Einstellungen ihres Computers auf die Werkseinstellungen zurücksetzen. Sie sind möglicherweise auf einige ziemlich schwerwiegende Leistungsprobleme, Virenangriffe oder Systemfehler gestoßen. Möglicherweise müssen Sie dies auch durchlaufen, wenn Sie Ihr Gerät reinigen müssen, damit Sie es weiterverkaufen oder an jemanden weitergeben können.
Contents
Teil 1: So stellen Sie das System vom MacBook Pro wieder her
Führen Sie auf Ihrem MacBook Pro einen Werksreset durch, indem Sie die folgenden Schritte ausführen:
1. Bevor Sie Ihr MacBook Pro auf die Werkseinstellungen zurücksetzen, stellen Sie sicher, dass Sie die Daten an einem anderen sicheren Ort gesichert haben. Sobald Sie den Vorgang starten, werden alle lokal auf Ihrem MacBook Pro gespeicherten Daten für immer gelöscht. Sie können dies mit Time Machine tun, einer bekannten Funktion von Apple. Nehmen Sie sich dafür Zeit, beeilen Sie sich nicht, mit diesem Backup haben Sie wieder Zugriff auf Ihre wichtigen Daten.
2. Sobald Ihre Daten gesichert sind, schließen Sie Ihren Mac an eine Stromquelle an und starten Sie ihn dann neu. Halten Sie beim Neustart beide Tasten “Befehl” + “R” gleichzeitig gedrückt, bis das Apple-Logo auf dem Bildschirm angezeigt wird, und lassen Sie dann diese Tasten los. Diese Aktion startet den Wiederherstellungsprozess.
3. Das Fenster „OS X Utilities“ erscheint, wählen Sie die Option „Disk Utility“.
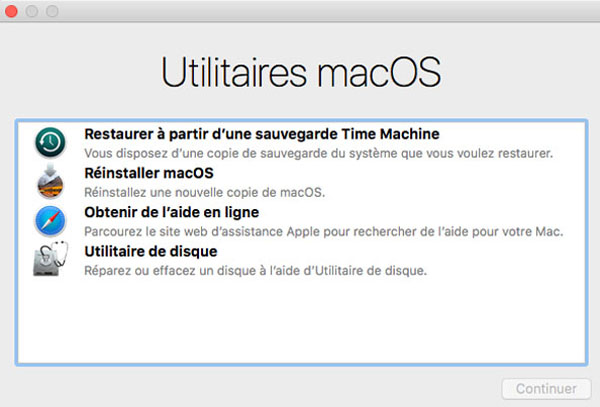
4. Gehen Sie zur Registerkarte „Löschen“ und wählen Sie das primäre Laufwerk Ihres Mac aus, um Ihr MacBook Pro zurückzusetzen.
5. Wählen Sie im Abschnitt „Volume formatieren“ die Option „Mac OS Extended (Journaled)“.
6. Klicken Sie auf die Schaltfläche „Löschen…“.
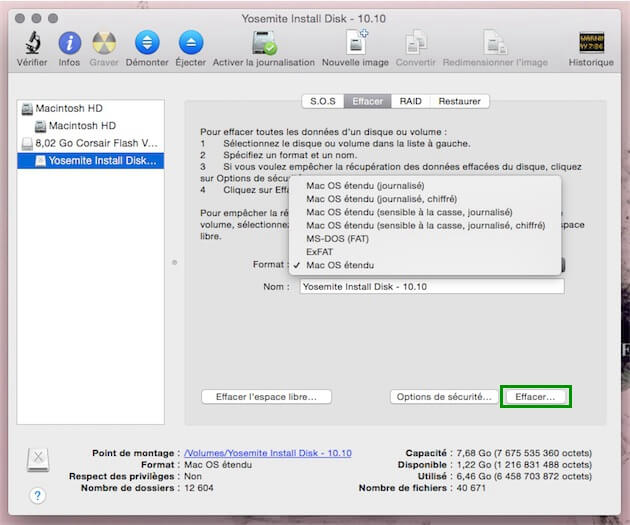
7. Wenn der Löschvorgang abgeschlossen ist, schließen Sie das Fenster „Festplatten-Dienstprogramm“.
8. Um den Vorgang zum Wiederherstellen des Standardzustands Ihres Mac abzuschließen, verbinden Sie ihn bitte mit einem geschützten Wi-Fi-Netzwerk.
9. Suchen Sie im Menü „OS X Utility“ die Option „Internet wiederherstellen“, „OS X wiederherstellen“ oder „OS X neu installieren“. Folgen Sie den Anweisungen des Assistenten, um die Installation des Betriebssystems abzuschließen. Wenn der Installationsvorgang abgeschlossen ist, starten Sie bitte Ihr MacBook neu.
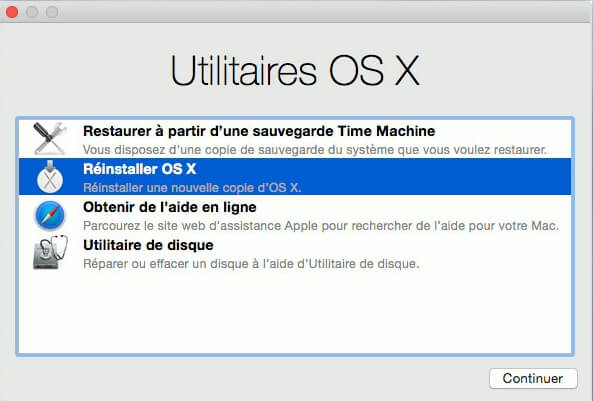
Teil 2: So stellen Sie Daten vom MacBook Pro wieder her
Die Verwendung von Time Machine, der integrierten Funktion des Mac, ist der einfachste und schnellste Weg, um sicherzustellen, dass die Daten auf Ihrem MacBook Pro nicht vollständig verloren gehen. Diese Methode funktioniert jedoch nicht immer zu 100%. Sie benötigen also die Hilfe eines Datenwiederherstellungstools eines Drittanbieters, damit Sie alle Elemente auf Ihrem MacBook Pro wiederherstellen können.
FonePaw Data Recovery ist eine gute Wahl, mit der Sie Daten von Ihrem MacBook Pro wiederherstellen können, die durch Zurücksetzen auf die Werkseinstellungen gelöscht wurden. Sie werden sicherlich von diesem sehr nützlichen Programm beeindruckt sein, das in der Lage ist, vom Mac verlorene Daten wiederherzustellen, die aufgrund von Festplattenbeschädigung, Virenbefall, Systemfehlern, Formatierung usw.
Kostenlose TestversionKostenlose Testversion
Hier sind die wenigen Schritte, mit denen Sie Daten von Ihrem Mac mit FonePaw Data Recovery für Mac wiederherstellen können – vergessen Sie nicht, das Programm auf einer anderen Partition zu installieren, auf der Sie Ihre Daten verloren haben:
Schritt 1. Wählen Sie eine Festplatte
Um verlorene oder gelöschte Daten auf dem Mac wiederherzustellen, können Sie die Partition auswählen, die Sie auf die Standardeinstellungen zurückgesetzt haben. Klicken Sie dann auf “Analyze”, um einen Scan durchzuführen.
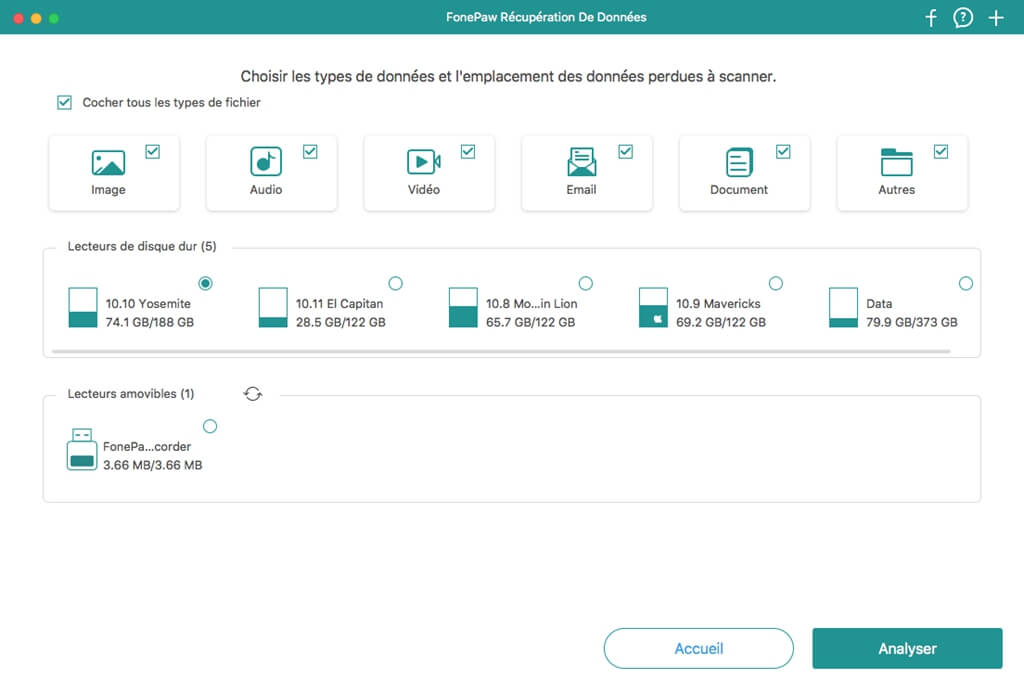
Schritt 2. Scannen Sie die Festplattenpartition
FonePaw beginnt mit der Analyse der Daten auf Ihrer Mac-Partition. Die Software liest nur die Daten, um den Wiederherstellungsprozess zu durchlaufen.
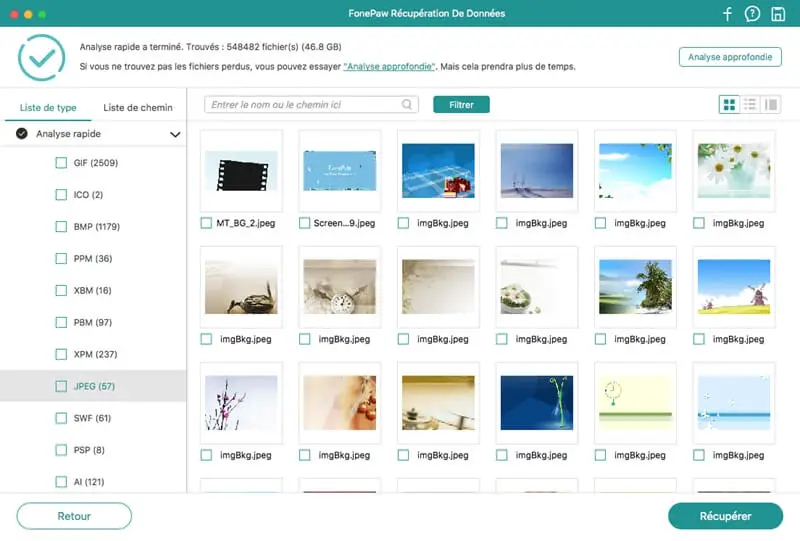
Schritt 3. Verlorene Daten auf dem Mac wiederherstellen
Alle gefundenen Daten werden in der Software dargestellt. Sie können die Dateien auswählen, die Sie wiederherstellen möchten, und auf „Wiederherstellen“ klicken.
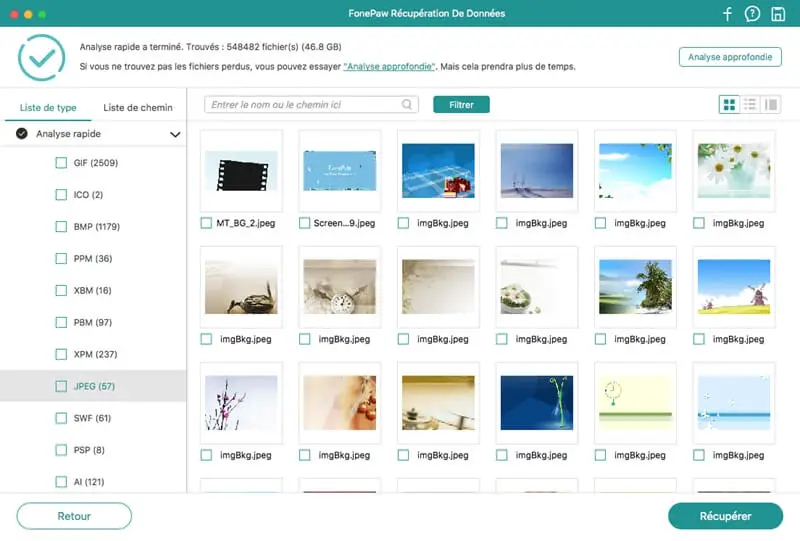
Jetzt müssen Sie sich keine Sorgen mehr um Datenverlust machen, wenn Sie Ihren Mac zurücksetzen möchten. Das Wiederherstellen von Daten auf dem Mac ist mit einem Tool wie FonePaw wirklich einfach. Probieren Sie es kostenlos aus.