
Eine der praktikabelsten Optionen besteht darin, zu überprüfen, ob die Verbindung ausgeführt wird, da in bestimmten Fällen das USB-Kabel getrennt werden kann (falls es sich um eine externe Kamera handelt). Gehen Sie zum Abschnitt „Einstellungen“ und treffen Sie im Abschnitt „Funktionen und Anwendungen“ eine Berührungsauswahl mit der Maus in „Erweiterte Optionen“, drücken Sie die digitale Taste „Zurücksetzen“ (mindestens zweimal). Gehen Sie dann zum PC und starten Sie die Kamera von Windows 11 und beginnen Sie mit der Aufnahme von Videos oder Fotos.
Contents
Warum kann die Windows 11-Kamera ausfallen?
Die Gründe sind umfangreich, Sie müssen sie ermitteln, um eine genaue Lösung zu finden. Der erste ist, dass das Verbindungskabel ein Problem hat, entweder dass es schlecht im Anschluss positioniert ist oder dass es in einem Bereich beschädigt ist. Eine weitere mögliche Schande ist, dass die ‘USB’-Treiber nicht in den relevanten Updates enthalten sind oder dass bei der Installation derselben eine Ungültigkeit vorliegt.

Sie sollten die Tatsache, dass es zu einem Hardwarefehler kommt, nicht in den Hintergrund stellen, da in Einzelfällen die Kameras ohne ersichtlichen Grund oder durch externe Einwirkung beschädigt wurden. Einschließlich Einwirkung von hohen Temperaturen, Stürzen, Flüssigkeitsschäden, Stößen usw. Wenn dies nicht der Fall ist, sollten Sie die Qualität von PC-Webcams erhöhen.
Welche Lösungen schlägt Windows 11 vor, um diesen Kamerafehler zu beheben?
Windows hat eine breite Palette möglicher Lösungen, eine davon beinhaltet das Starten eines Reparaturprozesses, der in das Windows-System eingebettet ist, im Bereich “Funktionen” oder “Anwendungen”. Innerhalb desselben Optionspakets besteht auch die Möglichkeit, die „Reparaturaufgabe“ abzuschließen. Es hängt alles von Ihrer List ab, die Schmährede zu identifizieren.
Ebenso können die grundsätzlichen Möglichkeiten der Installation bzw. Deinstallation des Treibers und Programms (der Kamera) nicht unberücksichtigt gelassen bzw. angewendet werden. Dies kann nur in verschiedenen Fällen ausgeführt werden, z. B. bei schnell identifizierbaren Softwarefehlern oder wenn ein Computervirus in den PC eingedrungen ist und wichtige Dateien falsch konfiguriert oder beschädigt hat.
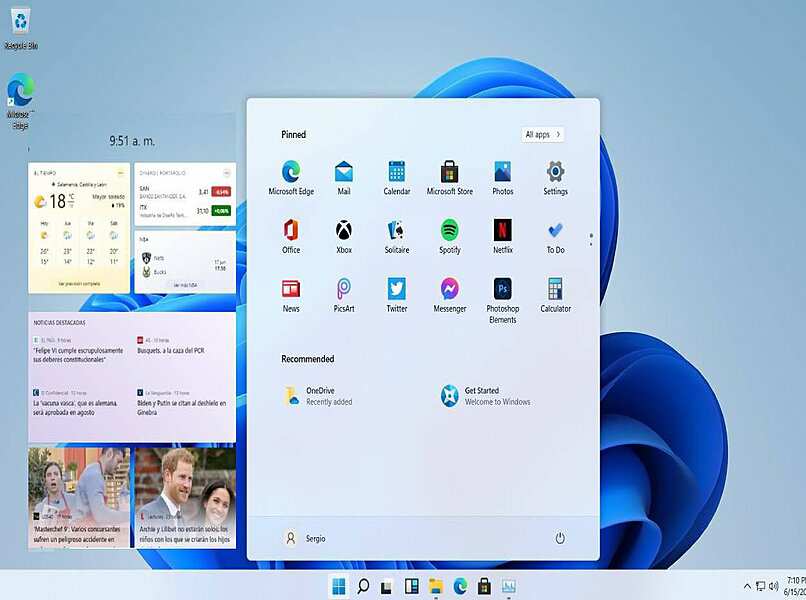
Was erledigt die Option Kamera reparieren und wie wird sie durchgeführt?
Diese Funktion zielt darauf ab, jede Art von Schmähung zu lösen, die zwischen der Verbindung dieser Hardware und dem betreffenden Computer erzeugt wird. Im Allgemeinen tritt dies aufgrund eines Kommunikationsverlusts zwischen ihnen oder eines schwerwiegenden Fehlers auf, der verhindert, dass die Programme oder Treiber als Brücke oder Verbindung zwischen den Computern fungieren.
Um diesen Fehler zu beheben, müssen Sie die Hardware übernehmen, die zum Wischen verwendet wird, und sie in die Zeichnung „Windows-Fenster“ bringen. Doppelklicken Sie auf die Muttern oder „Einstellungen“, betreten Sie den Bereich mit der Aufschrift „Funktionen und Anwendungen“ (oder umgekehrt). An dieser Stelle sollten Sie das Pseudonym finden, das „Kamera“ ausdrückt. In diesem Bereich sehen Sie mehrere Optionen, die für Sie wichtige ist “Reparieren”, dort auswählen und dann erscheint die gleiche Meldung, ein Klick bestätigt alles, warten und das war’s.
Wie setze ich die Windows 11-Kamera zurück und was ermöglicht dies?
Der Vorgang ist ähnlich wie bei den vorherigen, er beginnt damit, dass Sie sich oben auf der Zeichnung „Windows-Fenster“ positionieren, die Sie in der Hauptstartleiste finden. Klicken Sie, um es direkt über dem virtuellen Zahnrad „Einstellungen“ auszuwählen, gehen Sie zurück zu „Funktionen und Anwendungen“, sehen Sie sich alle Programme an und finden Sie das Programm mit dem Pseudonym „Kamera“.
Starten Sie ein oder zwei Klicks zur Auswahl, sobald Sie drinnen sind, können Sie bestimmte Aspekte bemerken, einer davon ist der wichtigste und heißt „Zurücksetzen“. Diese Option befindet sich direkt unter „Reparieren“, klicken Sie auf den zuerst beschriebenen Typ und bestätigen Sie erneut, indem Sie die digitale Taste „Zurücksetzen“ drücken. Wenn Sie hingegen jemand sind, der gerne vernetzt ist und Videoanrufe tätigen möchte, erlauben Sie die Aktivierung der Windows-Kamera und des Mikrofons für Facebook.
In welchen Fällen kann die Installations- und Deinstallationsoption verwendet werden?
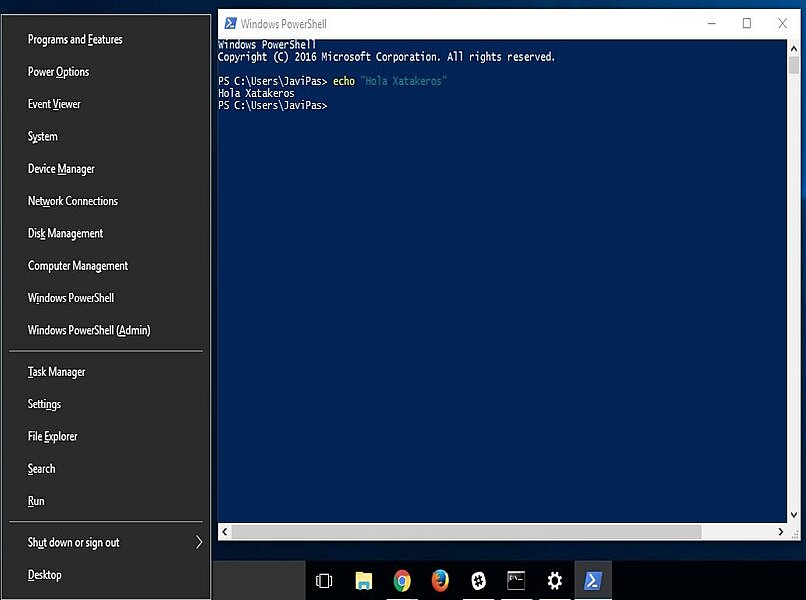
Dies kann in Fällen erfolgen, in denen die Kamera nicht auf Ihre Befehle reagiert oder nicht ordnungsgemäß funktioniert. Auch wenn die Treiber nicht funktionieren oder wenn die Kamera aus den „Apps“ oder Windows-Funktionen verschwindet . Geben Sie im Bereich „Suchen“ der „Taskleiste“ „PowerShell“ ein und öffnen Sie es dann mit dem Hardware-Schieberegler.
Geben Sie „Get-AppxPackages-AllUsers“ ein und drücken Sie „Enter“, klicken Sie mit der rechten Maustaste auf „Bearbeiten“, gefolgt von der Anweisung „Suchen“, geben Sie in der leeren Schublade „Kamera“ ein und klicken Sie auf „Weitersuchen“. Unter ‘Packagefullname’ wird es eine Anweisung geben, wählen Sie mit dem Hardware-Schieberegler und drücken Sie ‘Enter’, scrollen Sie jetzt nach unten zum Windows Store und installieren Sie die Kamera erneut. Wenn Sie ein Problem mit dem Hardware-Schieberegler haben, verwenden Sie bitte das Telefon als Hardware-Maus auf dem PC.