- RAM ist eines der Bestandteile eines jeden PCs, und von Zeit zu Zeit möchten Sie nicht nur seine Kapazität, sondern auch die Art von RAM herausfinden, die Sie in Ihrem haben.
- Den Arbeitsspeicher in Windows 11 zu kennen ist nicht kompliziert, und Sie sollten wissen, wie es geht
Seit Microsoft die neueste Version seiner Umgebung für Computer präsentiert hat, haben wir einige der häufig gestellten Fragen zu Windows 11 überprüft und beantwortet Es ist wichtig, herauszufinden, welche Apps installiert werden sollen und welche nicht. Es ist besser, die Spezifikationen des Arbeitsspeichers in Windows 11 zu sehen .
Natürlich werden sich einige als Erstes fragen, warum sie die Informationen des RAM-Speichers anzeigen sollen, und in dieser Hinsicht können wir antworten, dass dieses Element der Hardware eines jeden PCs für seine Leistung unerlässlich ist, wenn man bedenkt, dass je höher der RAM, und je weiter fortgeschritten ist, desto besser wird Ihre Leistung von Tag zu Tag .
RAM in Windows 11 Schritt für Schritt anzeigen
RAM-Menge aus den Einstellungen
Zuerst überprüfen wir die Größe des Arbeitsspeichers auf dem Gerät aus der Systemkonfiguration wie folgt:
- Starten Sie Ihre PC-Einstellungen, indem Sie Windows + i auf Ihrer Tastatur drücken
- Wenn die Einstellungen geöffnet werden, klicken Sie auf System und wählen Sie Info
- Erweitern Sie auf dem Bildschirm Info den spezifischen Abschnitt der Gerätespezifikationen
- Auf diese Weise sehen Sie die Details zur RAM-Größe, die 2 GB, 4 GB, 8 GB, 16 GB oder 32 GB beträgt
Sie können diese Informationen bei Bedarf sogar direkt über die Schaltfläche Kopieren kopieren.
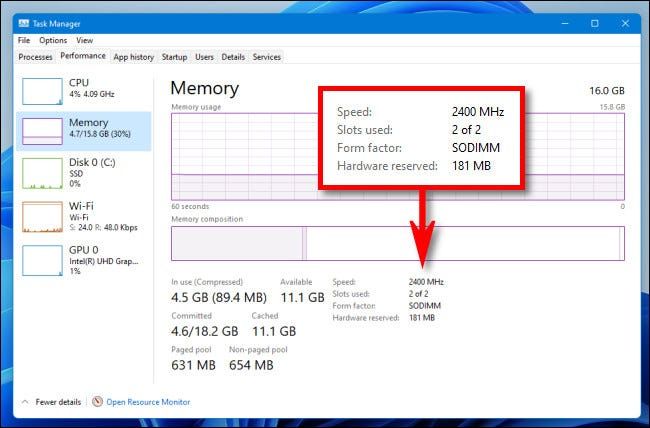
RAM-Typ und -Geschwindigkeit
Jetzt können wir den schwerwiegenden Fehler machen, nur bei der RAM-Menge zu bleiben, wenn die Art und Geschwindigkeit des RAM genauso wichtig ist , also sehen wir uns an, wie wir an diese Daten herangehen.
Glücklicherweise gibt es den Task-Manager, mit dem wir diese Informationen in wenigen Sekunden sehen können.
- Öffnen Sie den Task-Manager, indem Sie mit der rechten Maustaste auf Start klicken und ihn auswählen
- Wenn es geöffnet ist, klicken Sie im nächsten Schritt auf die Registerkarte Leistung
- Dann müssen Sie den dem Speicher gewidmeten Abschnitt betreten
- Unten in der Mitte des Bildschirms sehen Sie eine Liste mit Details zu Ihrem RAM-Speicher
- Sie können schnell den Typ und die Geschwindigkeit überprüfen
Selbstverständlich haben Sie die Möglichkeit, diese Informationen so oft einzusehen, wie Sie es für angebracht halten.