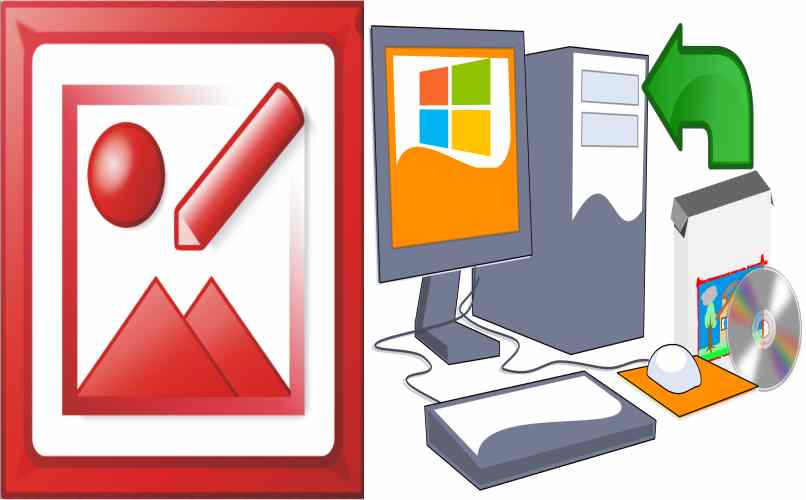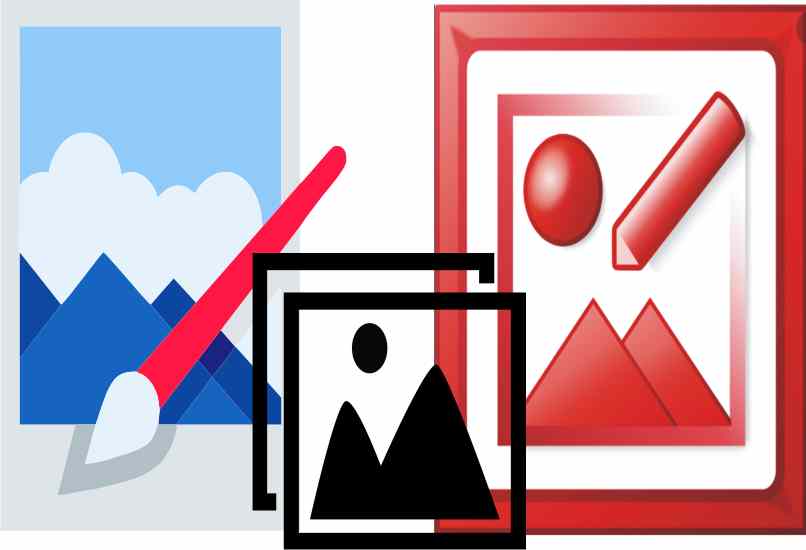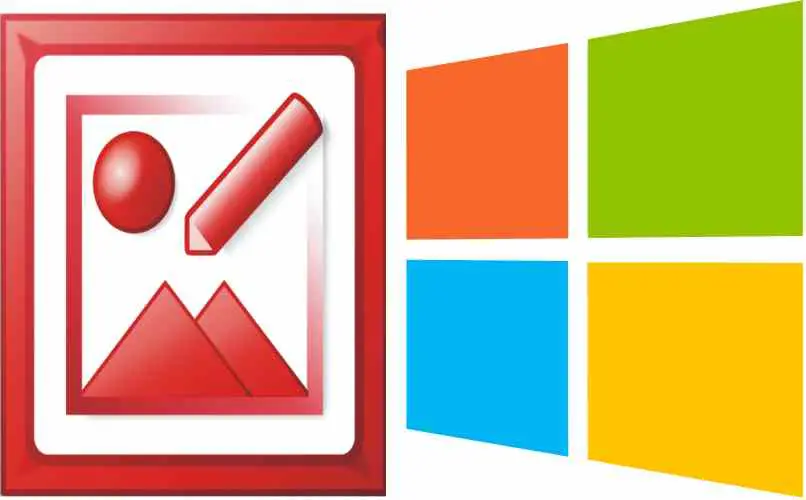
Microsoft Office Picture Manager ist das Bildbearbeitungsprogramm, das in die Office-Suite integriert sein sollte, es aber nicht ist. Wir müssen also eine Installation eigenständig durchführen. Mit anderen Worten, es ist nur notwendig, nach der ausführbaren Datei zu suchen und sie auf unserem System zu installieren.
Obwohl dieses Paket 2013 erstellt wurde, wurde es in keines der Updates integriert . Viele Benutzer senden Nachrichten an den technischen Support, damit es hinzugefügt wird, da es damit möglich ist, viele Bildbearbeitungen vorzunehmen, z. B. den Spiegeleffekt des invertierten Bildes, das Word erstellt, und andere. Ebenso ist es sehr einfach, diese Anwendung auf unserem Windows-System zu installieren.
Contents
Warum wird Microsoft Office Picture Manager nicht wie andere Software aufgeführt?
Der Hauptgrund war, dass es viele Probleme bei der Installation des Office-Pakets gab, auch viele Fehler wurden beim Bearbeiten der Bilder angezeigt, in der für die Reparatur verstrichenen Zeit wurde Windows Live Essential erstellt, das ein hervorragendes Bearbeitungsprogramm hatte, das Microsoft Office ersetzen würde Bildmanager.
Bis heute empfiehlt derselbe Windows-Support jetzt die Anwendung „Fotos“, die mit demselben System geliefert wird und in Bezug auf die Kompatibilität perfekt ist, wenn der Benutzer die Anforderungen erfüllt. Machen Sie sich auf die gleiche Weise keine Sorgen, da Sie Movie Maker unter Windows 11 installieren können , aus demselben Windows Live Essential-Paket. Das ist der Ersatz von Picture Manager.
Wie können Sie überprüfen, ob dieses Programm auf Ihrem Computer vorinstalliert ist oder nicht?
Da die Microsoft Office Picture Manager-Anwendung eigenständig ist, kann ein Benutzer das „Finder“-Tool verwenden, um zu überprüfen, ob der PC über dieses Programm verfügt, andernfalls muss er es nur herunterladen. Da es sich um ein altes Programm handelt, finden Sie es jetzt in Installationspaketen wie Microsoft Office SharePoint Designer 2010 oder 2007.
Ebenso können Sie bei der Eingabe aller in Windows installierten Anwendungen und Funktionen sehen, ob Microsoft Office Picture Manager, obwohl dieser Vorgang etwas länger dauert, auf die gleiche Weise bemerken, wie Sie dies bei der Installation oder Aktualisierung des Office-Pakets in Windows feststellen werden Wir finden alle seine Programme mit dem Buchstaben „M“ im Startmenü unter „Anwendungen“.
Welche Schritte sollten Sie befolgen, um Office Picture Manager auf Ihrem Windows 10-PC zu installieren?
Sie müssen Microsoft Office SharePoint Designer 2010 oder 2007 installieren und dann wissen, wo Picture Manager ist , da wir im Paket mehrere Tools finden können, die gleichzeitig installiert sind. Um sie zu filtern und nur Picture Manager hinzuzufügen, müssen Sie:
- Laden Sie Microsoft SharePoint Designer 2010 herunter und führen Sie es aus.
- Es wird ein Fenster angezeigt, in dem Sie die Lizenzbedingungen akzeptieren und auf „Weiter“ klicken müssen.
- Beim Installationstyp müssen Sie die Option „Anpassen“ auswählen.
- Öffnen Sie das Menü mit allen Office-Tools und aktivieren Sie „Microsoft Office Picture Manager“.
- Klicken Sie auf „Jetzt installieren“ und Sie sind fertig.
Wichtig zu wissen ist, dass Sie alle Anwendungen aus dem Dropdown-Menü in Microsoft SharePoint Designer 2010 deaktivieren können, indem Sie „Nicht verfügbar“ in die Optionen eingeben. Natürlich haben Sie die Möglichkeit, es nach Ihren Wünschen anzupassen.
Wie beginne ich mit der Verwendung von Microsoft Office Picture Manager-Tools?
Sobald das Microsoft Office Picture Manager-Tool heruntergeladen und installiert ist, können Sie es genießen, damit können Sie Multimedia-Inhalte für verschiedene Aufgaben verwenden. Zum Beispiel:
Bearbeiten Sie Bilder mit dieser App
Sie können eine Vielzahl von Formaten in den Bildern verwenden, um sie mit dieser Anwendung zu bearbeiten , sowie die Abmessungen ändern, um sie größer oder kleiner zu machen. Ein weiteres Feature bei der Bildbearbeitung ist, dass Sie es komprimieren können, sodass es weniger Gewicht einnimmt, ideal für Webseiten oder Werbung in sozialen Netzwerken.
Änderung von Bildern
Wenn Sie bereits ein Bild mit den perfekten Abmessungen, Gewicht und Format haben. Sie können auch andere Modifikationen vornehmen , die nach den Details gehen. Diese sind:
- Helligkeit und Kontrast
- Farbe
- Schneiden
- drehen und kippen
- Rote-Augen-Entfernung
Eine sehr wichtige Tatsache, die Sie wissen sollten, ist, dass Sie die Änderungen speichern können, indem Sie auf „Speichern“ klicken. Wenn Sie jedoch die Option „Speichern unter“ verwenden , können Sie ein neues Bild erstellen, um das Originalbild für zukünftige Änderungen beizubehalten.
Bilder teilen.
Wenn Sie Ihre Bilder fertig bearbeitet haben und sie mit anderen Benutzern oder einer Arbeitsgruppe teilen möchten, verfügt dieselbe Microsoft Office Picture Manager-Anwendung über mehrere Optionen, die uns die Freigabe ermöglichen. Sie werden auf der rechten Seite der Benutzeroberfläche die Optionen bemerken von:
- Teilen Sie Bilder per E-Mail.
- Senden Sie Bilder an Microsoft Office.
- Bilder exportieren.
Beim Senden eines Bildes an eine Arbeitsgruppe ist Vorsicht geboten , denn wenn Sie es komprimiert oder das Original geändert haben, sind sie für einige Projekte möglicherweise nicht nützlich. Daher wird empfohlen, Bildbibliotheken gemeinsam zu nutzen, damit jeder Benutzer Änderungen vornehmen kann.
So erstellen Sie mit Microsoft Office Picture Manager eine Verknüpfung zu einem Bild
Genauso wie Anwendungsverknüpfungen mit einem Bild erstellt werden können, besteht der Unterschied darin, dass Sie jetzt das zum Öffnen verwendete Programm ändern müssen , in diesem Fall Microsoft Office Picture Manager. Wie das geht, erfahren Sie wie folgt:
- Suchen Sie das gewünschte Bild auf Ihrem Computer.
- Klicken Sie mit der rechten Maustaste darauf und wählen Sie die Option „Verknüpfung erstellen“, damit sie auf dem Desktop angezeigt wird.
- Klicken Sie mit der rechten Maustaste auf die neue Verknüpfung und gehen Sie zu „Eigenschaften“.
- In der Leiste ‘Öffnen mit’ ersetzen Sie das Programm durch Microsoft Office Picture Manager und das war’s.
Wenn Sie Probleme bei der Installation von Microsoft Office Picture Manager auf einem Windows 10-PC haben, zögern Sie nicht, sich an den technischen Support von Microsoft zu wenden, um alle Arten von Fehlern im Zusammenhang mit Microsoft Office-Diensten zu beheben.