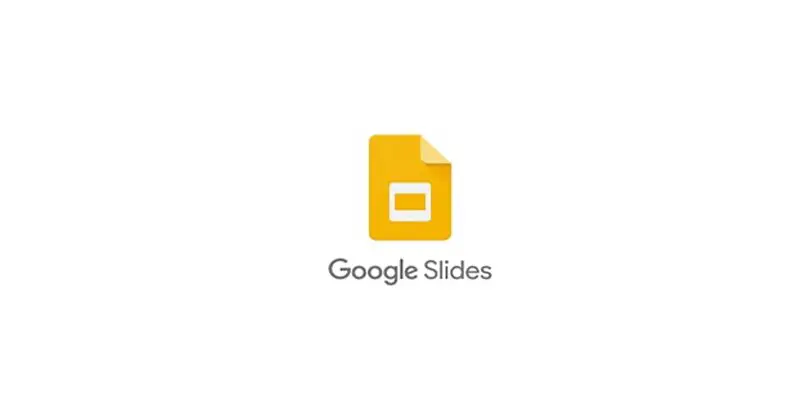
Die meisten Benutzer haben die ständige Verwendung von PowerPoint-Präsentationen, bei denen es einfacher ist, andere Dokumente auf einer Folie einzufügen, für die Verwendung von Google Slides aufgegeben, dank der einfachen Erstellung hochwertiger Präsentationen und einiger anderer Qualitäten. Bei der Arbeit mit dieser Plattform stoßen wir jedoch auf ein Problem, nämlich dass die Option zum Hinzufügen einer neuen Datei nicht sichtbar ist.
Im Gegensatz zu PowerPoint, wo wir Audio und Musik, PDFs, Bilder, Dokumente im Word-Format usw. einfügen können. Dieser Aspekt von Slides ist viel eingeschränkter, aber es gibt immer eine Möglichkeit, ein PDF in unsere Präsentation hochzuladen. Hier zeigen wir Ihnen, wie es geht.
Wie füge ich eine PDF-Datei in Ihre Google-Präsentation ein?
Innerhalb der Folien von Google Slides können wir jede Art von Informationen im Textformat, Bilder oder Formulare hinzufügen, die auf der Seite erstellt wurden, damit sie Teil der Präsentation sind. Dazu müssen wir uns nur die Zeit nehmen, einen Screenshot von jedem der Bilder zu machen und mit dem Google Slides Insert Tool jede der Seiten zu unserer Präsentation hinzuzufügen.
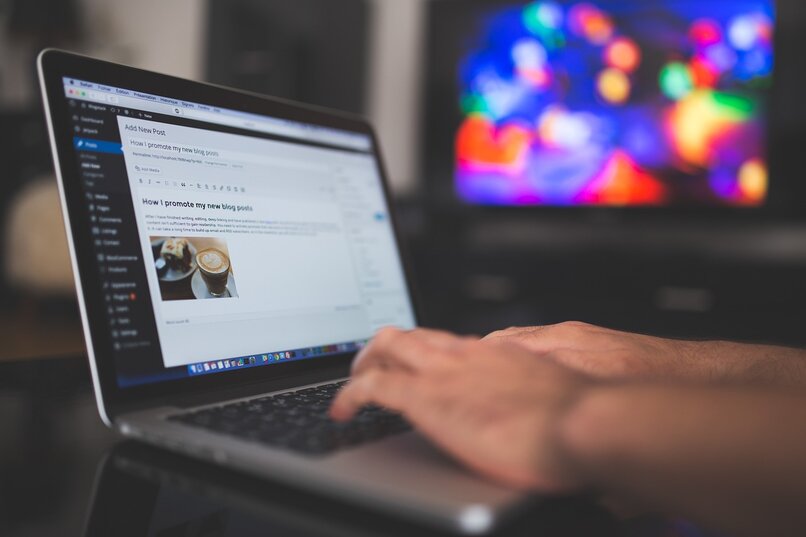
Was können Sie tun, um Ihr PDF in JPG zu konvertieren und es Ihrer Präsentation hinzuzufügen?
Da Sie eine PDF-Datei nicht direkt in Google Slides einfügen können, besteht eine Möglichkeit, Inhalte aus einem PDF hinzuzufügen oder ein Bild zu verwenden, das bereits in einem PDF enthalten war, darin, die Informationen in einem von Google Slides akzeptierten Format zu übergeben .die Seite. In diesem Fall müssen wir versuchen, die Seiten der PDF-Datei an JPG zu übergeben.
Dazu müssen wir einen Online-Konverter von PDF zu JPG verwenden. Glücklicherweise gibt es zahlreiche Software und Plattformen, die dies schnell erledigen. In diesem Fall verwenden wir Online-conver. Sobald die Seite geöffnet ist, sollten Sie sicherstellen, dass Sie sich im richtigen Konverter befinden, da es sehr üblich ist, von JPG nach PDF zu konvertieren und nicht umgekehrt. Dann müssen Sie diesen Schritten folgen:
- Laden Sie das PDF-Dokument auf die Plattform hoch, indem Sie die Leiste ziehen oder darauf klicken, um im Dateibrowser nach dem Dokument zu suchen.
- Wählen Sie nach dem Laden die Bildauflösung und andere Einstellungen unten auf der Seite aus.
- Wenn alles ausgewählt ist, müssen Sie auf die Schaltfläche „Konvertieren“ klicken.
- Wenn der konvertierte Inhalt gefunden wird, klicken Sie einfach auf die grüne Schaltfläche „Herunterladen“.
- Öffnen Sie dann die Google Slides-Präsentation und durchsuchen Sie die Stelle, an der Sie das PDF-Dokument einfügen möchten, das jetzt in JPG-Bilder umgewandelt wurde.
- Klicken Sie auf die Option „Einfügen“, gefolgt von „Bilder“ und durchsuchen Sie Ihren lokalen Ordner nach den Bildern aus dem alten PDF.

Wie können Sie Ihrer Präsentation ein Bild mit einem PDF-Link hinzufügen?
Anstatt das PDF direkt in die Präsentation einzufügen, fügen wir dazu einen Link hinzu, der zum PDF führt. Dieses PDF wird so eingefügt, als wäre es ein Bild in der Präsentation. Nun, das Einfügen dieses Links ist sehr ähnlich wie beim Hinzufügen von Hyperlinks in PowerPoint, alles, was wir tun müssen, ist diesen Schritten zu folgen:
- Machen Sie Screenshots des PDFs und speichern Sie diese im Bildformat auf Ihrem Computer oder suchen Sie nach einem Bild, das zum Thema passt.
- Gehen Sie dann zur Google Slides-Präsentation und klicken Sie auf den Bereich, in dem Sie das PDF hinzufügen möchten.
- Klicken Sie auf „Einfügen“ und wählen Sie dann die Option „Bild“.
- Suchen Sie im Dateibrowser nach dem Screenshot der ersten Seite oder der Stelle im PDF, an der dieser Screenshot aufgenommen wurde.
- Sie müssen auswählen, wo „Einfügen“ steht, in diesem Fall klicken Sie auf „Link“.
- Schließlich fügen wir den Link hinzu, wo sich das PDF befindet, das wir verlinken oder in unsere Präsentation einfügen möchten. Dazu wird empfohlen, die Datei zuvor auf OneDrive, Drive oder eine beliebige Cloud hochgeladen zu haben, die uns die Möglichkeit bietet, den Link zu teilen.

