Wenn die Microsoft Office-Suite einer unserer wichtigsten Verbündeten bei der Vorbereitung von Dokumenten und Präsentationen ist, können wir oft denken, dass letztere nur in PowerPoint Platz haben. Seltsamerweise ist dies nicht der Fall, und wenn Sie Ihren Dokumenten eine andere Note verleihen möchten, um sie formaler aussehen zu lassen, können Sie dies auch mit Ihrem Textverarbeitungsprogramm tun, wenn Sie einer Seite in Word Rahmen hinzufügen .
Dies ist natürlich nicht die einzige Alternative, die Sie in dieser Hinsicht haben, denn in der Vergangenheit haben wir Ihnen ein ähnliches Tutorial beigebracht, das Sie wahrscheinlich bereits genutzt haben und das darin bestand, Bilder in Word einzurahmen.
Auf jeden Fall möchten wir uns heute auf die Möglichkeit konzentrieren, einer Seite in Word Rahmen hinzuzufügen, indem wir die flexiblen Lösungen nutzen, die uns dieses Programm bietet, z den Unterschied zwischen einem einfachen oder einem komplexen Produkt.
Hinzufügen von Rahmen zu einer Seite in Word Schritt für Schritt
Tatsächlich können Sie in Word sowohl unter Windows als auch unter MacOS Rahmen zu einer Seite hinzufügen, und im Grunde sind die Schritte, die Sie ausführen müssen, gleich. Sehen Sie sich also dieses Verfahren an:
- Öffnen Sie Word auf Ihrem Computer
- Gehen Sie speziell zum Tab Design
- Darin die Schaltfläche Seitenränder im Abschnitt Seitenhintergrund des Menübands
- Bestätigen Sie im Fenster Rahmen und Schattierung, dass Sie sich auf der Registerkarte Seitenrahmen befinden
- An dieser Stelle können Sie Randdetails anpassen, Schatten oder 3D-Effekte sowie Stile und Farben hinzufügen.
Die obigen Schritte sind die grundlegenden Schritte, die Sie hier beenden oder andere Dinge überprüfen können.
Eine Alternative wäre, auf die Art-Liste ganz unten zu setzen, wo Sie endlose kreative Grenzen finden , die mehr darauf abzielen, Ihren Dokumenten eine unterhaltsame als formale Note zu verleihen, obwohl diese in der Regel weniger verwendet werden.
In jedem Fall können Sie die Breite des betreffenden Rahmens anpassen , und ein Vorschausystem zeigt Ihnen an, ob das Ergebnis bis dahin das ist, wonach Sie suchen oder ob es Nachbesserungen benötigt.
Wenn Sie bereit sind, können Sie unter Anwenden auf festlegen, welcher Teil des Dokuments den Rand haben soll , da wir in bestimmten Fällen nicht alles, sondern nur eine Seite oder einen Teil des Textes umranden möchten .
Wenn Sie sich absolut sicher und mit Ihrem Rahmen zufrieden sind, können Sie im Fenster Rahmen und Schatten auf OK klicken und sehen, wie der Bode in Ihrem Dokument angezeigt wird . Dies ist ein wirklich einfaches Tutorial.
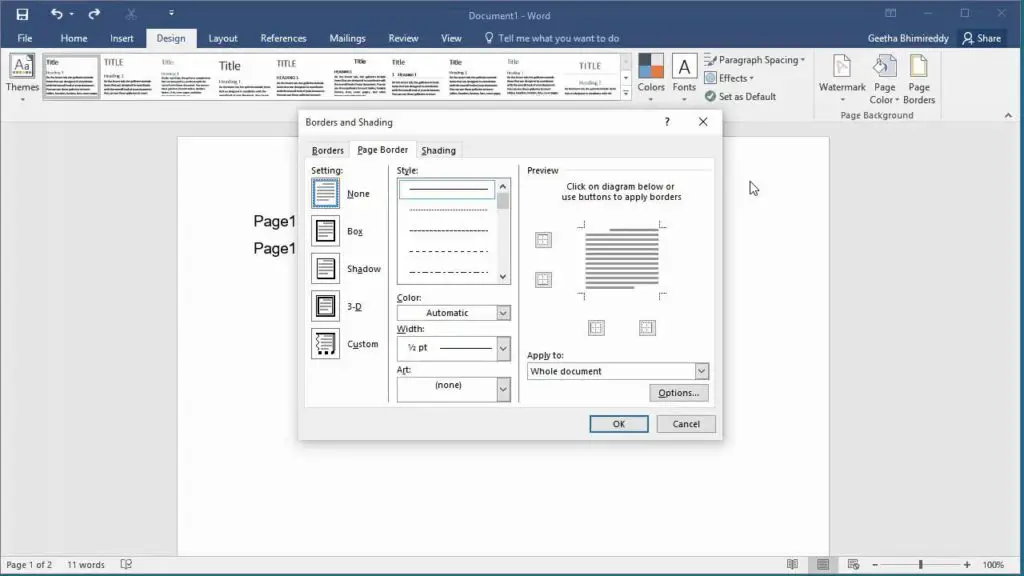
Und wie entfernt man den Rand aus dem Dokument?
Wenn Sie es aus irgendeinem Grund bereut haben, können Sie den Rand jederzeit vom Dokument entfernen . Du machst es so:
- Gehen Sie auf der Registerkarte Design zurück zu Seitenränder
- Klicken Sie dort links in den Einstellungen auf Keine
- Klicken Sie abschließend auf die Schaltfläche OK und verabschieden Sie sich von dieser Kante
Wie Sie sehen, eine wirklich interessante Lösung, um Ihren Dokumenten ein neues Aussehen zu verleihen.