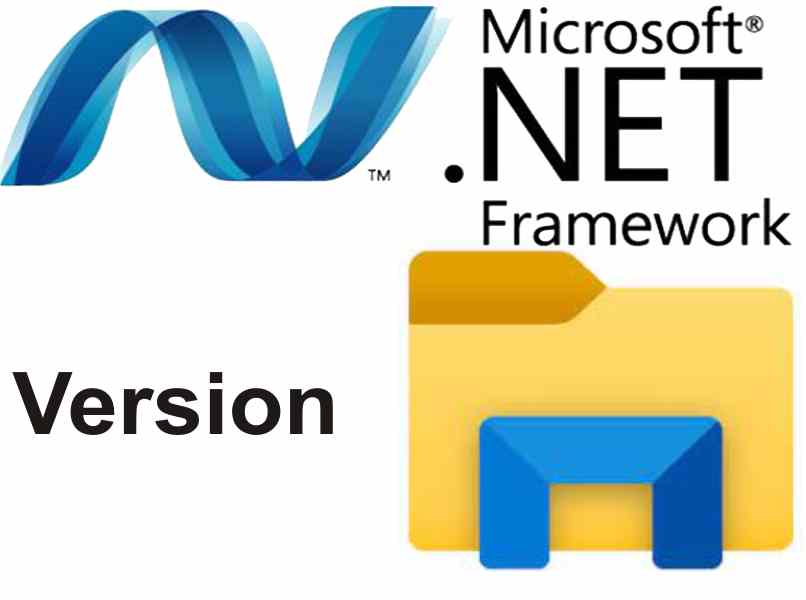Beim Update von Windows 10 auf Version 11 muss unbedingt das Net Framework installiert werden, um Fehler bei der Nutzung von Systemtools zu vermeiden.
Es gibt mehrere Möglichkeiten, die installierte Version von Net Framework anzuzeigen . Je nach verwendetem Programm werden manchmal alte oder andere Versionen von Net Framework benötigt. Wenn Sie DirectX beispielsweise nicht in Windows 11 installieren können, liegt das daran, dass Sie eine exakte Version dieser Komponente benötigen, damit sie korrekt installiert werden kann.
Eine Empfehlung, die Sie wissen sollten, ist, dass es bei der Installation der neuesten Version des Net-Frameworks nicht notwendig ist, die vorherigen Versionen zu deinstallieren. Sie können alle installierten Versionen über die Windows-Registrierung, den Datei-Explorer oder direkt über einen Befehl in den Eingabeaufforderungen oder CMD anzeigen.
Contents
Was ist die neueste Version von Windows 11 Net Framework?
Bis heute ist die neueste Version des Net-Frameworks 4.8 und bleibt jeden Monat aktiv, falls eine neue Version herauskommt. Neben dieser Selbstheilungsfunktion wurde auch eine große Kapazität für sicherheitsrelevante Bugfixes eingebaut, um den Anwendern mehr Vertrauen zu geben.
Net-Framework ist weiterhin in allen Versionen des Windows-Betriebssystems integriert, und es wurde bisher nicht daran gedacht, es zu entfernen oder zu entfernen. Darüber hinaus ist es für Entwickler nicht erforderlich, Net Framework-Anwendungen zu migrieren, es wird nur empfohlen, das Net 5- oder Core-Programm für ihre neuen Erstellungsprojekte zu verwenden.
Wie kann ich überprüfen, welche Version von Net Framework Sie auf Ihrem Windows 11-PC haben?
In Windows 11 können wir die Version eines Programms, einer Anwendung, eines Treibers oder Tools sehr einfach sehen, da es uns diese Informationen direkt oder indirekt liefert. Im Fall von Net Framework können Sie die installierte Version auf verschiedene Arten überprüfen. Zwischen ihnen:
Über die CMD-Konsole
Es wird empfohlen, die Systemkonsole oder CMD in Windows 11 korrekt zu öffnen. Das heißt, Administratorrechte zu verwenden , um die Net-Framework-Version überprüfen zu können. Wie das geht, erfahren Sie wie folgt:
- Drücken Sie die Starttaste und suchen Sie die Systemkonsole, mit der rechten Maustaste können Sie sie mit Administratorrechten öffnen.
- Geben Sie den Befehl „dir %WINDIR%Microsoft.NetFrameworkv* /O:-N /B“ ein und drücken Sie die Eingabetaste.
- Sie sehen die installierten Versionen von Net Framework und das war’s.
Eine wichtige Tatsache ist, dass Sie die Möglichkeit haben, die Eingabeaufforderungen oder CMD mit Administratorrechten von der Suchmaschine oder mit der Tastenkombination Windows + R zu öffnen . Was Sie jedoch nicht tun können, ist, PowerShell mit diesem Befehl zu verwenden, da dies nicht funktioniert.
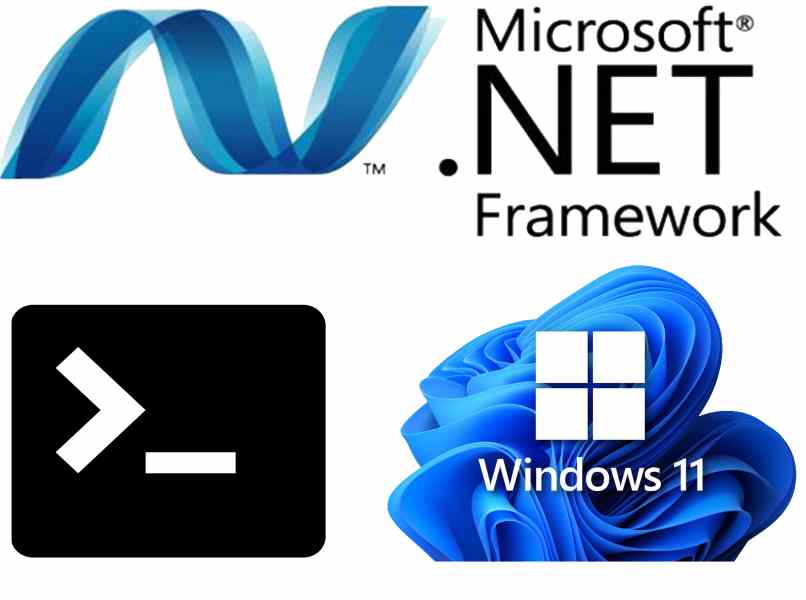
Über den Dateiexplorer
Wenn Sie einfach den Datei-Explorer verwenden und einem Pfad folgen, um den Net Framework-Ordner zu erreichen, können Sie alle seine Versionen sehen. Dazu müssen Sie nur die folgenden Schritte ausführen:
- Klicken Sie auf das Datei-Explorer-Symbol in der Taskleiste.
- Wechseln Sie in das lokale Laufwerk „C“.
- Öffnen Sie den Windows-Ordner und dann den Ordner „Microsoft.Net“.
- Sie werden zwei Ordner mit dem Namen Net.Framework bemerken, einen für 32 Bit und einen für 64 Bit.
- Geben Sie einen dieser Ordner ein und Sie sehen direkt die installierten Versionen von Net Framework.
Eine wichtige Tatsache, die Sie wissen sollten, ist, dass Sie beim Aufrufen eines Net Framework-Ordners Unterordner mit einem „V“ und einer Zahl daneben sehen. Dies sind die Versionen von Net Framework . Wenn Sie sich beispielsweise den Ordner „v4.0“ ansehen, liegt das daran, dass Sie diese Version zu Ihrem System hinzugefügt haben.
Wie lautet der Pfad zum Speicherort der Net Framework-Datei?
Sobald Sie die Installation von Net Framework abgeschlossen haben, können Sie den Speicherpfad im Windows-Ordner sehen , er heißt „Microsoft.Net“. Auch je nach Version ob 32 Bit oder 64 Bit und sogar der Version des Net Frameworks findet man auch Pfade im Registrierungseditor. Zum Beispiel.
- Öffnen Sie den Windows-Registrierungs-Editor entweder über den Finder oder durch Ausführen des Befehls „REGEDIT“.
- Gehen Sie zu folgendem Pfad: „HKEY_LOCAL_MACHINE – SOFTWARE – Microsoft – NET Framework Setup – NDP – v4 – Full“
- Natürlich sollten Sie wissen, dass sich je nach Version die Route ändert. Für Net Framework 4.5 sollten Sie beispielsweise dem Pfad HKEY_LOCAL_MACHINE – SOFTWARE – Wow6432Node folgen.

Wie deinstalliere ich die alte Version von Net Framework von Ihrem Computer?
So wie Sie Versionen von Net Framework nach Belieben installieren können, können Sie sie auch unabhängig voneinander deinstallieren. Jede von ihnen wird in der Programmoption in der Systemsteuerung angezeigt. Sie werden feststellen, dass Sie beim Aufrufen des Programmdeinstallationstools eine Liste sehen . Finden Sie heraus, wie es geht, indem Sie diesen Schritten folgen:
- Öffnen Sie die Systemsteuerung.
- Klicken Sie auf die Option „Programme“ und dann auf „Programm deinstallieren“.
- Wählen Sie das Net Framework, das Sie deinstallieren möchten, und doppelklicken Sie auf den Klick.
- Folgen Sie den Deinstallationsschritten und Sie sind fertig.
Wenn Sie nur das alte Net Framework deinstallieren möchten, sollten Sie die Versionen mit der niedrigsten Ziffernfolge auswählen. Zum Beispiel „Net Framework 1.1“. Es ist auch sehr wichtig zu wissen, dass es eine Menge Software gibt, die diese alten Versionen von Net Framework erfordert, da sie mit der gleichen Sprachschnittstelle arbeiten, daher wird nicht empfohlen, eine Version zu deinstallieren .
Wenn Sie Probleme haben zu wissen, welche Version von Net Framework auf Ihrem Windows 11-Computer installiert ist, zögern Sie nicht, sich an den technischen Support von Microsoft zu wenden, um alle Arten von Fehlern im Zusammenhang mit den erforderlichen Komponenten bei der Ausführung von zu beheben Systemanwendungen.