Derzeit möchten viele Menschen Video-Tutorials oder Online-Videospiele aufnehmen, um die Funktionalität bestimmter Software aus der Ferne zu demonstrieren oder Videospielmomente mit ihren Freunden zu teilen. In diesem Fall ist es notwendig, Ihren Bildschirm mit einem praktischen Tool aufzuzeichnen. Aber es gibt verschiedene Software auf dem Markt, welches Tool wird sich gut an Ihre Anforderungen anpassen können?
In diesem Artikel stellen wir Ihnen eine beste Software zum Aufnehmen Ihres PC-Bildschirms vor – FonePaw Screen Recorder. Die Software kann Ihnen helfen, Video-Tutorials schnell zu erstellen und wertvolle Zeit zu sparen. Mit diesem Tool können Sie:
- Nehmen Sie ein Video des Bildschirms auf Ihrem Windows oder Mac auf
- Machen Sie schnell einen Screenshot ohne Wasserzeichen
- Ton von Ihrem Computer aufnehmen
- Video während der Aufnahme bearbeiten
- Teilen Sie das Video in Ihren sozialen Medien
Bevor Sie mit der Aufnahme beginnen, laden Sie FonePaw Screen Recorder herunter und installieren Sie es auf Ihrem PC.
Kostenlose TestversionKostenlose Testversion
Schritte zum Erstellen eines Video-Tutorials mit dem FonePaw-Bildschirmrekorder
Schritt 1. Starten Sie die FonePaw Screen Recorder-Software.
FonePaw bietet Ihnen eine Testversion an, mit der Sie ein Video von bis zu drei Minuten aufnehmen können. Wenn Sie ein Video länger als 3 Minuten aufnehmen oder das Video bearbeiten möchten, können Sie die Vollversion verwenden.
Im Screenshot unten finden Sie die Unterschiede zwischen der Testversion und der kostenpflichtigen Version.
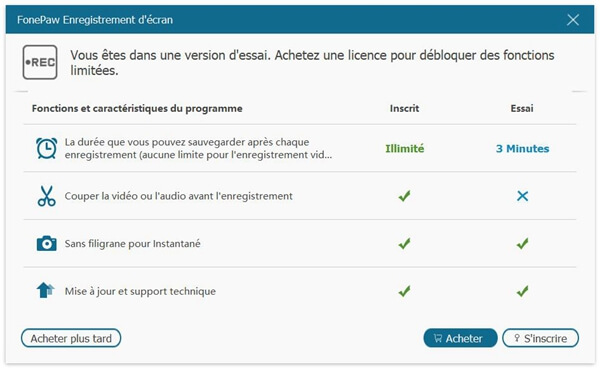
Schritt 2. Wählen Sie die Funktion “Videorecorder” und wählen Sie die Videodimension aus, die Sie aufnehmen möchten. Erhöhen oder verringern Sie die Lautstärke des PCs oder Mikrofons, um eine gute Audioqualität zu gewährleisten. Wenn Sie Videos mit Webcam aufnehmen möchten, um ein besseres Präsentationsergebnis zu erzielen, aktivieren Sie es bitte im Voraus. Starten Sie nach den Einstellungen die Aufnahme, indem Sie auf die Schaltfläche „REC“ klicken.
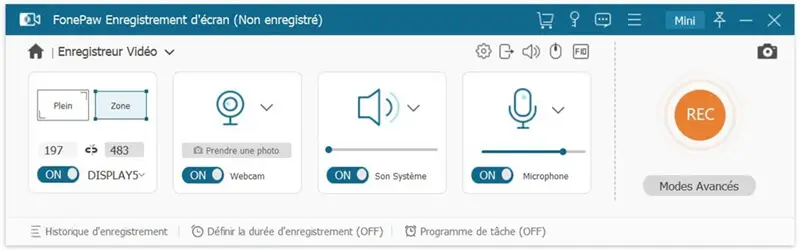
Anmerkung :
- Die Windows-Version von FonePaw verfügt über die nützliche Funktion zur Erkennung von Systemton und Mikrofon. Sie können auf das Symbol “Einstellungen”> “Ton” gehen und dann auf die Schaltfläche “Tonerkennung starten” klicken. Dies wird Ihnen helfen, die nächste Audioaufnahme sicherzustellen.
- Unten in diesem Fenster können Sie “Aufzeichnungszeit definieren” oder “Aufgabenplan” erstellen.
- Sie können auf die Schaltfläche „Erweiterter Modus“ klicken, um erweiterte Einstellungen auszuwählen, z. B. das Aufnahmefenster zu fixieren oder Mausaktivitäten aufzuzeichnen.
- Sie können auch auf das Symbol “Aufnahmeeinstellungen”> “Ausgabe” klicken, um einen Ort anzupassen, an dem Sie das Video speichern möchten.
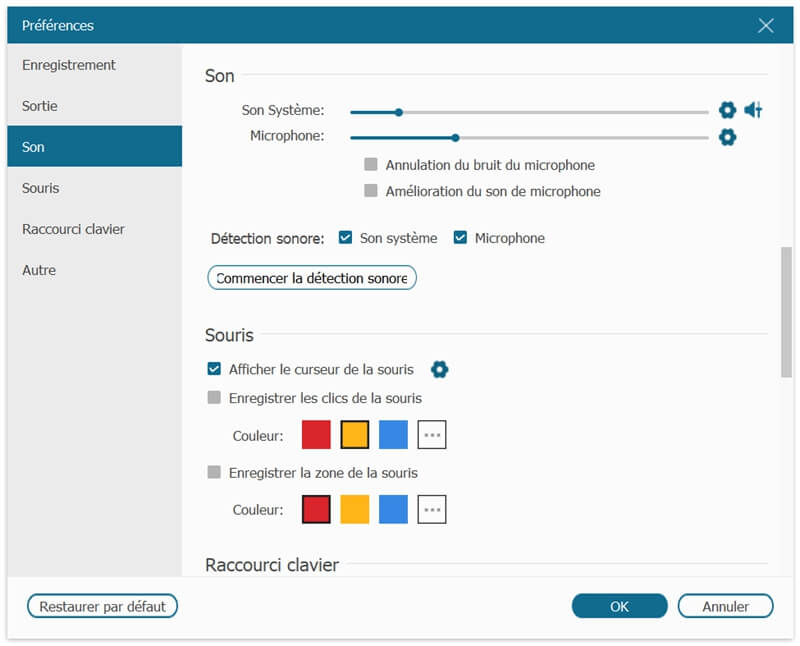
Schritt 3. Bei der ersten Verwendung zeigt Ihnen diese Software die Standard-Tastaturkürzel. Klicken Sie auf die Schaltfläche „OK“, um fortzufahren.
Hinweis: Sie können die Tastenkombinationen anpassen, indem Sie auf die Schaltfläche “Tastenkombination ändern” nach Ihren Wünschen klicken.
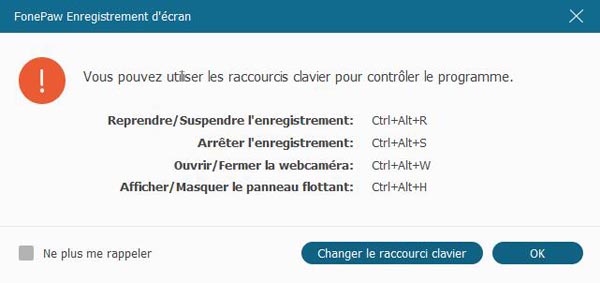
Schritt 4. Sie können die Videoaufnahme jederzeit anhalten (durch Stoppsymbol) oder beenden (durch Drücken des roten Symbols). Die Software zeigt Ihnen auch die bereits aufgezeichnete Zeit und die Größe des Videos an. Darüber hinaus können Sie Schnappschüsse des Videos machen, die Dauer der Aufnahme festlegen und das Video mit Echtzeit-Pinselwerkzeugen bearbeiten, z. B. mit dem Bleistift wichtige Wörter notieren.
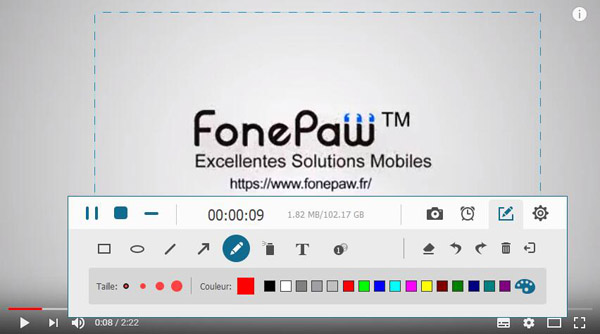
Schritt 5. Nachdem Sie die Aufnahme eines Video-Tutorials beendet haben, können Sie das gesamte Video in der Vorschau anzeigen. Wenn Sie mit Ihrem Video-Tutorial zufrieden sind, speichern Sie es. Wenn nicht, speichern Sie erneut.
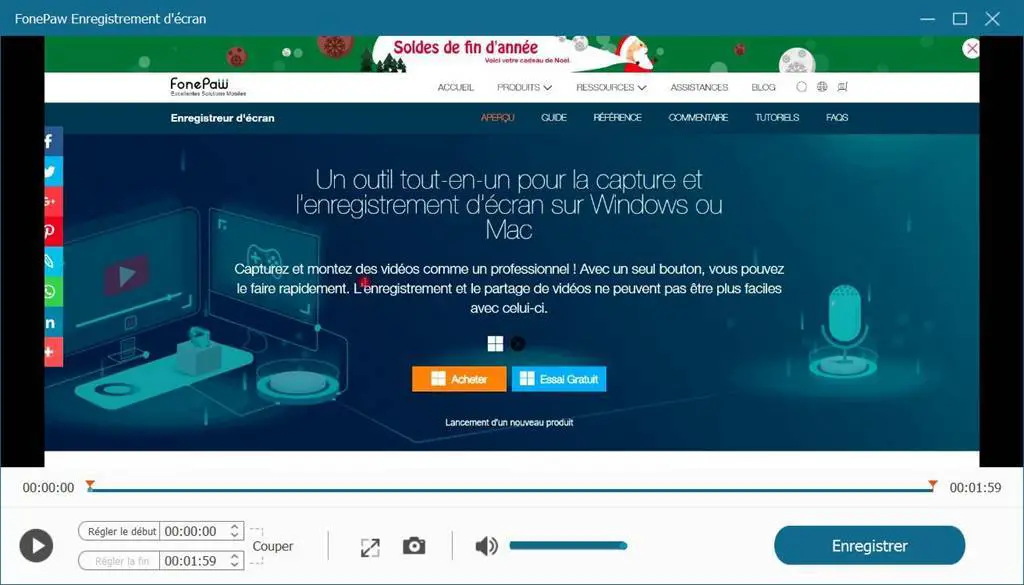
Gespeicherte Dateien finden Sie in Ihrem gewählten Ordner oder über die Schaltfläche „Verlauf speichern“ unten links im Startfenster.
Nach der Aufnahme können Sie Ihr Video mit anderen teilen oder auf Ihre anderen Geräte hochladen. Wenn Sie Ihr Video noch mehr bearbeiten müssen, können Sie die Software FonePaw Video Converter ausprobieren.
Kostenlose TestversionKostenlose Testversion
In welchen Situationen sollten Sie ein Video-Tutorial erstellen?
1. Für Produktmanager: Mit Video-Tutorials können Sie Ihre Produkte anderen Personen besser präsentieren, insbesondere wenn es sich um eine App handelt. Anwendungsentwickler oder Produktmanager können ihren Chefs, Partnern und sogar Anwendern die Idee und den Einsatz ihrer Software oder Produkte präsentieren.
2. Für Lehrer: Lehrer können auch Videos ihres Unterrichts mit Anmerkungen aufnehmen. Die Schüler können sich diese Videos also ansehen, um neue Dinge zu lernen oder nach dem Unterricht zu wiederholen. Heutzutage melden sich immer mehr Menschen für Online-Kurse an und die meisten dieser Dienste geben den Schülern Videos direkt als Unterricht.
3. Für Verkäufer: Wie Sie im Internet sehen können, gibt es viele Video-Tutorials auf YouTube, Facebook oder anderen Plattformen. Diese Videos können die Verwendung bestimmter Produkte erklären. So können die Menschen die Vor- und Nachteile bestimmter Produkte besser verstehen. Darüber hinaus können diese Videos auch den Produktabsatz steigern.
Das war’s für diesen Artikel. Ist es Ihnen gelungen, ein Video-Tutorial aufzunehmen, indem Sie die obigen Schritte befolgt haben? Wir hoffen, dass es Ihnen hilft, Aufnahmen und Screenshots auf dem Computer einfach durchzuführen. Wenn Sie noch Fragen zur Verwendung der FonePaw Screen Recorder- Software haben , können Sie diese in der Kommentarsitzung unten stellen.