
Windows ist das bevorzugte Betriebssystem für die meisten Computerbenutzer weltweit, aufgrund seiner benutzerfreundlichen Oberfläche, der einfachen Erlernbarkeit und der Zugänglichkeit für alle Arten von Menschen, aber es wird auch von leidenschaftlichen Computerbenutzern, die ihre maximale Leistung ausnutzen möchten, sehr geschätzt. Dieses Mal zeigen wir Ihnen, wie Sie benutzerdefinierte Tastenkombinationen in Windows 10 erstellen , mit denen Sie bei allen Arten von täglichen Aufgaben viel Zeit sparen können. Fangen wir an.
Contents
Auf welche Weise können Sie Ihre eigenen Verknüpfungen auf Ihrer Computertastatur erstellen?
Es gibt mehrere Möglichkeiten , eigene Tastaturkürzel in Windows zu erstellen , einige davon sind bereits im Betriebssystem enthalten, wenn es installiert wird, und konzentrieren sich auf allgemeine Aufgaben wie das Öffnen von Ordnern mithilfe von Verknüpfungen, andere Methoden erfordern Programme von Drittanbietern, die Sie benötigen Ihnen erlauben, die auszuführende Aktion viel tiefer anzupassen, dann können Sie die Methode wählen, die am besten zu Ihnen passt.

Die erste Methode ist die direkteste und einfachste. Sie besteht darin , eine Verknüpfung aus dem Startmenü zu erstellen . Dazu gehen wir zu:
- Startmenü und suchen Sie dann über Verknüpfungen nach dem Programm oder Dienstprogramm, das Sie öffnen möchten. Wenn es sich nicht im Startmenü befindet, können Sie im Untermenü „Alle Anwendungen“ danach suchen
- Sobald das Symbol gefunden wurde, klicken Sie mit der rechten Maustaste auf das Symbol und wählen Sie die Option „Dateispeicherort öffnen“, um zum Stammordner des Programms zu gelangen
- Wählen Sie im Stammordner des Programms die ausführbare Datei aus (Sie ist bereits ausgewählt, wenn Sie den Ordner über „Dateispeicherort öffnen“ aufgerufen haben) und klicken Sie mit der rechten Maustaste darauf und wählen Sie dann „Eigenschaften“.
- Wählen Sie in diesem neuen Menü „Direktzugriff“ und gehen Sie zum Feld „Tastenkürzel“. Dort müssen Sie gleichzeitig die Tasten auswählen, die Sie als Tastenkürzel zuweisen möchten , z. B. „Alt + S + R“. Es ist wichtig, dass keine der von Ihnen gewählten Kombinationen derzeit vom Betriebssystem verwendet wird. Wenn Sie jedoch eine vorhandene Kombination verwenden möchten, können Sie die Windows-Sondertasten deaktivieren.
Verwenden von ‘CMD’
Um mit den Tastaturkürzeln in CMD schnell darauf zugreifen zu können, müssen Sie den genauen Speicherort der Datei oder des Programms kennen, auf das Sie zugreifen möchten, und dann müssen Sie:
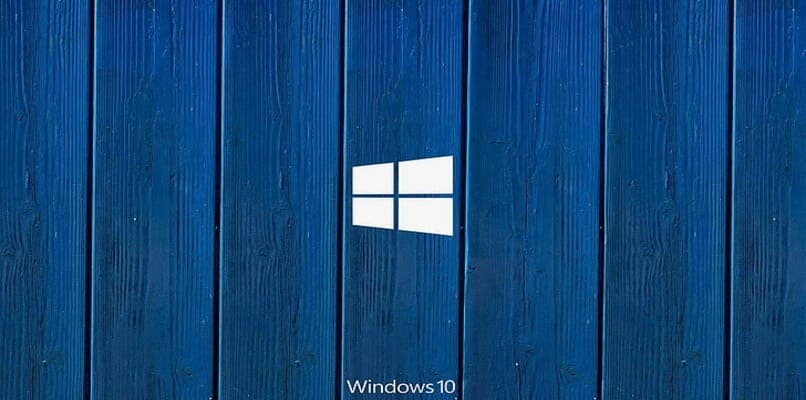
- Öffnen Sie die Eingabeaufforderung, gehen Sie dazu in das Startmenü und geben Sie in der Suchleiste „CMD“ ein, klicken Sie dann mit der rechten Maustaste auf das gleichnamige Symbol und wählen Sie die Option „Als Administrator ausführen“.
- Verwenden Sie in der Eingabeaufforderung den Befehl „start %windir%explorer.exe“, gefolgt vom Ordnerpfad, zum Beispiel „start %windir%explorer.exe C:UsersJacksonDocuments“.
- Sobald Sie sich im Ordner befinden, wählen Sie die ausführbare Datei aus, der Sie eine Verknüpfung hinzufügen möchten, und klicken Sie mit der rechten Maustaste darauf, und dann auf „Eigenschaften“. Sobald Sie sich in diesem Menü befinden, gehen Sie zu „Verknüpfung“ und „Tastenkombination“, und wählen Sie dort die Tastenkombination aus, die Sie zuweisen möchten per Tastenkürzel, zum Beispiel „Alt + Strg + P“, stellen Sie sicher, dass es nicht im Widerspruch zu einem Befehl steht, der bereits von Windows verwendet wird, wie „Strg + L“, das eine Tastenkombination zum Sperren Ihres PCs ist.
Mit Programmen von Drittanbietern
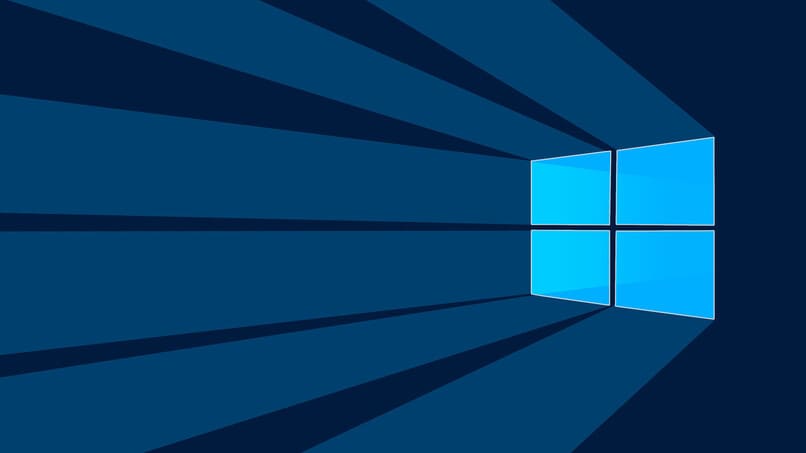
Das erste Programm, das Tastenkombinationen zuweist, über das wir sprechen werden, ist AutoHotkey, ein völlig kostenloses Open-Source-Programm, das es seinen Benutzern ermöglicht, Kombinationen zuzuweisen, die jede Art von Aufgabe ausführen, vom Öffnen eines Ordners bis zum automatischen Ausfüllen von Formularen , obwohl dies der Fall ist Sehr vollständig, Sie müssen den Tutorials über die Website folgen , die auf Englisch sind (sowie das Programm), was der einzige bemerkenswerte Nachteil bei der Verwendung ist.
HotKeyP ist das zweite Programm auf unserer Liste und ähnlich wie bei unserer ersten Option können Sie alle Arten von Aufgaben einer Tastenkombination Ihrer Wahl zuweisen und sie bei jedem Drücken ausführen lassen, es ist jedoch viel einfacher zu verwenden und Sie müssen keinerlei Computerverfahren durchführen, andererseits ist es wie die erste Option nur auf Englisch verfügbar.
Warum können Sie auf Ihrem Windows 10-Computer keine eigenen Tastaturkürzel generieren?
Es gibt mehrere Gründe, warum Sie möglicherweise keine Verknüpfungen auf Ihrem Windows 10-PC erstellen können . Der berüchtigtste, wie wir Ihnen oben gesagt haben, ist, dass die Tastenkombination bereits von einer anderen Windows-Funktion verwendet wird, die 2 Lösungen hat:
- Verwenden Sie eine andere Tastenkombination, um die Verknüpfung zu erstellen.
- Entfernen Sie die Verwendung von Windows-Sondertasten, sodass sie nicht mehr verwendet werden.

Es kann aber auch daran liegen, dass Ihr Betriebssystem in einer Sprache ist, die nicht mit Ihrer Tastatur kompatibel ist. Wenn Windows beispielsweise das Sprachpaket in Spanisch (Lateinamerika) verwendet, ist es sehr wahrscheinlich, dass es die Befehle nicht erkennen kann erhält von einer ruthenischen Tastatur (entworfen für slawische Sprachen wie Russisch oder Ukrainisch) die Lösung für dieses Problem wäre, einen anderen Tastaturtyp anzuschließen oder die Sprache unseres Betriebssystems zu ändern .