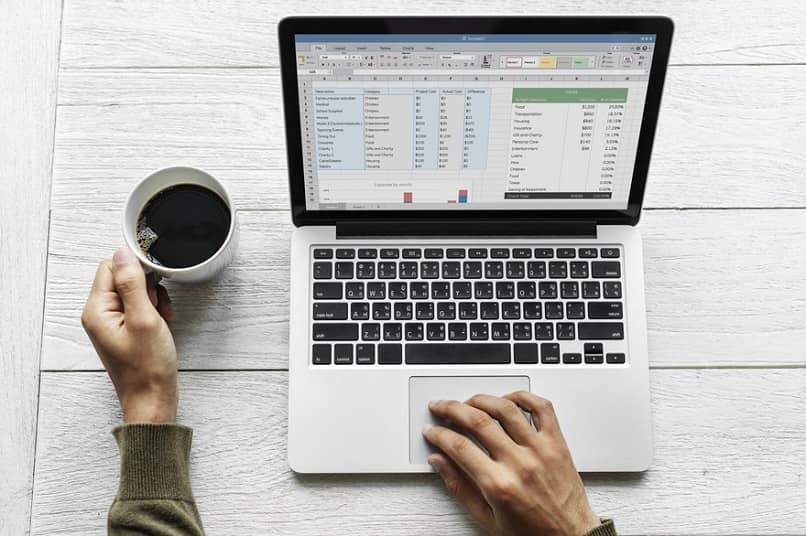
Filter sind ein sehr nützliches Werkzeug, um Daten zu finden, wenn Sie an einem Dokument arbeiten, das ziemlich umfangreich ist und eine große Anzahl von Nummern enthält. Sie können mehrere Filter auf denselben Zellbereich anwenden und mehrere Daten mit einer Farbe hervorheben. Um dies zu erreichen, verwenden wir einen Conditioner im Filter, sodass sich die Füllfarbe der Zelle ändert, wenn dieses Kriterium erfüllt ist.
Contents
Wie erstelle ich einen Filter in Excel, um Daten zu finden?
Dieses Programm ist eines der wichtigsten in der Geschäftswelt, was auf die große Anzahl von Funktionen zurückzuführen ist, die Sie von einfachen mathematischen Operationen wie Addieren, Subtrahieren und Mittelwertbildung großer Beträge und Daten bis hin zur Verwendung von Makros ausführen können, die dabei helfen kompliziertere Aufgaben. Unabhängig von der verwendeten Excel-Version finden Sie in jedem die Filterfunktion.
innen Fenster
Excel kam zuerst auf Geräten, die Windows-Betriebssysteme verwendeten, da sie die längsten auf dem Markt sind, das Finden und Anwenden der Filter hier ist ziemlich einfach, da sie sich in der Symbolleiste befinden, aber das Anwenden kann ein bisschen schwieriger sein für andere Benutzer. Denken Sie daran, dass es mehrere Filter gibt, die Sie verwenden können, um sowohl Text als auch Zahlen zu identifizieren:
- Sie öffnen das Programm und gehen zu dem Blatt, das Sie bearbeiten möchten.
- Sie werden jede Zelle verkleinern, die zu dem Bereich gehört, den Sie filtern möchten.
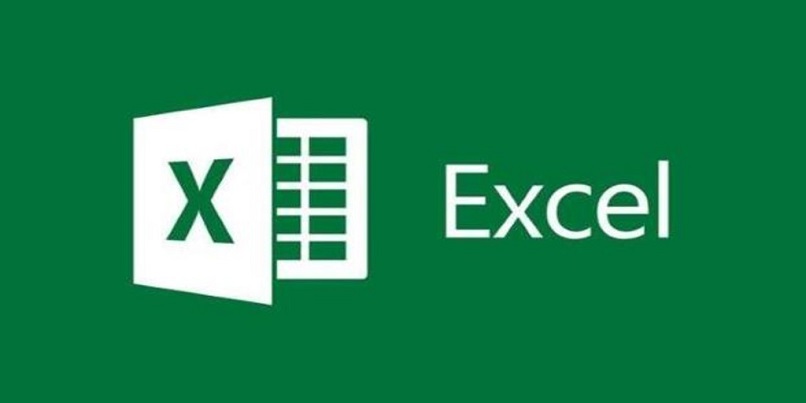
- Oben rechts sehen Sie ein trichterförmiges Symbol, klicken Sie darauf und drücken Sie auf „Filter“.
- Auf der rechten Seite der Zelle erscheint ein nach unten zeigender Pfeil. Wenn Sie darauf klicken, wird ein kleines Menü angezeigt.
- Sie wählen unten alle Optionen aus, mit denen Sie angeben, in welchen Zellen gesucht wird.
- Klicken Sie auf „Nach Text filtern“ und wählen Sie die gewünschte Bedingung aus.
- Sie beenden das Anhängen der Werte, die für die Suche berücksichtigt werden, und drücken auf „OK“.
Von einem MacBook-System
Wenn Sie einen Filter anwenden, ist es möglich, dass die Zellen, die nicht den von Ihnen festgelegten Suchkriterien entsprechen, ausgeblendet werden, um eine bessere Visualisierung der Daten zu ermöglichen . Diese Filter können auch in Pivot-Tabellen verwendet werden, in diesem Fall empfiehlt es sich jedoch, den Filter in der Kopfzelle anzuwenden:
- Wählen Sie den Bereich aus, den Sie filtern möchten, und platzieren Sie den Mauszeiger auf dem Buchstaben der Zelle.
- Dann tippen Sie auf den angezeigten Pfeil und wählen „Schnellfilter“.
- Aktivieren Sie die Kontrollkästchen, in denen der Filter angewendet werden soll.
- Wählen Sie den Filter aus, den Sie verwenden möchten, und klicken Sie auf „OK“.
In der Webversion von Office
Diese Version ist wunderbar, da sie die gleichen Funktionen wie die für Windows erstellte hat, aber wenn Sie online sind, können Sie das Dokument mit anderen Personen teilen, indem Sie einfach ihre E-Mails hinzufügen.
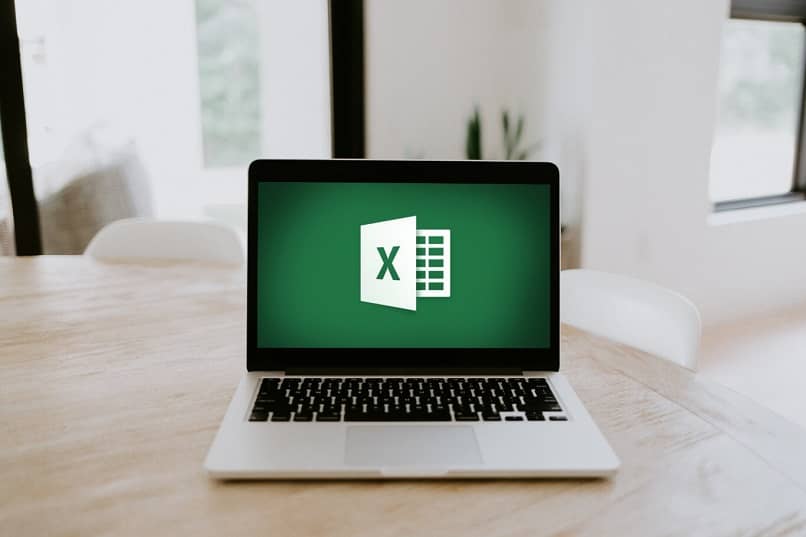
Darüber hinaus können sie jede Änderung, die Sie vornehmen, in Echtzeit sehen. Während es im Web erstellt und bearbeitet wird , wird es automatisch in der Cloud gespeichert, sodass Sie eine sofortige Sicherung Ihrer Dateien haben.
Denken Sie daran, dass die Filter, die Sie denselben Bereichen hinzufügen, übereinander liegen, d. h. wenn Sie einen Filter anwenden und Ergebnisse generiert werden, ist der nächste Filter, den Sie verwenden, für die Ergebnisse des ersten Filters, which ermöglicht Ihnen spezifischere Suchen:
- Wenn Sie die Daten haben, die Sie filtern möchten, wählen Sie sie aus und gehen zur Registerkarte „Start“.
- Suchen Sie nach der Option „Als Tabelle formatieren“ und klicken Sie dann erneut auf „Als Tabelle formatieren“.
- Aktivieren Sie im daraufhin angezeigten Popup-Fenster das Kontrollkästchen „Die Tabelle hat eine Kopfzeile“, damit die Titel dieser Spalten bei der Suche nicht berücksichtigt werden.
- Dann tippen Sie auf „OK“ und in der obersten Zelle sehen Sie den nach unten weisenden Pfeil.
- Sie klicken dort und wenden den gewünschten Filter an, je nachdem, wonach Sie suchen.
Wie erstelle ich einen automatischen Filter in Excel?
Die Verwendung von Excel hat in letzter Zeit stark zugenommen, nichts anderes wird mehr verwendet, um die Buchhaltung eines Unternehmens zu führen, jetzt ist es sogar möglich, Tages- und Nachtpläne zu berechnen, was dieses Programm noch nützlicher und flexibler macht.
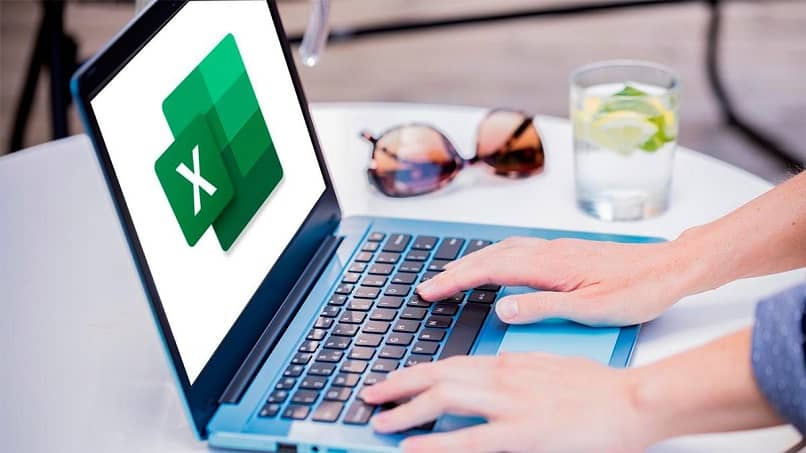
In den Anfängen konnten Sie nur Filter anwenden, die bereits in Excel integriert waren, aber eine der neuesten hinzugefügten Funktionen ist die Aufnahme einer Leiste, in der Sie Ihre eigenen Suchkriterien platzieren können:
- Sie halten an einer beliebigen Zelle an, die zu dem Bereich gehört, den Sie durchsuchen möchten.
- Sie tippen auf die Schaltfläche „Filter“ in der Symbolleiste und dann auf „Filter“.
- In der Zelle drücken Sie den Pfeil auf der rechten Seite und wählen dort alle Optionen aus.
- Geben Sie im Feld „Suchen“ das Wort oder die Zahl ein, die Sie suchen möchten.
- Drücken Sie zum Beenden ‘OK’.
Wie erstelle ich einen Filter in Excel für mehrere Werte?
Wie Sie bereits wissen, bietet Excel auch Funktionen wie SUMPRODUCT und AVERAGEIF, die es gewohnt sind, Werte zu mitteln, aber die wenigsten wissen, dass kürzlich eine neue Funktion hinzugefügt wurde, mit der Sie einen Filter für mehrere Kriterien erstellen, dh anpassen können Ihren eigenen Filter, damit er in einem vorgegebenen Bereich nach den von Ihnen festgelegten Kriterien sucht .