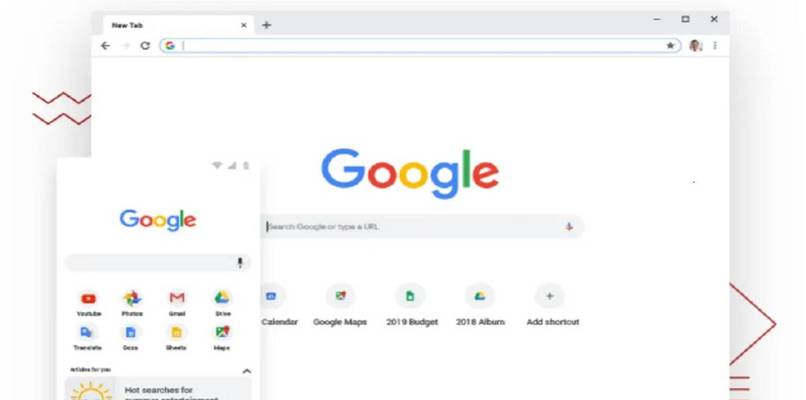
Die Verwendung des Google Chrome-Browsers zum Navigieren zwischen Websites führt zu einer Vielzahl von Vorteilen und bietet uns dies aufgrund der großen Anzahl zusätzlicher Tools und Konfigurationen, über die er verfügt. Sei es das Ändern des Pfads, in dem Downloads gespeichert werden, das Ändern oder Anpassen des Hintergrundbilds in Chrome und sogar das Erstellen von Gruppen von Registerkarten, um alle bevorzugten Websites, die wir besuchen, in einer geordneten Weise anzuzeigen. Die Einstellungen und Schritte, die Sie befolgen müssen, um Tab-Gruppen in Chrome zu erstellen, sind unten zu sehen.
Contents
Wie erstellen Sie Tab-Gruppen in Chrome?
Es gibt verschiedene Methoden, mit denen wir die Erstellung dieser Gruppen von Registerkarten durchführen können, um die Websites, die wir normalerweise häufig besuchen, in Ordnern zu speichern. Diese Methoden können davon reichen, sie in demselben Browser auf Android oder Computer von der Konfiguration dieser zu tun bis zur Verwendung einer Erweiterung, die diese Aktion erheblich erleichtert. Im Folgenden zeigen wir Ihnen die korrekte Ausführung dieser Methoden und von ihren verschiedenen Plattformen aus.
Von einem Android-Gerät
Jetzt haben wir einerseits die Erstellung von Gruppen von Registerkarten, die wir von der Version von Google Chrome für Android-Mobilgeräte aus ausführen können, was wir als ersten Schritt tun müssen, um auf unseren Chrome-Browser zuzugreifen , danach werden wir gehen zum Hauptbildschirm, um alle seine Optionen zu sehen.
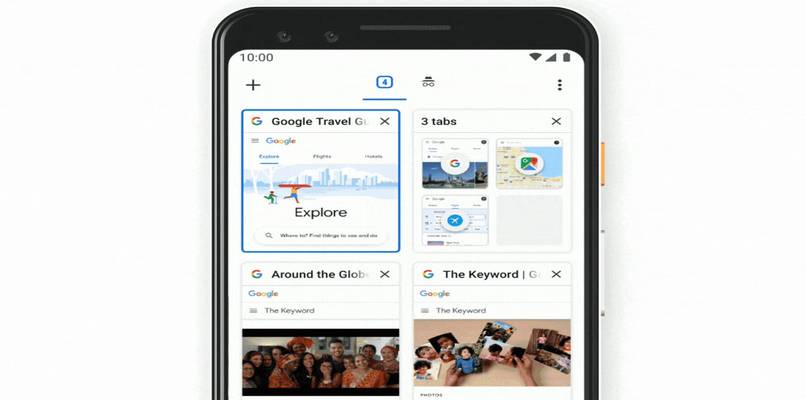
Wir müssen zum oberen Rand der Benutzeroberfläche gehen, dort finden wir ein kleines Quadrat mit der Anzahl der Registerkarten, die wir in diesem Moment haben, wir klicken darauf und mehrere Kästchen öffnen sich mit einer Vorschau der offenen Registerkarten, die wir haben , jetzt müssen Sie nur noch auf die drei vertikalen Punkte in der oberen rechten Ecke drücken und die Option “Gruppenregisterkarten” auswählen .
Dadurch können wir die Registerkarten auswählen, die wir gruppieren möchten. Wenn wir sie auswählen, drücken wir die Schaltfläche „Akzeptieren“ und sie werden gespeichert. Erwähnenswert ist, dass mindestens 2 Registerkarten erforderlich sind, damit die Option zum Gruppieren von Registerkarten in unserem Browser verfügbar angezeigt wird.
In einem Computer
Andererseits gibt es im Google Chrome-Browser für Computer eine neue Option, mit der wir die Registerkarten, die wir gerade geöffnet haben, auf intuitivere Weise gruppieren können. Dies geschieht auf sehr praktische Weise, da wir nur haben Um mit der rechten Maustaste auf eine Registerkarte zu klicken, die wir gruppieren möchten, klicken wir anschließend auf die Option “Registerkarte zur neuen Gruppe hinzufügen” .
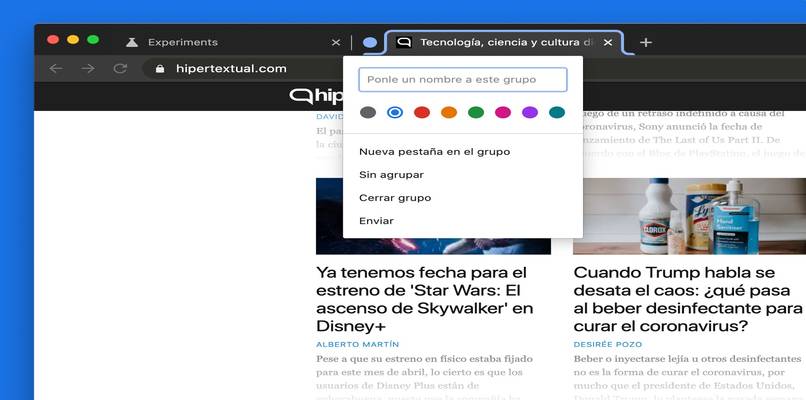
Auf diese Weise öffnet sich ein kleines Fenster, in dem wir dieser erwähnten Gruppe von Registerkarten einen Namen und eine Farbe zuweisen können. Um dieser Gruppe weitere Registerkarten hinzuzufügen, müssen wir diese Registerkarte nur in die gewünschte Gruppe ziehen und sie wird automatisch hinzugefügt.
Verwenden einer Erweiterung
Auf der anderen Seite gibt uns Google Chrome die Möglichkeit, verschiedene Gruppen von Registerkarten über eine Erweiterung zu erstellen. Dazu ist es erforderlich, eine Erweiterung in Chrome zu suchen und zu installieren. Dies erreichen wir, indem wir den Google Chrome Web Store aufrufen und verwenden Suchleiste, um eine Erweiterung namens „Taborama“ zu finden und zu installieren.
Mit dieser Erweiterung können wir Gruppen erstellen und ihnen Namen hinzufügen, um die Organisation der Registerkarten im Browser erheblich zu vereinfachen und zu verbessern , sodass wir eine große Anzahl von Gruppen erstellen können. Zu diesen genannten Gruppen können wir die Registerkarten hinzufügen, indem wir sie direkt auf die Erweiterung ziehen, die zuvor geöffnet sein muss.
Wie können Sie alle Tab-Gruppen sehen, die Sie in Chrome erstellt haben?
Alles hängt von der Version von Google Chrome ab, die wir genau zu diesem Zeitpunkt verwenden, aber im Allgemeinen müssen wir zum Betrachten und Bearbeiten der zuvor erstellten Registerkartengruppen nur auf das Registerkartensymbol klicken Es öffnet sich sofort und standardmäßig alle zuvor erstellten Gruppen , sodass wir sie in diesem Moment an unsere Bedürfnisse anpassen können.
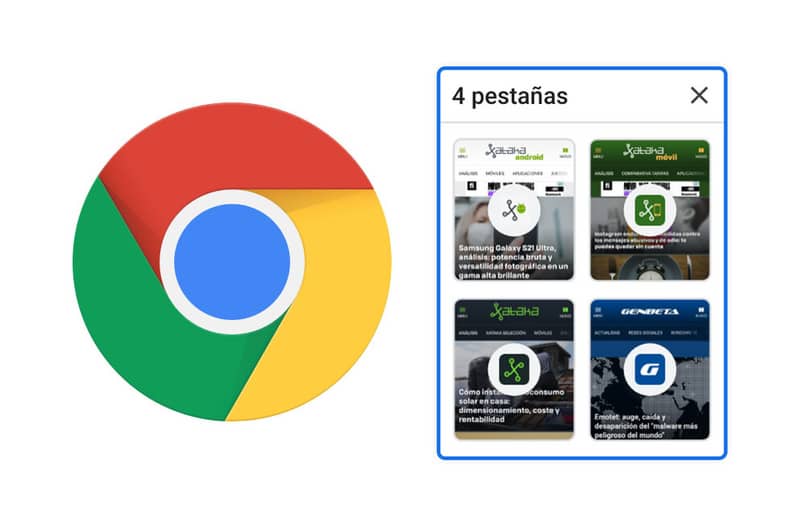
Es ist zu beachten, dass es möglich ist, alle zuvor erstellten Registerkartengruppen anzuzeigen , selbst wenn wir unseren Browser versehentlich schließen. Dies ist möglich, da die Option zum Wiederherstellen geschlossener Registerkarten in Google Chrome vorhanden ist.
Was tun, um die Registerkarten der Google-Browsergruppe zu deaktivieren?
Wenn wir aus irgendeinem Grund die Registerkarten deaktivieren und die zuvor erstellte Gruppe rückgängig machen möchten , müssen wir nur mit der rechten Maustaste darauf klicken und auf die Option „Aus der Gruppe entfernen“ klicken, wodurch die Registerkarten deaktiviert werden und Wir erscheinen im Registerkartenbereich oben auf der Google Chrome-Benutzeroberfläche.
Es gibt normalerweise viele Gründe, warum es nicht möglich ist, diese Gruppen von Registerkarten zu erstellen. Normalerweise kann es daran liegen, dass unser Browser nicht auf der neuesten oder neueren Version ist, unabhängig von der Version und Plattform, die wir verwenden.
Wenn das Problem hingegen trotz der vorherigen Updates weiterhin besteht, müssen wir uns an den technischen Support von Google Chrome wenden und unser Problem detailliert schildern, mit dem Ziel, dass Google-Mitarbeiter uns bei einer schnellen Lösung der Unannehmlichkeiten helfen.