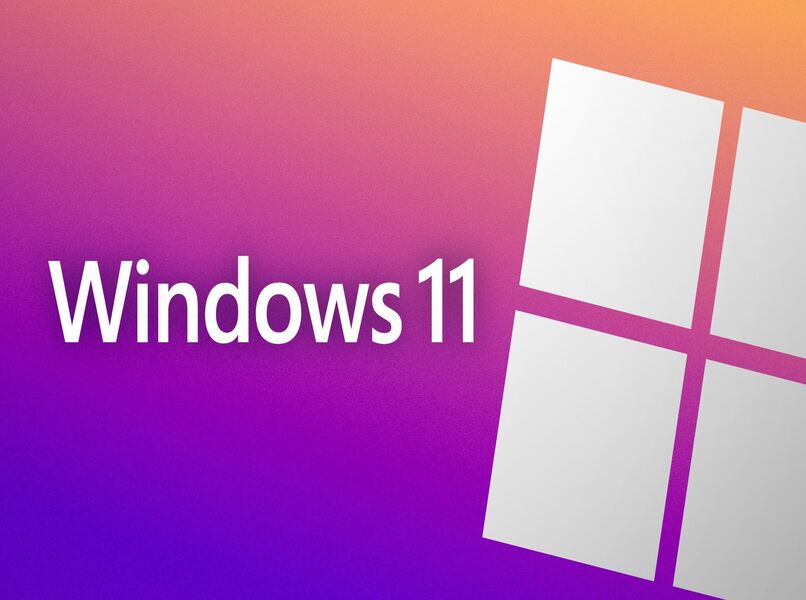
Bei zahlreichen Gelegenheiten gibt es PCs, in denen mehr als ein Mitglied ihn verwendet, um verschiedene Aktivitäten auszuführen. In diesem Fall können Sie einen lokalen Benutzer erstellen, um Ihre Dateien und andere wichtige Dokumente zu schützen, die Sie nicht mit jemand anderem teilen möchten. Dies kann mit der lokalen Methode oder von einer anderen Seite aus erfolgen. Als Nächstes erklären wir, wie Sie über Windows 11 ein lokales Konto auf dem Computer erstellen können .
Contents
Wie erstelle ich ein Benutzerkonto von Windows 11?
Dies ist eine Option, die zweifellos Vorteile bringt und eine bessere Nutzung des Windows-Systems für diejenigen Benutzer ermöglicht, die sich einen Computer mit mehr als einem Mitglied teilen. Dieses Tool hat die Möglichkeit , einen lokalen oder anderen Benutzertyp anzulegen , um den Inhalt von Dateien und Dokumenten auf Ihrem PC zu reservieren und gegebenenfalls mit einem Zugangspasswort für mehr Sicherheit zu schützen.

Es gibt viele Möglichkeiten, ein Benutzerkonto zu erstellen, indem Sie verschiedene Schritte ausführen. Diese können von jeder Windows-Version aus und sehr einfach erstellt werden. Mit Windows können Sie beispielsweise Ihren Computer anpassen, indem Sie schnell die Größe der Taskleiste ändern, um den Platz auf dem Computer zu optimieren. Als nächstes erklären wir, wie Sie ein Benutzerkonto von Windows 11 aus mit mehreren alternativen Methoden erstellen können, die mit diesem Betriebssystem einhergehen
Mit der lokalen Methode
Um einen Benutzer mit der lokalen Methode zu erstellen, müssen Sie Windows eingeben und zum Abschnitt Konfigurationseinstellungen gehen, den Sie auf der Startschaltfläche auf dem Hauptbildschirm finden. Klicken Sie dort auf die Kontooption , um sie zu konfigurieren und schnell eines zu erstellen.
Familie und andere Benutzer markieren, dies hängt von Ihrer Version ab, Sie können auch nur andere Benutzer markieren. Klicken Sie danach auf Benutzerkonto hinzufügen. Aktivieren Sie das Kontrollkästchen „Ich habe die Sitzungsdaten der anderen Person nicht“ und fügen Sie das Konto hinzu, indem Sie Namen und andere persönliche Daten eingeben, ein Zugangspasswort zusammen mit den Sicherheitsfragen erstellen, falls ein Problem auftritt.

Es ist wichtig zu beachten, dass ein Benutzer eines lokalen Kontos keinen Zugriff auf andere Funktionen als ein Microsoft-Benutzer hat. Wie das Verknüpfen mit Online-Konten oder das Synchronisieren mit anderen. Sie können jede Art von Verknüpfung herstellen, indem Sie die Option Anmeldung zulassen in den Einstellungen in den Kontoeinstellungen und im lokalen Konto aktivieren.
Mit einem Microsoft-Konto
Das Erstellen dieses Kontos ist dasselbe wie das Erstellen eines lokalen Kontos. Nur in diesem Kontoabschnitt der Konfigurationseinstellungen drücken Sie nur auf andere Konten, nicht auf Familienmitglieder, drücken Sie erneut auf andere Konten und wählen Sie die Microsoft-Option, Sie fahren fort, Ihren Benutzernamen und Ihr Passwort einfach und schnell ohne Unannehmlichkeiten zu erstellen.
Mit einem Microsoft-Konto bei der Verwendung von Windows 11 haben Sie weitere Vorteile, einschließlich der Verwendung anderer Instant Messaging-, Kommunikations- oder Internetverbindungsdienste, ein Beispiel dafür ist OneDrive oder die Skype-Anwendung . In beiden können Sie problemlos Änderungen vornehmen und Dateien versenden. Microsoft erlaubt auch die Synchronisierung von Einstellungen und Daten mit anderen Geräten.

Microsoft ermöglicht es Ihnen, Empfehlungs-Apps auf Store-Plattformen herunterzuladen, indem Sie andere Konten zusammenführen, z. B. lokale Benutzer oder Administratoren, um Informationen oder andere Probleme beim Online-Browsen auszutauschen. Dies können drahtlose Verbindungen sein. Sie können auch den PC-Entwicklermodus in Windows 11 in den erweiterten Funktionen aktivieren und freigeben.
Wie ändere ich den Benutzernamen eines bereits erstellten lokalen Kontos?
Dies wird mit einem einfachen Werkzeug erreicht. Sie müssen Netplwlz in das Suchfeld Ihres Computers schreiben. Klicken Sie in der Kontoverwaltung des neu erscheinenden Popup-Fensters auf Eigenschaften. Anschließend können Sie den Namen nach Belieben im Benutzerkonto ändern und ändern. Speichern Sie die Änderungen und der Prozess ist bereit.
Eine viel einfachere Möglichkeit, dies zu tun, ist auf der Registerkarte Konto in der Konfiguration. Klicken Sie mit der rechten Maustaste auf den Benutzernamen, um ihn zu ändern, und wählen Sie Ändern aus. Fertig, Sie starten den PC neu und gehen dann zurück, um die Änderungen zu überprüfen. Mit Windows 11 können Sie auch ganz einfach die Bildschirmtastatur aktivieren.
Wie greife ich mit dem neuen Benutzer auf das System zu?
Beim Einschalten des Computers sollten die vorhandenen Benutzer innerhalb des Computers auf dem Bildschirm angezeigt werden , diese bereits zuvor erstellten können problemlos durch Drücken ausgeführt werden, dann sollten sie beim Betreten die darin gespeicherten Dateien und Dokumente anzeigen. Wenn es das erste Mal ist, begrüßen und navigieren Sie, nehmen Sie Änderungen vor oder erstellen Sie neue Programme wie andere Dokumente.
Wenn der vorherige Benutzer angezeigt wird, wenn Sie den PC betreten, können Sie ihn ändern und zum neuen Benutzer wechseln, indem Sie ihn beim Windows-Start in den Kontoeinstellungen auswählen . Wenn keine Änderung vorgenommen wurde, können Sie einige frühere Konten löschen, indem Sie darauf klicken und auf Entfernen klicken. Auf diese Weise wird Windows gestartet und arbeitet mit dem einzigen vorhandenen Benutzerkonto auf dem Computer.
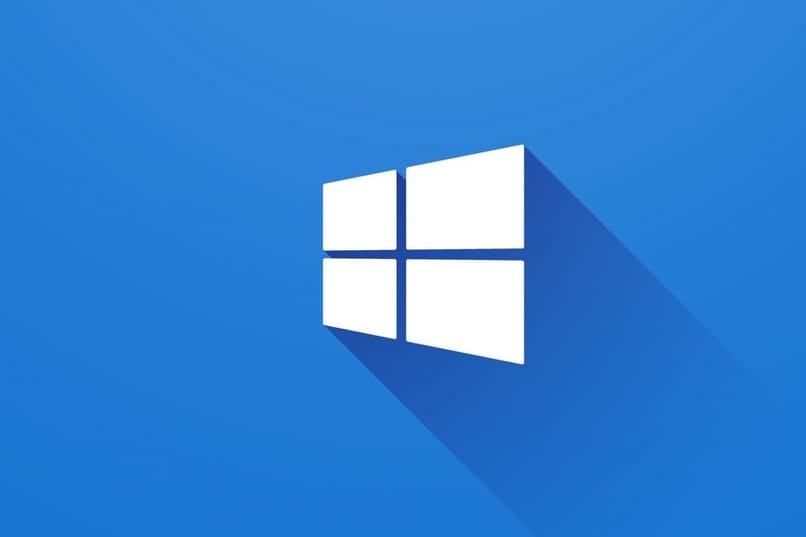
Wie ändere ich ein lokales Benutzerkonto auf meinem PC zum Administrator?
Dies kann über die Kombination von Eingabeaufforderungen erfolgen, eine schnelle, aber effektive Option, um den Benutzernamen eines Kontos zu ändern. Markieren Sie die Tasten in Windows+ gefolgt von X und drücken Sie auf der Systemsteuerung . Sie wählen Benutzerkonten in dem kürzlich erstellten aus und ändern den Kontotyp von lokal in Administrator. Sobald dies erledigt ist, starten Sie neu und überprüfen Sie, ob es richtig gemacht wurde.
Eine andere Sequenz, die Sie ausführen könnten, wäre, „net user administrator/active:yes“ in die Eingabeaufforderungsoptionen einzugeben und die Eingabetaste zu drücken. Ändern Sie bereits im Fenster das lokale Konto auf Administrator, damit andere Benutzer und Personen auf ihre Programme und Dateien zugreifen können, ohne das Passwort eingeben zu müssen. Ein schneller, aber einfacher Vorgang.