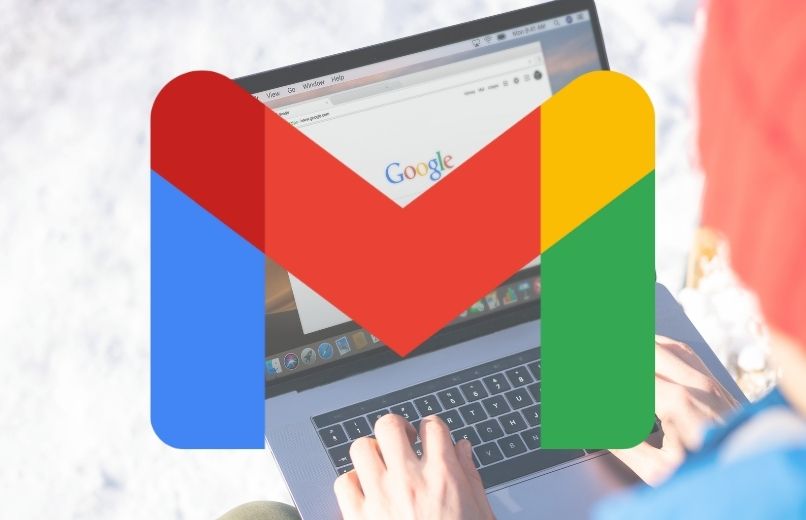
Google Mail ist eine der beliebtesten Anwendungen für elektronische Nachrichten, daher erstellen immer mehr Menschen ein E-Mail-Konto in Google Mail, und das liegt an der großen Anzahl von Funktionen, die es seinen Benutzern bietet. Eine davon ist, dass es uns nicht erlaubt um unsere Google Mail-Mail mit anderen Google-Anwendungen zu verbinden. Wenn Sie also eine Sicherungskopie von Google Mail auf der Google Drive-Plattform erstellen möchten , können Sie dies sehr einfach und unkompliziert tun.
Contents
Was kann problemlos in einem Google Drive-Ordner synchronisiert werden?
In Google Drive können Sie jede Art von Dateien oder Ordnern synchronisieren, da alles, was Sie auswählen, in den Ordner „Mein Laufwerk“ in Google Drive kopiert wird und alle Änderungen, die Sie an diesem Ordner vornehmen, automatisch im Ordner widergespiegelt werden. Sie können auch Ordner von Ihrem Computer synchronisieren, diese werden im Ordner „Drive Computers on the Web“ angezeigt. Synchronisieren Sie außerdem Ihre Fotos und Videos von Google Fotos.
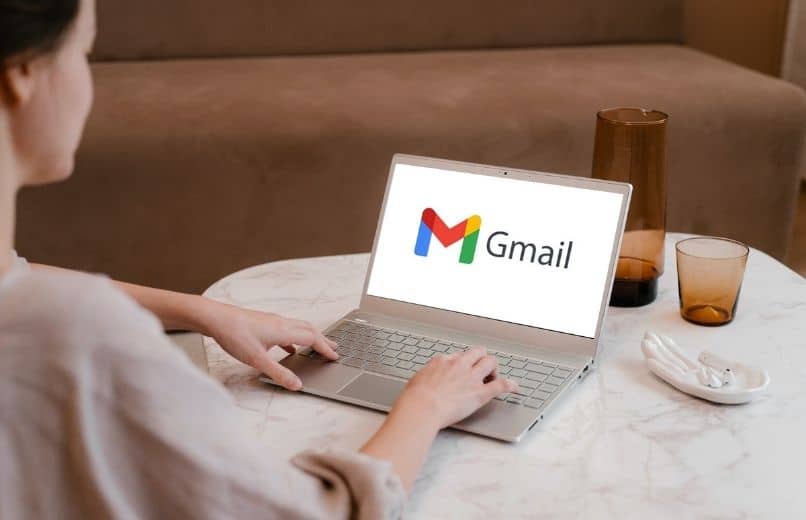
Was sind die Schritte, um einen Ordner von Google Mail mit Google Drive zu synchronisieren?
- Öffnen Sie Ihren Google Chrome-Browser.
- Melde dich mit deinem Google-Account an.
- Klicken Sie oben rechts auf Ihr Profilsymbol, um das Optionsmenü anzuzeigen, und klicken Sie dann auf die Schaltfläche „ Google-Konto verwalten“ .
- Gehen Sie zum Abschnitt Datenschutz und Personalisierung und klicken Sie auf „Ihre Daten und Privatsphäre verwalten“.
- Dann müssen Sie zum Ende der Seite gehen und im Abschnitt “Ihre Daten herunterladen oder löschen” auf die Option “Ihre Daten herunterladen” klicken, und dann wird die Google Takeout-Seite geöffnet.
- Auf der Google Takeout-Seite werden alle Google-Anwendungen angezeigt, also müssen Sie alles markieren und dann die Google Mail-Option aktivieren, dazu müssen Sie auf die Schaltfläche „Alles deaktivieren“ klicken.
- Dann müssen Sie die Google Mail-Anwendung auswählen, und alle Google Mail-Daten werden eingeschlossen, um eine vollständige Sicherung zu erstellen.
- Anschließend können Sie Ihre Backup-Optionen konfigurieren.
- Wenn Sie „Verschiedene Formate“ auswählen, können Sie auswählen, in welchem Format jeder Dateityp heruntergeladen wird.
- In der Option „Erweiterte Einstellungen“ können Sie die Ordner auswählen, die Sie sichern möchten, und dann auf „Weiter“ klicken.
- Stellen Sie das Dateiformat für die Sicherung ein und wählen Sie „ZIP“.
- Klicken Sie auf die Schaltfläche „Archiv erstellen“ , um Ihr Backup zu erstellen.
- Dann müssen Sie nur noch warten, bis Google die Erstellung Ihres Backups abgeschlossen hat, und sobald es fertig ist, werden Sie per E-Mail benachrichtigt oder Sie können die Takeouts-Website besuchen.
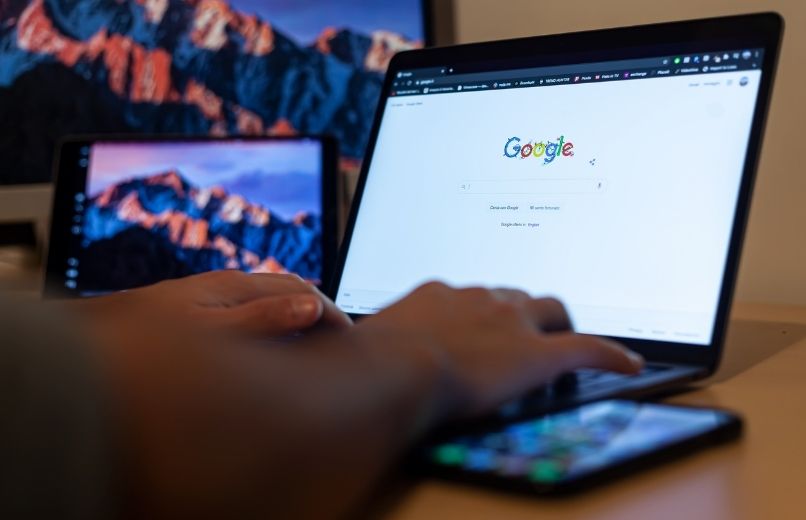
Wie kann die „Backup“-Funktion in Gmail implementiert werden?
Wenn Sie die Backup-Funktion in Gmail implementieren möchten, müssen Sie zuerst ein Google Drive-Konto haben, dann müssen Sie die Einstellungen und Anforderungen überprüfen, die Ihr Browser oder Gerät haben muss, um diese Funktion nutzen zu können. Falls Sie die erforderlichen Anforderungen erfüllen, müssen Sie Sicherung und Synchronisierung installieren , damit Sie eine Sicherungskopie Ihrer Dateien erstellen können, und schließlich müssen Sie Ihre Benutzer anweisen, denselben Browser oder dasselbe Gerät zu verwenden.
Überprüfen Sie die Einstellungen und Anforderungen
Bevor Sie mit der Sicherung der Google Mail-App fortfahren, müssen Sie zunächst prüfen, ob Ihr Browser die Systemanforderungen von Drive erfüllt, da nur Chrome, Firefox, Microsoft Edge-Browser unter Windows und Safari auf dem Mac funktionieren, wenn Sie einen anderen Browser haben. obwohl Sie möglicherweise nicht alle Funktionen von Drive nutzen können.
Wenn Sie Google Drive von Ihrem Computer aus verwenden möchten , müssen Sie überprüfen, ob Ihr Betriebssystem kompatibel ist, da Sie Drive nur verwenden können, wenn Sie eines der folgenden Betriebssysteme haben.
- Windows 7 und neuere Versionen.
- Windows Server 2012 und höhere Versionen.
- High Sierra 10.13 und spätere Versionen.
Backup installieren und synchronisieren
Wenn Sie Backup and Sync installieren möchten , sollten Sie wissen, dass Sie zwei Möglichkeiten haben, dies zu tun: Die erste besteht darin, jeden Benutzer die Funktion auf seinem eigenen Computer installieren zu lassen, und eine andere Möglichkeit besteht darin , die „Backup and Sync „.msi-Datei und Synchronisierung“ , die für den Computer Ihrer Benutzer geeignet ist, egal ob 32-Bit oder 64-Bit. Darüber hinaus können Sie auch automatische Updates steuern, dh Sie können entscheiden, ob die Updates aus der „Backup and Sync“-Funktion automatisch auf die Computer Ihrer Benutzer angewendet werden.
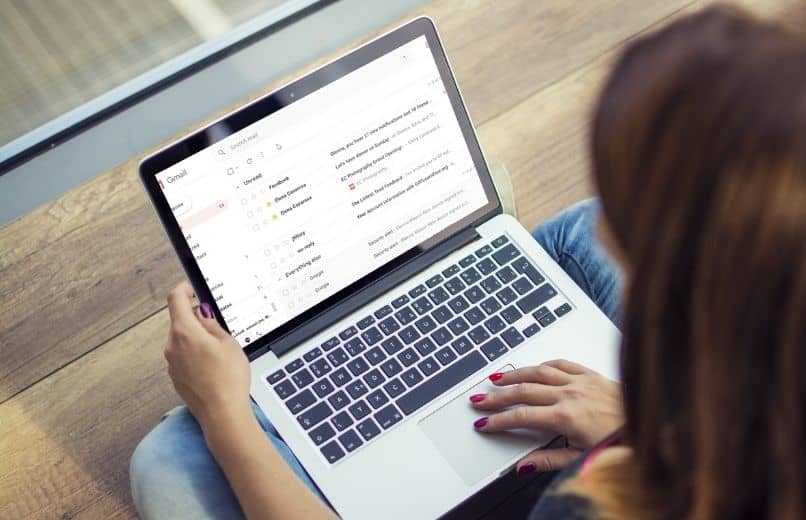
Benachrichtigen Sie Ihre Benutzer
Wenn Sie die Sicherungsfunktion implementieren, ist es wichtig, dass Sie Ihren Benutzern erklären, woraus Drive besteht und wie sie damit beginnen können, da sie auf diese Weise eine Sicherungskopie aller ihrer Dateien haben können , die sie finden können indem Sie auf Ihr Google Drive-Konto zugreifen.
Ist es möglich, ein Backup von Google Drive herunterzuladen?
Wenn Sie nach dem Erstellen einer Sicherungskopie Ihrer Dateien diese herunterladen möchten, müssen Sie auf Ihr Google Drive-Konto zugreifen. Sobald Sie sich auf der Hauptseite befinden, finden Sie Ihren Sicherungsordner oben auf Ihrem Bildschirm und können ihn auf Ihre herunterladen Gerät müssen Sie nur mit der rechten Maustaste auf die Sicherungsdatei klicken, dann die Option „Herunterladen“ auswählen und einige Minuten warten, bis der Download abgeschlossen ist.