Die Festplatten in Windows 10 und auf jedem Betriebssystem sind ein wesentlicher Bestandteil davon, da ohne eine Festplatte das System oder die Anwendungen nicht installiert werden können. Auch auf den heutigen Festplatten können Sie Backups für die Verfügbarkeit von Informationen und viele zusätzliche Informationen erstellen Aufgaben. Innerhalb dieses Segments ist es beim Partitionieren einer Festplatte in Windows 10 möglich, dies entweder in GPT oder MBR zu tun.
Im MBR-Format (Master Boot Record) sind die ersten 512 Bytes des Speichergeräts untergebracht. Die Aufgabe besteht darin, den Systemstart und die Partitionstabelle zu laden. Dadurch wird MBR nicht nur zu einer weiteren Partition der Festplatte, der The 512-. Die Bytestruktur wird wie folgt verwaltet:
- 446 Bytes, die dem Maschinencode oder dem Bootloader zugewiesen sind
- 64 Bytes, die der Partitionstabelle zugeordnet sind
- 2,3 Bytes, die der Signatur des Startlaufwerks zugeordnet sind
Andererseits ist GPT (GUID Partition Table) ein moderner Standard, der auf aktuellen Computern implementiert wird und sich auf Computer mit UEFI-Start bezieht.
Das GPT-Format integriert eine globale eindeutige Kennung für jede Partition des Systems und eine zusätzliche zur Verwaltung des Startvorgangs. In diesem Szenario verwendet GPT eine logische Adressierung namens LBA (Logical Block Addressing). Dadurch kann der Start viel schneller und schneller erfolgen zuverlässig als das beliebte BIOS. Für Verwaltungsaufgaben möchten wir möglicherweise wissen, über welche Art von Partition unsere Festplatte verfügt. In diesem Lernprogramm werden wir Ihnen verschiedene Möglichkeiten erläutern, dies zu erkennen.
Um auf dem Laufenden zu bleiben, abonniere unseren YouTube-Kanal! ABONNIEREN
1. Kennen Sie den Windows 10-Festplattentyp über den Festplatten-Manager
Um diese Methode zu nutzen, klicken wir mit der rechten Maustaste auf das Startmenü und greifen auf den Festplatten-Manager zu:
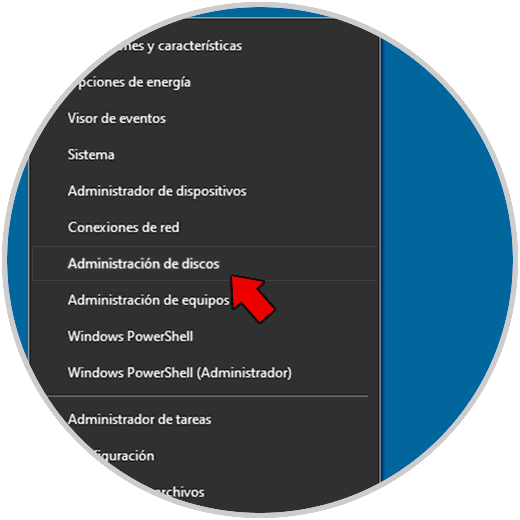
Im Administrator klicken wir mit der rechten Maustaste auf die Festplatte, um sie zu überprüfen und “Eigenschaften” auszuwählen:
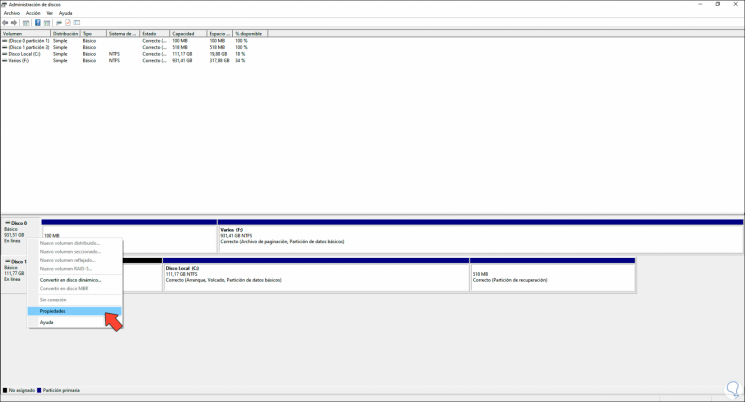
Im angezeigten Fenster gehen wir zur Registerkarte “Volumes” und überprüfen in der Zeile “Partitionsstil” den Typ der GPT- oder MBR-Festplatte:
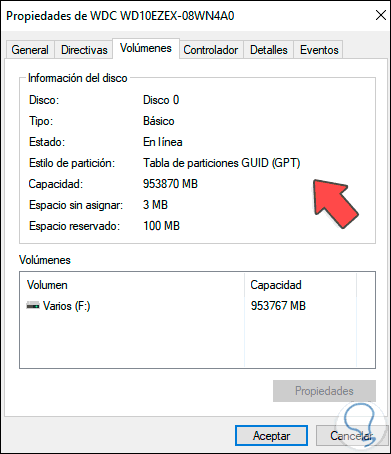
2. Kennen Sie den Windows 10-Festplattentyp von CMD
Über die Konsole können Sie diese Informationen abrufen. Dazu greifen wir als Administratoren auf CMD zu:
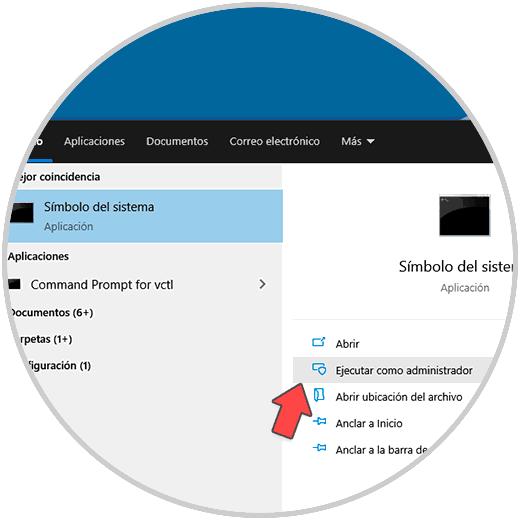
Führen Sie in der Konsole “Diskpart” aus, um auf das Festplatten-Dienstprogramm zuzugreifen. Anschließend führen Sie “list disk” aus, um die aktuellen Festplatten aufzulisten. Folgendes wird angezeigt. Wir überprüfen den Datenträgertyp in der GPT-Spalte. Wenn der Datenträger das * -Zeichen hat, bedeutet dies, dass es sich um GPT handelt, andernfalls handelt es sich um MBR.
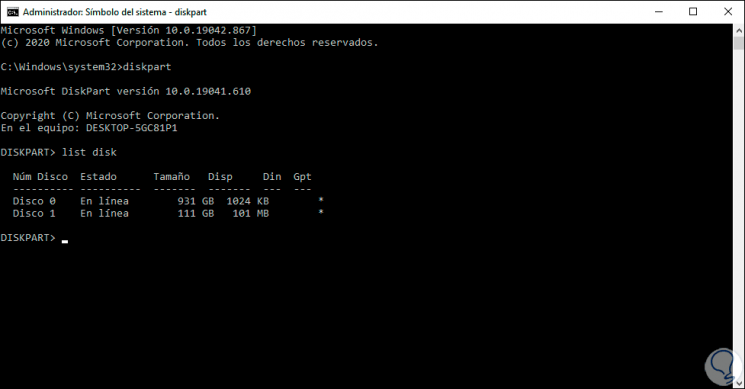
3. Kennen Sie den Windows 10-Festplattentyp aus den Einstellungen
Für diese Methode müssen wir die neueste Version von Windows Insider haben und um sie zu verwenden, gehen wir zu “Start – Einstellungen”:
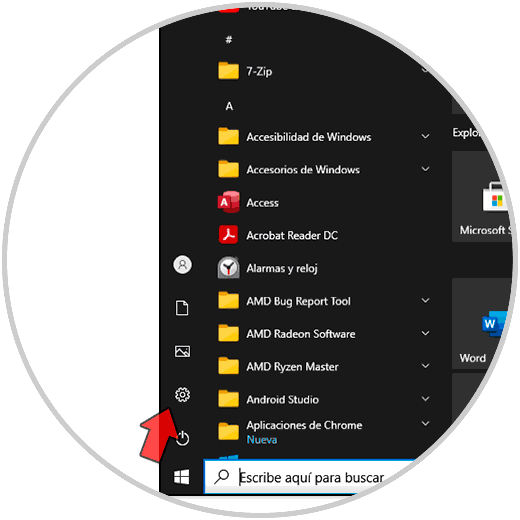
Dann gehen wir zu “System – Speicher”:
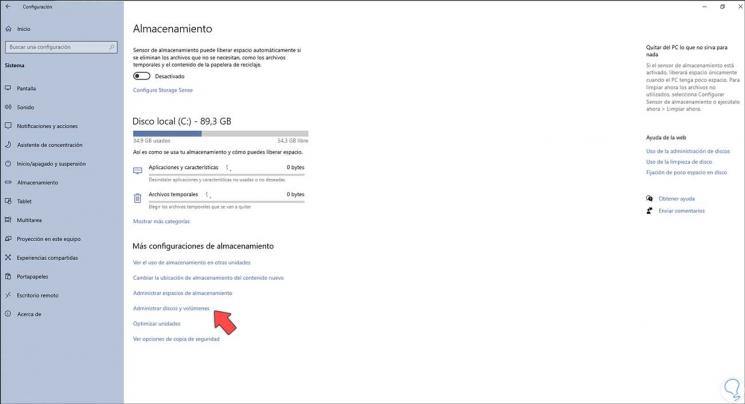
Wir klicken auf “Datenträger und Volumes verwalten”, im nächsten Fenster klicken wir auf den Datenträger und klicken auf “Eigenschaften”:
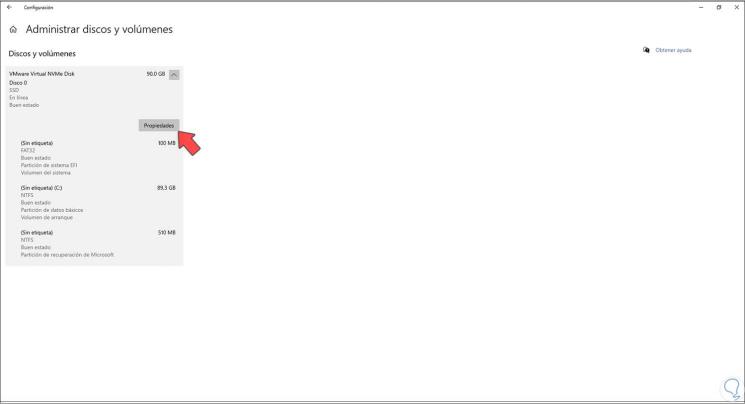
Überprüfen Sie in der Zeile “Partitionsstil” den Festplattentyp:
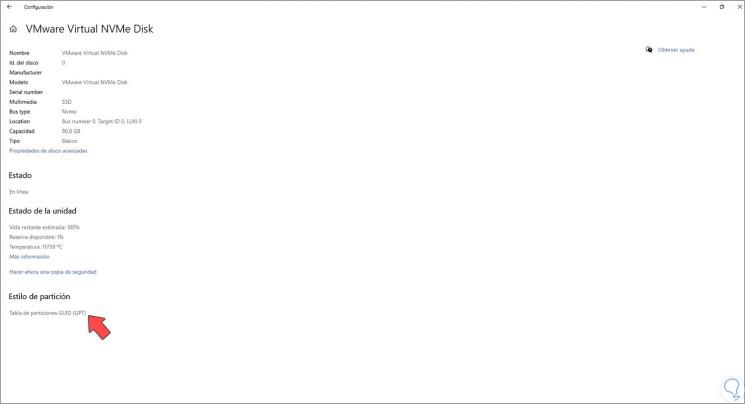
Dies sind die beiden verfügbaren Optionen, um den Festplattentyp in Windows 10 zu ermitteln.