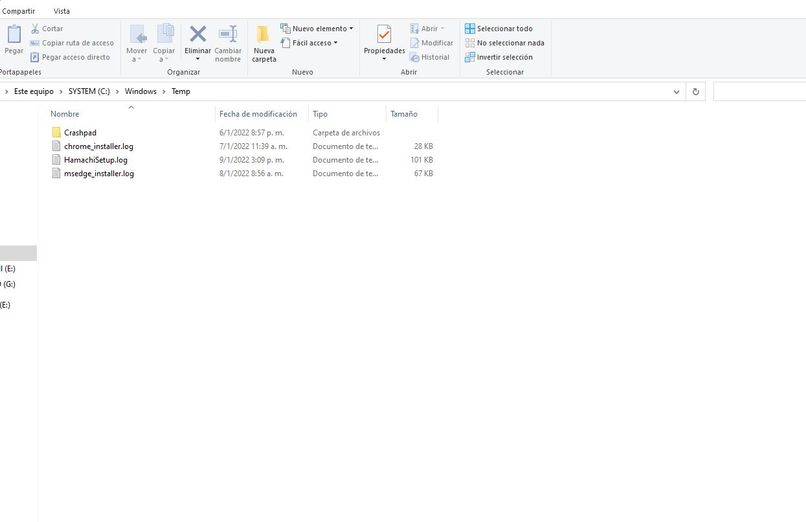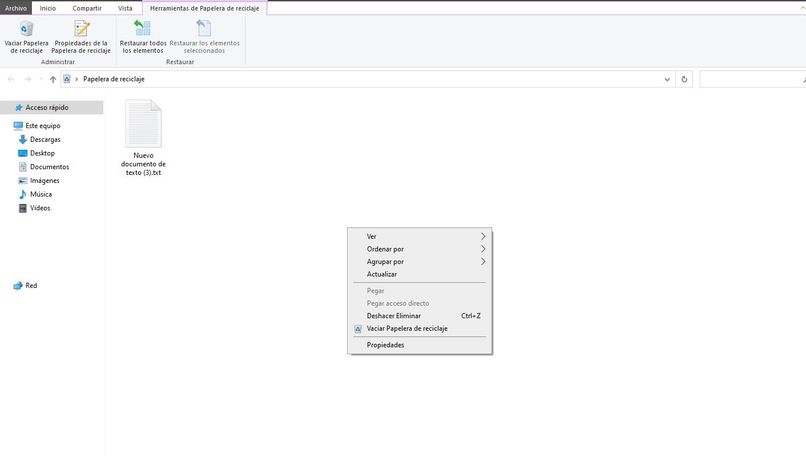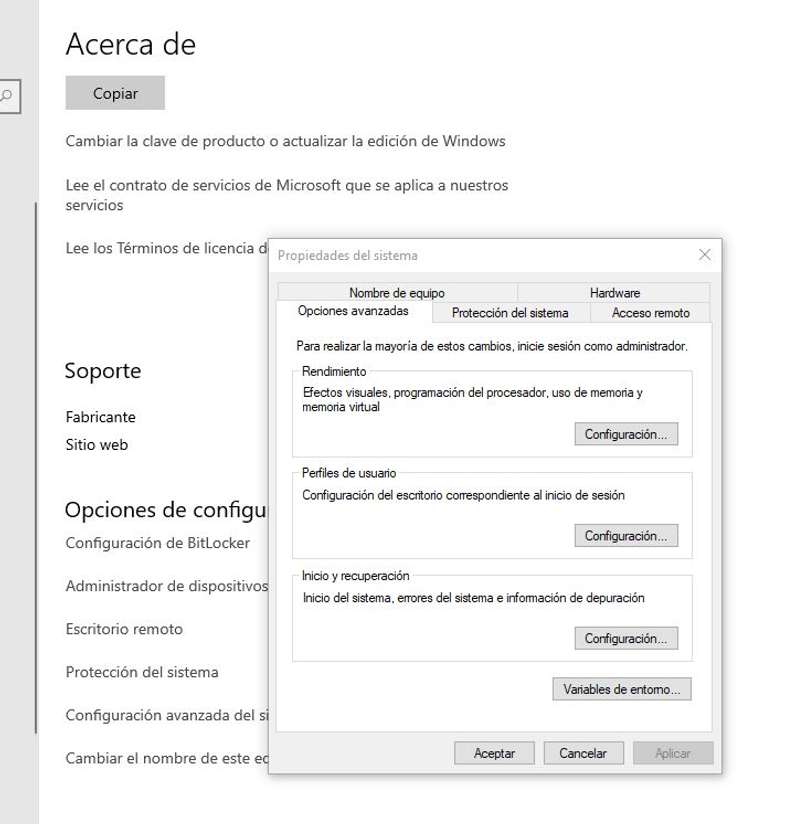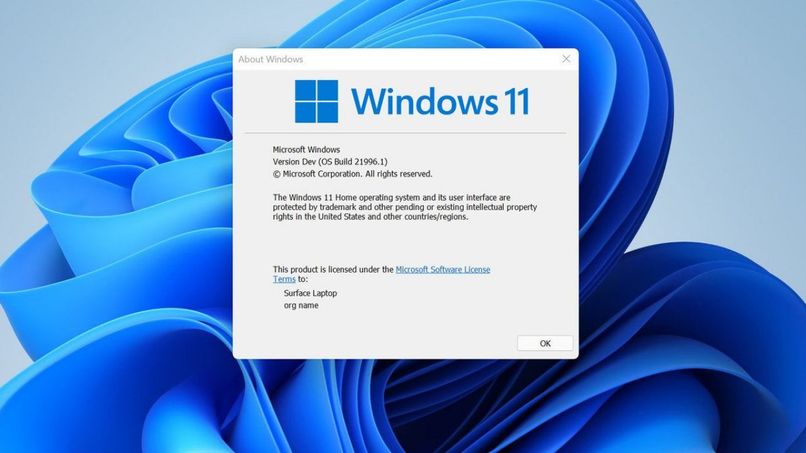
Wenn Sie sich gefragt haben, wie ich LAG von meinem Windows 11-Computer entfernen kann ? Nun, in diesem Artikel erklären wir den Vorgang ausführlich, aber schnell, damit Sie die Leistung Ihres PCs erheblich verbessern können.
Contents
Was sind die Gründe, warum ein Computer in Windows 11 LAG hat?
Die Ursachen sind wirklich vielfältig, und in vielen Fällen kann diese LAG auf die Ansammlung von Junk oder unnötigen Dateien im System zurückzuführen sein , weshalb empfohlen wird, sie mindestens alle zwei Monate zu entfernen.
Andererseits kann es vorkommen, dass beim Systemstart zu viele Programme geladen werden , wodurch der Computer abstürzt und nicht richtig funktioniert. In diesen Fällen ist es am besten, diese Programme zu deaktivieren, um sie nur zu öffnen, wenn wir sie brauchen.
Wie entferne ich LAG von einem Windows 11-PC?
Das Beseitigen von LAG aus Windows 11 kann schnell durchgeführt werden, indem Sie die unten aufgeführten Methoden befolgen.
Temporäre Dateien löschen
Eine der ersten Möglichkeiten, die LAG unseres Windows 11-Computers zu reduzieren, besteht darin, temporäre Systemdateien zu löschen. Diese werden normalerweise erstellt, um Daten darüber zu speichern, was auf dem Gerät passiert. Dazu gehören Programminstallation, Fehlerprotokollierung und Sicherungen von Benutzeraktionen. Für all dies ist der Ordner für temporäre Dateien ausgeblendet, um zu verhindern, dass Benutzer, die nicht viel über das Thema wissen, darauf zugreifen oder ihn zum Speichern anderer Dateitypen verwenden.
In unserem Fall müssen wir zuerst die Tastenkombination Windows + R ausführen . Die Windows-Taste befindet sich rechts von der Strg-Taste. Wenn Sie diese Kombination ausführen, öffnet sich ein kleines Fenster, in das wir das Wort „temp“ schreiben und die Eingabetaste drücken müssen. Es ist wichtig zu erwähnen, dass diese Dateien auch Überbleibsel von kürzlich gelöschten Programmen sein können, Sie sollten sich also keine Gedanken darüber machen, sie zu löschen.
Dadurch wird der temporäre Ordner geöffnet, in dem wir nur alle Dateien auswählen und mit der rechten Maustaste klicken müssen, um die Löschoption zu verwenden. Dabei werden Sie wahrscheinlich gefragt, ob Sie sich sicher sind, was wir uns geben sollen. Wenn es dann nicht möglich ist, einige Dateien zu löschen, müssen Sie sie ohne Löschen verlassen. Dies liegt daran, dass diese Dateien vom System verwendet werden und daher derzeit nicht gelöscht werden können.
Leeren Sie den Papierkorb
Eine weitere Möglichkeit, die Systemleistung zu verbessern, besteht darin, Dateien im Papierkorb zu löschen. Dies ist äußerst nützlich, insbesondere wenn wir gerade die temporären aus Windows gelöscht haben, da diese zuerst im Papierkorb landen.
Dazu müssen Sie nur auf den Desktop gehen, dort nach dem Papierkorb- Symbol suchen und es öffnen. Sobald Sie drinnen sind, sehen Sie alle gelöschten Dateien. Wenn Sie also eine davon wiederherstellen möchten, ist jetzt der richtige Zeitpunkt. Wenn Sie dies nicht möchten, müssen Sie zum Anfang des Ordners gehen, wo die Option zum Leeren des Papierkorbs angezeigt wird. Sie müssen darauf klicken und dann akzeptieren.
Damit werden die Dateien endgültig gelöscht , zu beachten ist, dass dies schneller geht, wenn Sie mit der rechten Maustaste auf das Mülleimer-Symbol klicken und dann im angezeigten Menü auf „leeren“ klicken.
Deaktivieren Sie Apps, die Sie nicht verwenden
Bei dieser anderen Methode müssen wir die Anwendungen deaktivieren , die mit dem System beginnen und für Ihre Anforderungen nicht erforderlich sind. Dies kann schnell durch Öffnen des Task-Managers erfolgen, der durch Rechtsklick auf die Taskleiste und anschließendes Öffnen der Task-Manager-Option geöffnet werden kann.
Dadurch wird ein Fenster geöffnet, in dem wir viele Optionen haben, aber dasjenige, das uns interessiert, ist dasjenige, das „Start“ sagt. Wenn Sie auf dieses Fenster klicken, sehen wir eine Liste aller Anwendungen, die mit dem System ausgeführt werden und die wir einzeln deaktivieren können, indem Sie sie einfach markieren und dann auf Deaktivieren klicken.
Was tun, wenn Ihr Windows 11-Computer weiterhin verzögert?
Wenn Sie nach all diesen Schritten immer noch das langsame System bemerken , kann es daran liegen, dass Ihr Computer nicht die Anforderungen zum Ausführen von Windows 11 erfüllt . Daher ist eine tiefere Konfiguration erforderlich, um die Systemleistung zu verbessern.
Der erste Schritt besteht darin, das Startmenü zu öffnen und nach der Systemkonfiguration zu suchen. Dadurch wird das Konfigurationsmenü geöffnet, in dem wir nach unten gehen müssen, bis wir das Symbol „Info“ finden, in das wir eintreten müssen.
In diesem Abschnitt werden die Informationen unseres Computers angezeigt, die angeben, wie viel Arbeitsspeicher wir haben und welche Art von System installiert ist. In unserem Fall müssen wir uns auf die Option der erweiterten Systemeinstellungen konzentrieren, ein Klick darauf öffnet ein neues Fenster. In diesem Fenster ist die erste Option Leistung , wo wir auf Konfiguration klicken müssen.
Schließlich haben wir zwei Optionen: Einerseits können Sie die Box auswählen, die für die beste Leistung vorkonfiguriert ist . Sie sollten wissen, dass dies dem System eine ganz andere Ästhetik verleiht, also kann es etwas sein, das Sie nicht allzu sehr mögen. In diesem Fall müssen Sie nach dem Aktivieren des Kontrollkästchens auf Übernehmen klicken, um die Änderungen zu speichern.
Auf der anderen Seite, um die Ästhetik des Systems ein wenig zu erhalten , sollten Sie sich die Optionen ansehen, die uns das Menü bietet. Um eine bessere Leistung zu erzielen, müssen wir alle Optionen in Bezug auf Fensterglättung und Fenster- oder Symbolschatten deaktivieren und dann auf Übernehmen klicken.