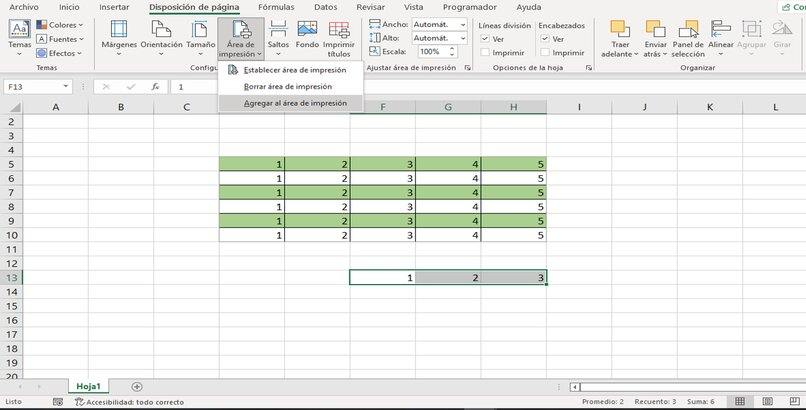Eines der am häufigsten verwendeten Office-Programme ist Microsoft Excel, ein Programm zum Erstellen von Daten in Tabellenkalkulationen, das eine Vielzahl von Tools und Funktionen auf seiner Plattform bietet. Auf diese Weise ist es als ein äußerst vielseitiges Programm bekannt , das es ermöglicht, komplizierte kombinierte Diagramme bis hin zu einfachen mathematischen Operationen zu erstellen.
Trotz der Benutzerfreundlichkeit und der zahlreichen Tools erfordert das Drucken einer Excel-Arbeitsmappe aufgrund der Richtlinien, die wir berücksichtigen müssen, immer mehr Zeit, da das Drucken von Tabellenkalkulationen niemals dasselbe sein wird wie das Drucken einer Excel-Arbeitsmappe Dokument in Word. Deshalb zeigen wir Ihnen hier, wie Sie ein Excel-Dokument richtig drucken.
Contents
Wie können Sie in Excel auf die Einstellungen für „Blatt drucken“ zugreifen?
Als erstes müssen wir die Einstellungen „Blatt drucken“ eingeben, um die Einstellungen auszuwählen , die später auf die Blätter gedruckt werden, um so zu vermeiden, dass die Datei falsch konfiguriert und falsch gedruckt wird.
Je nach verwendetem Gerät bzw. verwendeter Office-Version unterscheidet sich die Suche nach der Druckbogenkonfiguration jedoch erheblich. Selbst bei einigen Geräten ist diese Konfiguration nicht vorhanden , da sie nicht gedruckt werden kann.
Mit Ihrem Windows-PC
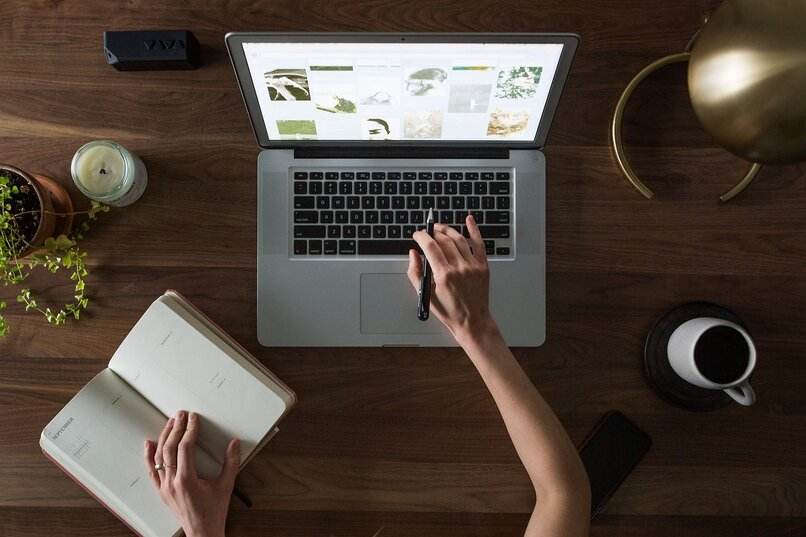
Wenn wir einen Computer mit einer der Windows-Versionen haben, können wir problemlos jedes Excel-Dokument drucken. Dafür müssen wir jedoch hauptsächlich die auf dem Computer installierte Office-Version berücksichtigen, da der Zugriff auf die Einstellungen „Blatt drucken“ bei einer niedrigeren Version als 2007 erheblich variieren wird.
In einem solchen Fall haben wir Excel 2007 oder frühere Versionen Um auf diese Konfiguration zuzugreifen, müssen wir auf das Windows-Symbol in der oberen linken Ecke klicken. Sobald das Optionsmenü angezeigt wird, suchen wir nach „Drucken“ und klicken auf den kleinen Pfeil, um auf die verschiedenen Einstellungen zuzugreifen, die Excel uns bietet, wenn wir eine Tabelle oder das gesamte Buch drucken möchten:
- Seitenausrichtung.
- Angeschlossenen Drucker wechseln.
- Bucheinstellungen wie Ränder, Größe, Format usw.
- Passen Sie den Maßstab des Buches an.
- Drucken Sie das gesamte Buch oder nur einen Teil davon oder eine seiner Tabellenkalkulationen.
Wenn wir alle diese Einstellungen vorgenommen haben, klicken wir schließlich einfach auf „Drucken“. Wenn wir jetzt eine neuere Version als Excel 2007 haben, variiert der Zugriff auf die Einstellungen für „Blatt drucken“ erheblich. In diesem Fall gehen wir zur Registerkarte „Datei“.
Sobald diese Registerkarte geladen ist, sehen wir auf der linken Seite des Bildschirms ein Menüband. Dort klicken wir auf „Drucken“ , um die verschiedenen Optionen zu laden, die diese Version von Excel zum Drucken von Dokumenten bietet, ähnlich wie in der alten Version von Excel.

Angesichts der Gelegenheit, dass wir alle Daten des nächsten zu druckenden Buches fertig konfigurieren und die Druckdetails über das Format hinaus ändern, wie z. B. die Tinten- oder Papiermenge, müssen wir auf das große Feld des Druckers klicken.
Aus der mobilen App
Wenn wir die mobile Excel-Anwendung haben, können wir leider keine Tabelle oder eine vollständige Arbeitsmappe drucken, da die mobile Version dieses Microsoft-Programms nicht die Option hat, auf die Konfiguration „Blatt drucken“ zuzugreifen.
Auf der Internetseite
Um über die Webversion von Excel auf die Druckbogenkonfiguration zuzugreifen , müssen wir zur Registerkarte „Datei“ gehen und in der Multifunktionsleiste, die auf der linken Seite des Bildschirms angezeigt wird, auf „Zum Drucken“ klicken. Sobald diese Registerkarte geladen ist, können wir die verschiedenen Konfigurationen beobachten, die uns vor dem Drucken angeboten werden. Wenn alles angepasst ist, klicken wir erneut auf das Feld „Drucken“, um den Vorgang abzuschließen.
So passen Sie den Druckbereich in Ihrer Excel-Tabelle an
Vor dem Drucken eines Excel-Dokuments wird empfohlen, seinen Druckbereich zu definieren, da Excel uns keine Vorschau des zu druckenden Dokuments anzeigt, was sehr häufig dazu führt, dass das Ergebnis falsch konfiguriert und in einigen Fällen unvollständig ist . . . Indem wir diesen Bereich einschränken, vermeiden wir daher bestimmte Rückschläge. So legen Sie den Druckbereich fest:
- Wir klicken auf die Registerkarte „Seitenlayout“.
- Wir suchen nach dem Bereich „Seite einrichten“.
- Wir wählen den „Druckbereich“ aus.
- In den angezeigten Optionen wählen wir „Druckbereich festlegen“.
- Sobald wir es eingerichtet haben, müssen wir mit den Tasten „Strg + Umschalt + Pfeile“ zu den Druckblatteinstellungen gehen und das Dokument schließlich drucken.

Was sollten Sie tun, um Ihre Excel-Tabellen zum Drucken zu senden?
Wenn wir eine Tabelle mit allen notwendigen Informationen haben und sie zum Drucken senden möchten, finden wir zwei Möglichkeiten, dies zu tun. Der erste Weg führt über einen Tastaturbefehl, während der zweite Weg die Symbolleiste des Programms verwendet.
Mit einem Tastaturbefehl
Um die Excel-Tabellen an die Registerkarte „Drucken“ zu senden, müssen wir nur die Tasten „Strg + P“ gleichzeitig drücken . Auf diese Weise wird durch Drücken dieses Befehls die Registerkarte Druckeinstellungen geöffnet.
Aus der Symbolleiste
- Gehen Sie auf die Registerkarte „Datei“.
- Als Nächstes klicken wir im Menüband auf der linken Seite des Bildschirms auf „Drucken“.
- Abschließend klicken wir auf das Feld „Drucken“.