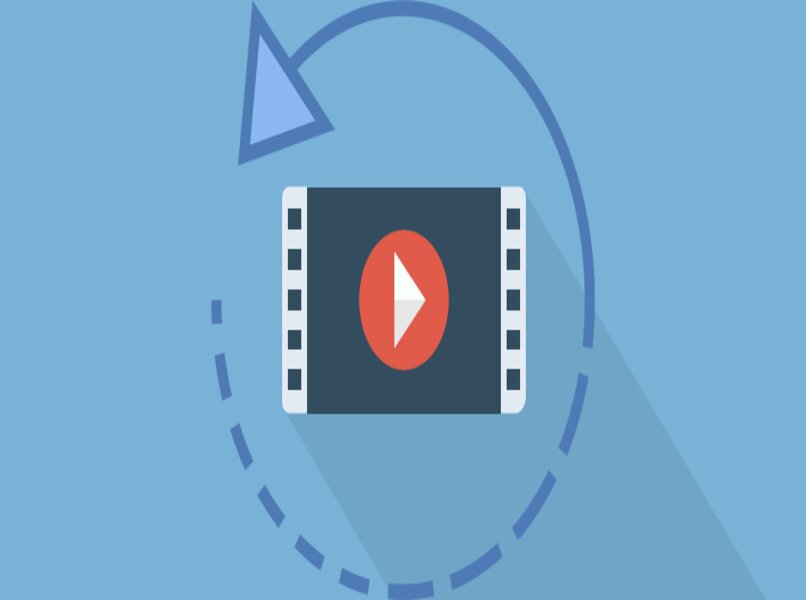
Greifen Sie auf die Hauptansicht des „iPad“ oder „iPhone“ zu, Sie müssen eine Anwendung herunterladen, die das Drehen von Videos erleichtert, den „App Store“ aufrufen und „InShot“ oder eine andere Ihnen bekannte Anwendung herunterladen. Gehen Sie zu Fotos, wählen Sie das Sink -Video in „Bearbeiten“, gefolgt von „Punkte“, tippen Sie auf „Mit anderen Apps bearbeiten“ und wählen Sie erneut „InShot“, suchen Sie nach der Schaltfläche „Drehen“ und klicken Sie dann auf „Speichern“ und dann ‘Speichern’. Für den nächsten Inhalt sollten Sie lernen, wie Sie iPhone-Videos richtig ausrichten und aufnehmen .
Contents
Mit welchen Bearbeitungswerkzeugen von Apple können Sie Videos drehen?
Es gibt viele Apps, die das Drehen von Videos erleichtern, eine davon beinhaltet die Installation des Tools „iMovie“, das im Menü „Apps“ des Geräts zu finden ist. Wenn Sie es nicht haben, müssen Sie es installieren. Beachten Sie, dass die Proportionen des Videobildes verzerrt sein können. Aus diesem Grund wird empfohlen, die Videos in der richtigen Ausrichtung aufzunehmen.
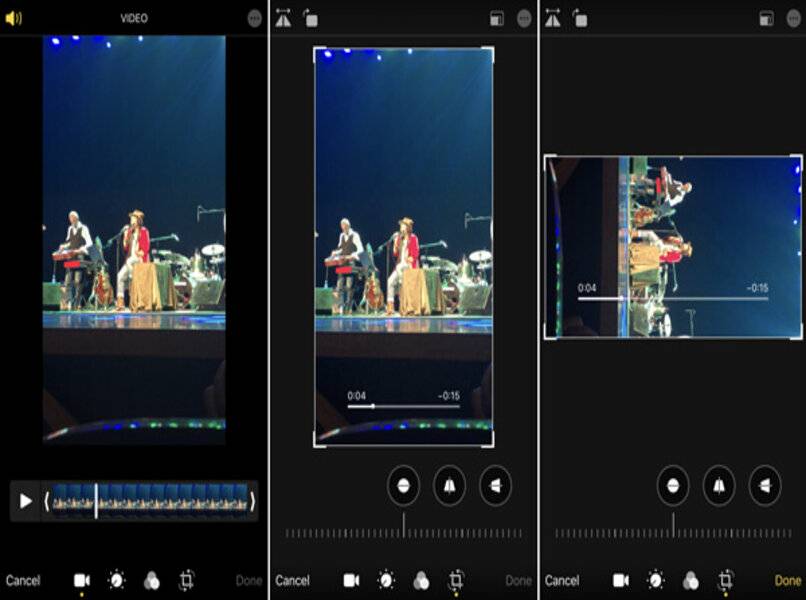
Wenn das Video nicht von Ihnen aufgenommen wurde und trotzdem die falsche Ausrichtung hat, können Sie andere Tools verwenden, wie zum Beispiel „InShot“, das ein sehr abwechslungsreiches und vollständiges Panel bietet. Dazu gehört die Option zum Drehen, dasselbe passiert mit der Anwendung namens „RFV“, die Sie installieren müssen, und natürlich bringt sie den Flip- oder Rotationsmodus mit sich, genau wie „iOS Photos“. Wenn Sie möchten, können Sie auch Videos aufnehmen, ohne Ihre Musik zu pausieren.
mit iMovie
Sobald die „iMovie“-App installiert ist, greifen Sie auf die sogenannte „Fotos“-Anwendung zu, fügen Sie in der Galerie den Abschnitt des gewünschten Videos ein, in den Hauptauswahlen können Sie das mit dem Pseudonym „Bearbeiten“ anzeigen. warten Sie ein paar Sekunden. Tun Sie dies, bis Sie die drei Punkte erhalten, drücken Sie sie einmal, diese Aktion aktiviert den Modus “In anderen Apps bearbeiten”.
Es ist offensichtlich, dass Sie „iMovie“ als Hauptoption wählen sollten, verschwenden Sie keine Zeit damit, nach der Rotationsoption zu suchen, sie ist nicht auf einen Blick verfügbar. Sie müssen den Videobildschirm zweimal berühren , und bei der letzten Berührung müssen Sie sich in die Ausrichtung drehen, die Sie hinzufügen möchten, es kann rechts oder links sein. Es hängt alles davon ab, was für das Video erforderlich ist. Nachdem Sie mit der aktuellen Aktion fertig sind, fügen Sie das Video zum „iPhone“-Hintergrundbildschirm hinzu.
Verwenden von InShot
Sobald die App heruntergeladen und auf Ihrem iPhone installiert ist, müssen Sie sie öffnen. Auf dem Hauptbildschirm wird eine Anweisung mit der Aufschrift „Neu erstellen“ angezeigt. Darunter müssen Sie zum digitalen Bereich „Video“ gehen. Wählen Sie in der Ansicht „Galerie“ die Ordnungszahl „Video“, scrollen Sie bis zum gewünschten Videomaterial und klicken Sie darauf.

Diese Aktion führt Sie zum „InShot“-Bedienfeld und dort sehen Sie das Video, direkt darunter können Sie mit dem Werkzeugbedienfeld interagieren. Schieben Sie Ihren Finger nach rechts, um die kleine digitale Schaltfläche „Drehen“ zu erhalten, und drücken Sie sie so oft wie nötig, bis Sie die Ausrichtung gefunden haben, die am besten zum Video und Ihren Anforderungen passt. In der oberen rechten Ecke befindet sich die Schaltfläche „Speichern“, tippen Sie darauf und wählen Sie die Auflösung aus und bestätigen Sie erneut, indem Sie auf „Speichern“ und „Gespeichert“ tippen.
Verwendung von RFV
Greifen Sie im Apps-Menü auf die Anwendung zu, öffnen Sie dort das ‘RFV’. Wenn es startet, müssen Sie auf den Selektor „Neues Projekt“ klicken, diese Aktion bringt Sie zu „Galerie“, dort tippen Sie auf das Video, das Sie ändern möchten. Diese Aktion kann Sie zu den Hauptverknüpfungen der ‘App’ führen, sie ist über eine Art Panel gestaltet, in diesen Abschnitten wird das Video als Protagonist gesehen.
Visualisieren Sie das Bedienfeld und finden Sie den kreisförmigen Pfeil mit Richtung in beide Richtungen. Wenn Sie darauf drücken, können Sie das Video drehen, führen Sie diese Aktion wiederholt aus. Dadurch können Sie möglicherweise die idealste Ausrichtung erreichen. Danach führt es die notwendigen Prozesse zum Speichern des Videos durch, versuchen Sie vorher, es abzuspielen, bevor Sie das Speichern bestätigen.
Mit iOS-Fotos
Denken Sie daran, dass Sie trotzdem eine externe Anwendung haben müssen, mit der Sie das Video drehen können, gehen Sie zum Tool oder zur „App“ von „Fotos“ und wählen Sie die Ordnungszahl von „Videos“, tippen Sie auf das Video, damit es kann unterschieden werden. Fahren Sie fort und klicken Sie auf die Schaltfläche „Bearbeiten“, drücken Sie die weißen Punkte , um Änderungen an anderen Apps vorzunehmen, und wählen Sie diejenige aus, die Ihnen am besten gefällt.
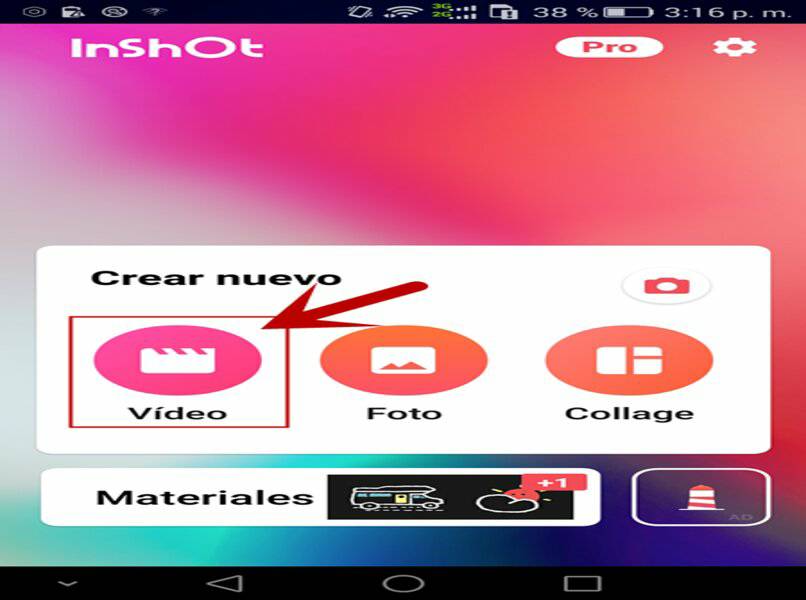
Es wird empfohlen, immer „InShot“ zu verwenden, da dies am gebräuchlichsten ist, oder Sie können auch das verwenden, das am besten zu Ihnen passt oder das Sie am besten kennen. Wichtig ist , die Videos entsprechend den Anforderungen zu drehen . Wenn Sie jede App kennen, werden Sie kein Problem damit haben, insbesondere mit der Aufgabe am Ende des Projekts oder der Edition, bei der alle Änderungen gespeichert werden müssen. Führen Sie nach Abschluss der Bearbeitung eine „Sicherung oder Kopie“ auf dem iPhone ohne die Hilfe von iTunes, iCloud oder „Mac“ aus.
Wie kann ich die Änderungen beim Drehen eines Videos auf dem iPhone oder iPad rückgängig machen?
Sie haben immer die Möglichkeit, Änderungen rückgängig zu machen, was noch wichtiger ist, Sie müssen es nicht einmal als solches tun, jedes Mal, wenn Sie eine neue „Videobearbeitung“ festlegen und in Ihren Dateien speichern, hinterlässt sie Spuren des ursprünglichen Inhalts . Um das vorherige Material zu finden, gehen Sie zur „Fotos“-App von „iOS“ und durchsuchen Sie die Dateien, bis Sie das Originalvideo erhalten, visualisieren Sie das Material gut, es ist leicht, verwirrt zu werden, aber denken Sie daran, dass das alte Video hat die falsche Ausrichtung.