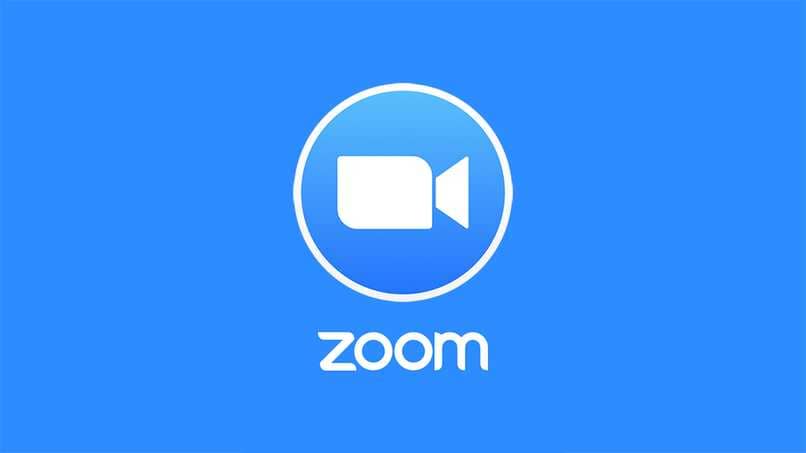
Wir alle kennen die Plattform namens Zoom, die insbesondere in den aktuellen Zeiten der Pandemie die Distanz verkürzt hat. Durch die wir verschiedene Funktionen finden können, die sowohl Einzelpersonen als auch Unternehmen dienen, da die Kommunikation über dieses Medium erleichtert wird, indem Videokonferenzen oder Gruppenanrufe gestartet werden. Daher ist die Installation extrem einfach, Sie können es auf Android, iOS, Windows und Mac tun.
Die Durchführung dieses Download-Vorgangs von jedem Gerät aus ist super einfach, die Deinstallation erfordert jedoch etwas mehr Zeit und Mühe , insbesondere auf Computern, auf denen diese Unannehmlichkeiten auftreten. Deshalb kommen wir hier, um zu erklären, wie Sie die Zoom-App korrekt von einem MacOS-Computer deinstallieren können, also achten Sie darauf, zu lernen.
Contents
Mit welchen Methoden können Sie Zoom auf Ihrem Mac deinstallieren?
Es gibt mehrere Verfahren, damit Sie dies tun können, was auch von der Version derselben Anwendung abhängt, die Sie haben, da Sie aus diesem Grund die eine oder andere Methode verwenden können.
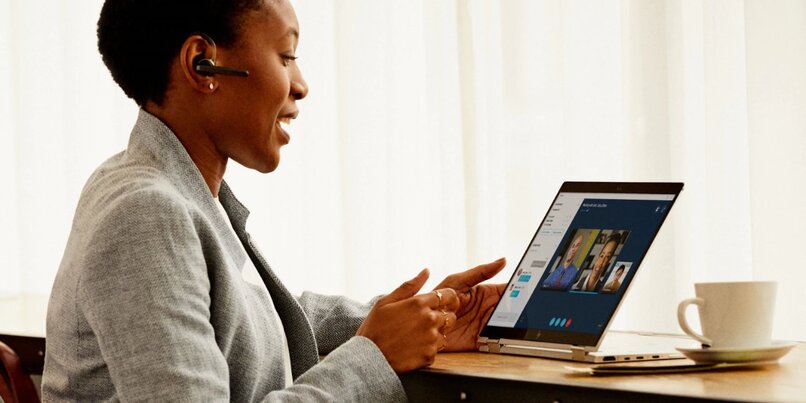
Beispielsweise können Sie den Finder verwenden , um Zoom zu deinstallieren, wenn Sie eine niedrigere Version als 4.4.5309 haben, da nur diese Methode es erfolgreich deinstallieren kann. Wenn Sie es aber nur entfernen möchten, können Sie das Terminal so verwenden, dass es nicht vollständig entfernt wird, sondern dort nicht angezeigt wird.
Wenn Sie jedoch nach anderen Alternativen suchen möchten, um die App zu entfernen, können Sie zu Launchpad gehen und dort mit einigen einfachen Schritten deinstallieren. Sie entscheiden also in jedem Fall, welches Verfahren Sie befolgen möchten und welches für Sie am bequemsten, am einfachsten zu verwenden und auch für Sie effektiv ist.
Mit Launchpad
Zunächst müssen wir über Launchpad sprechen, ein in Mac-Computern integriertes Tool, mit dem Sie jede Anwendung löschen oder deinstallieren können, die Sie aus dem App Store heruntergeladen haben. Mit anderen Worten, es stellt sich als Verknüpfung heraus, mit der Sie installierte Anwendungen viel praktischer und bequemer aus dem offiziellen Store entfernen können.

Wenn Sie wissen, wofür es funktioniert, sollten Sie damit beginnen, Zoom auf Ihrem Mac zu entfernen.Es beginnt mit dem Öffnen von Launchpad auf dem PC, Sie können dorthin gehen, wo alle Tools im Menü erscheinen und es dort finden. Sobald Sie sich darin befinden, platzieren Sie mit Hilfe des Cursors den Namen der Videokonferenzplattform und geben Sie dort ein. Halten Sie nun die App gedrückt, bis sie wackelt oder klicken Sie auf die Optionstaste.
Danach sollten Sie die Option zum Löschen erhalten, Sie müssen es markieren und es dann zur Bestätigung erneut tun. Auf diese Weise können Sie Zoom dann sehr schnell auf Ihrem Mac deinstallieren, wobei zu beachten ist, dass nur die Anwendung gelöscht wird, die Informationen Ihres Kontos, das Sie registriert haben, jedoch erhalten bleiben.
Über den Finder
Hier können Sie zwischen zwei Verfahren wählen. Die erste besteht darin, dass Sie die Finder-Anwendung in den Anwendungen öffnen und dann die Befehlstaste drücken. Sie müssen zweimal auf die Spotlight-Anwendung klicken. Danach ziehen Sie Zoom in den Papierkorb oder klicken mit der rechten Maustaste und bewegen sich dann in den Papierkorb. Wahrscheinlich werden Sie nach dem Benutzernamen und dem Kennwort eines Mac-Kontos gefragt, geben Sie Ihr Konto ein, drücken Sie schließlich auf Finder und klicken Sie zum Entfernen auf leeren Papierkorb.

Wie wir Ihnen gesagt haben, war das nur ein Weg (vielleicht der, der Ihnen am einfachsten erscheint). Die zweite Möglichkeit ist jedoch, dass Sie die Finder-Anwendung öffnen, dort oben Gehe zu auswählen, damit Sie dann auf Gehe zu Ordner klicken können , hier müssen Sie den folgenden Namen eingeben ‘~/.zoomus/’. Jetzt müssen Sie ZoomOper in den Papierkorb verschieben.
Nachdem Sie diesen Schritt ausgeführt haben, müssen Sie auch alle mit der Anwendung verknüpften Ordner in den Papierkorb verschieben. Das bedeutet, dass Sie die ZoomusApp, die Zoom-Audioerweiterungen und sogar die Zoom-Unterstützung löschen müssen. All dies erhalten Sie in den Download-Ordnern, in denen sich die Anwendung befand , und Sie müssen sie nur in den Papierkorb verschieben oder direkt dorthin senden.
Terminal verwenden
Mit dem Terminal, das in den Tools und/oder Anwendungen Ihres Mac verfügbar ist, können Sie jede gewünschte Anwendung deinstallieren. Im speziellen Fall von Zoom ist es erforderlich, dass Sie den folgenden Befehl innerhalb des Terminals isof – i: 19421 ausführen, um Ihnen zu helfen, die ID-Adresse der App zu erhalten.

Später werden Sie auch aufgefordert, einen weiteren Befehl einzugeben, nämlich „kall – 9“, und zwischen Klammern geben Sie die ID-Adresse ein, die Sie im vorherigen Vorgang erhalten haben. Zum Abschluss benötigen Sie die Hilfe des Finder , um die Anwendung in den Dateien zu finden, und dann können Sie sie dort in den Papierkorb bringen und schließlich dauerhaft deinstallieren.
Was sollten Sie tun, um verbleibende Zoom-Ordner unter MacOS zu löschen?
Wenn Sie es geschafft haben, Zoom von Ihrem Mac zu deinstallieren, müssen Sie sicherstellen, dass keine Aufzeichnungen derselben Plattform vorhanden sind oder dort nicht unnötig Speicherplatz belegt wird, den Sie für andere Dateien benötigen. Um sie zu entfernen, betreten Sie den Bereich für versteckte Dateien Ihres Mac und gehen Sie zum Ordnerbereich.
An dieser Stelle müssen Sie nur noch nach jedem von ihnen suchen, platzieren Sie dazu das Wort Zoom auf dem Cursor und die Gesamtzahl der Ordner mit diesem Namen sollte dort angezeigt werden. Du wählst sie einzeln aus und schickst sie in den Papierkorb , dann gehst du in den Papierkorb und klickst auf Löschen, damit sie dauerhaft gelöscht werden.