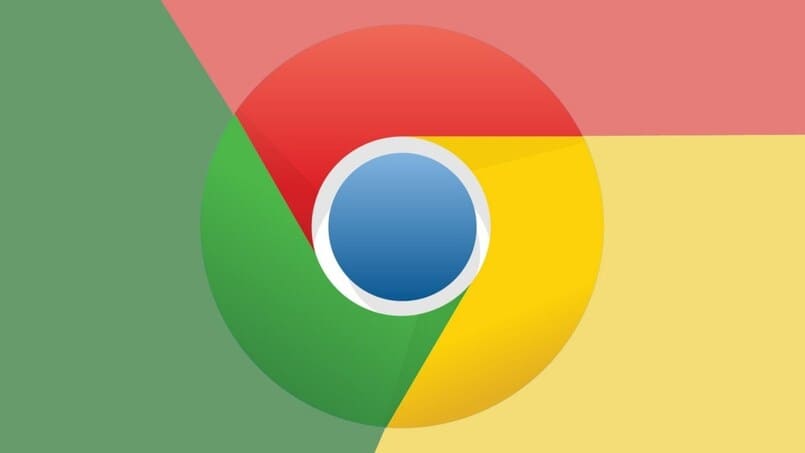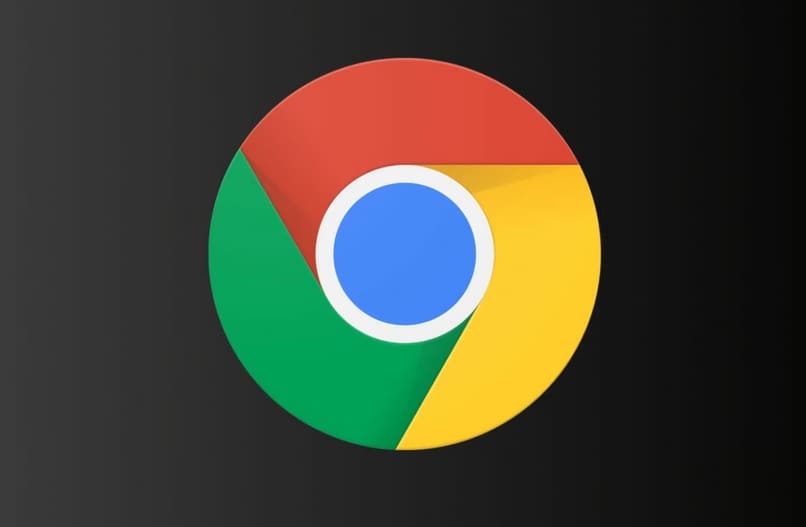
Unter bestimmten Umständen kann der automatische Übersetzer von Google Chrome sehr ungenau und nervig werden, wenn er automatisch Seiten übersetzt, die in einer Sprache sind, die Sie bereits beherrschen. Daher zeigen wir Ihnen diesmal, wie Sie die automatische Übersetzung von Seiten deaktivieren können in Google Chrome, fangen wir an.
Contents
Wie ändere ich die Einstellungen des automatischen Übersetzers?
Es gibt mehrere Möglichkeiten, wie Sie die Einstellungen der automatischen Übersetzung von Google Chrome ändern können , egal auf welcher Plattform Sie sich befinden, dieses Verfahren ist ganz einfach. Es wird jedoch nicht mit Ihrem Google-Konto verknüpft. Wenn Sie also Ihren Übersetzer in der PC-Version deaktiviert haben, müssen Sie dies erneut auf Ihrem iOS- oder Android-Gerät tun.
Bevor Sie beginnen, müssen Sie wissen, welche Version von Google Chrome auf Ihrem Gerät (PC, Android oder iOS) installiert ist, da ältere Versionen des Browsers keinen Zugriff auf bestimmte Konfigurationsoptionen zulassen. Daher ist es wichtig, dass Sie über die neueste Version von verfügen Google Chrome Vor diesem Hintergrund erläutern wir im Folgenden den Vorgang zum Deaktivieren der automatischen Übersetzung auf jeder Chrome-Plattform:
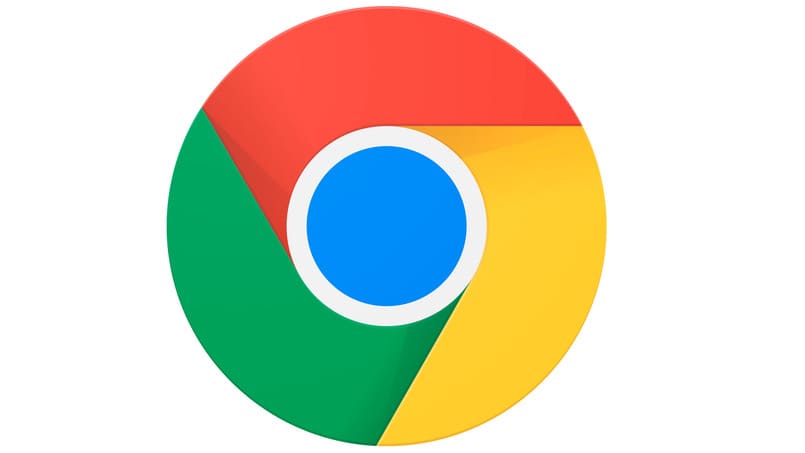
Auf einer Webseite
Falls Sie die Version von Google Chrome für Computer verwenden (sowohl unter MacOS als auch unter Windows) und beim Aufrufen einer Seite gefragt werden, ob Sie eine Seite automatisch in die Sprache Ihres Betriebssystems übersetzen möchten, haben Sie zwei Möglichkeiten die Konfiguration ändern:
- Über die Registerkarte: Die Registerkarte, die Sie fragt, ob Sie die Seiten automatisch übersetzen möchten, ermöglicht es Ihnen, die Sprache auszuwählen, in die Sie das Web übersetzen möchten, und unten können Sie auf das Kästchen „Immer von *Sprache* übersetzen“ klicken Beispiel „Immer Englisch übersetzen“ oder entfernen Sie es, um diese Einstellung zu ändern. Klicken Sie auf die Schaltfläche mit den drei Punkten in der Ecke dieser Registerkarte, um zu erweiterten Einstellungen zu gelangen, die wir im nächsten Schritt behandeln werden.
- Über die Chrome-Einstellungen: Wenn Sie nicht darauf warten, auf einer Website in einer anderen Sprache zu sein, um die Übersetzereinstellungen über die Registerkarte zu ändern, können Sie dies über die Programmeinstellungen dafür tun:
- Öffnen Sie Ihr Google Chrome-Programm, gehen Sie dann in die obere rechte Ecke und drücken Sie die Taste mit den drei Punkten, um das Optionsmenü zu öffnen. Wählen Sie dort „Einstellungen“, um eine neue Registerkarte aufzurufen
- Gehen Sie unter „Einstellungen“ zu „Erweiterte Einstellungen“ und dann zu „Sprachen“. Dort können Sie die Option „ Sprachen übersetzen, die ich nicht lesen kann “ deaktivieren (das sind diejenigen, die Sie nicht als primäre oder sekundäre Sprache festgelegt haben, Auf dieser Registerkarte können Sie die von Ihnen bearbeiteten Sprachen hinzufügen, indem Sie sie in den Abschnitt „Nie übersetzen aus“ eingeben. Sie können auch die Standardsprache von Chrome ändern.
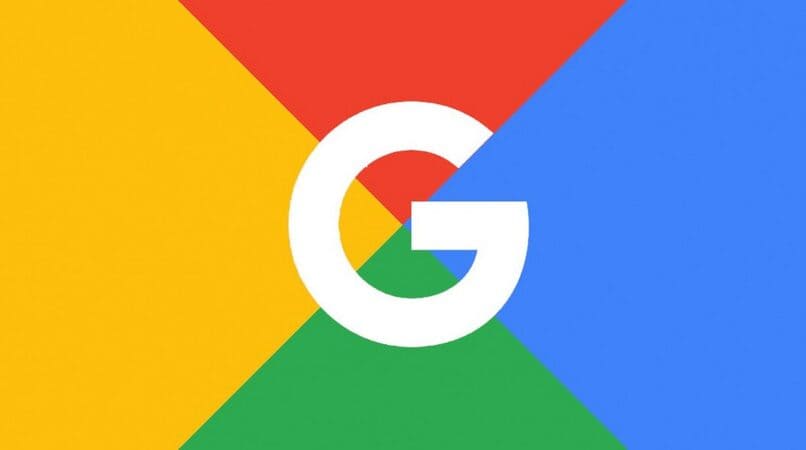
In einem Android-Gerät
Der Vorgang zum Deaktivieren des automatischen Übersetzers von Google Chrome auf Android ist noch einfacher als auf einem Computer, jedoch müssen die Sprachen einzeln konfiguriert werden. Denken Sie daran, die neueste Version der Anwendung installiert zu haben, oder aktualisieren Sie Google Chrome auf Ihrem Handy, falls dies nicht der Fall ist. Sie müssen:
- Öffnen Sie Ihre Google Chrome-Browser-App
- Klicken Sie darin auf die Suchleiste oben auf dem Bildschirm und gehen Sie zu einer Seite, die in einer anderen Sprache als der auf Ihrem Telefon eingestellten Sprache ist, beispielsweise eine Seite in Englisch, wenn Ihre Standardsprache Englisch ist
- Sobald Sie auf diese Seite zugegriffen haben, werden Sie gefragt, ob Sie die Seite übersetzen möchten . Sie können „Ja“ oder „Nein“ auswählen und das Kontrollkästchen „Immer automatisch übersetzen von“ oder „Nie übersetzen von“ gefolgt von aktivieren Name der besagten Sprache , . Sie können diese Optionen nach Ihren Wünschen einstellen und sie bleiben immer so, es sei denn, Sie möchten sie im nächsten Schritt ändern
- Drücken Sie auf „Einstellungen“, dargestellt durch das Symbol mit drei vertikalen Schaltflächen oben rechts auf dem Bildschirm, und drücken Sie im sich öffnenden Menü auf „Sprachen“.
- Drücken Sie dann auf „Übersetzungseinstellungen“ und aktivieren oder deaktivieren Sie schließlich das Kontrollkästchen „Option zum Senden von Seiten in anderen Sprachen an Google Übersetzer anzeigen“, um die automatische Übersetzung zu aktivieren oder zu deaktivieren .
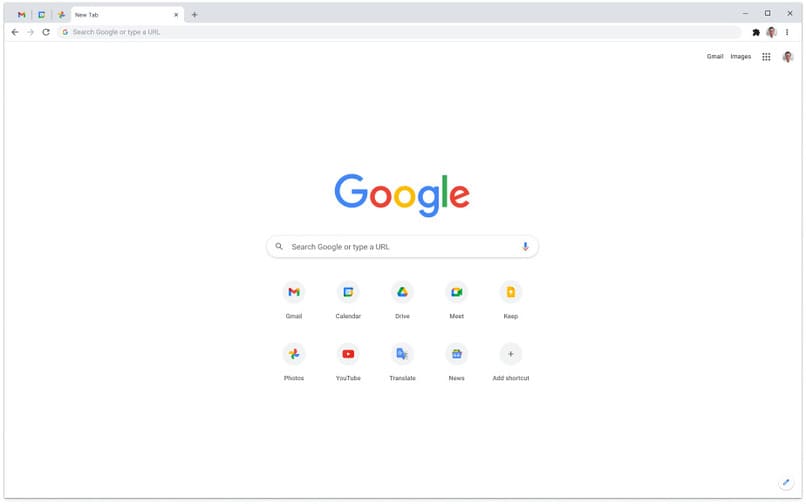
Über die iPhone- oder iPad-App
Wenn Sie sich auf einem iOS-Gerät befinden, sei es iPhone oder iPad, ist das Verfahren genau dasselbe. Denken Sie nur daran, die Anwendung auf der neuesten Version zu aktualisieren. Allerdings müssen Sie:
- Melden Sie sich bei Ihrer Google Chrome-App für iOS an
- Leiten Sie zu einer Webseite in einer anderen Sprache weiter
- Wählen Sie unten die Sprache aus, in die Sie die Seite übersetzen möchten, oder wählen Sie das Zahnradsymbol aus, um auf die Google Chrome-Einstellungen zuzugreifen
- Klicken Sie auf die Option „Inhaltseinstellungen“ und dann auf „Google Übersetzer“.
- Deaktivieren Sie das Kontrollkästchen “Google Translator”, um es und seine Funktionen vollständig auszuschalten (dieser Vorgang ist reversibel).

Wie vermeide ich die Frage „Wenn Sie Seiten übersetzen möchten“?
Wenn Sie die Frage Möchten Sie diese Webseite übersetzen? nicht sehen möchten. Wenn Sie Ihren Google Chrome-Browser verwenden, führen Sie die folgenden Schritte aus (auf jeder Plattform):
- Geben Sie Ihr Programm oder Ihre Google Chrome App ein
- Klicken Sie auf die Schaltfläche „Mehr“, die durch drei vertikale Schaltflächen in der oberen rechten Ecke dargestellt wird
- Wählen Sie die Option „Erweiterte Einstellungen“ und „Sprachen“
- Dann „Übersetzer“ und dort das Häkchen bei „Webseite automatisch in eine andere Sprache übersetzen“ und dann „Fragen Sie mich, ob ich eine Webseite übersetzen möchte“ deaktivieren.
Danach können Sie eine Website in einer beliebigen Sprache aufrufen, ohne die Registerkarte „Übersetzen“ anzuzeigen.