- Die App-Diagnose ist eine häufig unbemerkte Windows-Funktion, bei der das Betriebssystem Daten über diese Apps sammelt und offiziell verwendet, damit sie besser funktionieren
- Einige Benutzer, wenn nicht die Mehrheit, fühlen sich mit dieser Behandlung von Informationen aus Microsoft-Programmen nicht ganz wohl und beabsichtigen, sie so weit wie möglich rückgängig zu machen
- In diesem Fall können Sie die App-Diagnose in Windows 11 insgesamt oder für bestimmte Apps deaktivieren
Die App-Diagnose ist eine Standardfunktion des Windows-Betriebssystems, die Informationen aus den von uns installierten und verwendeten Anwendungen abruft, um “deren Stabilität zu verbessern”. Wenn Sie jedoch Ihre Privatsphäre schützen und verhindern möchten, dass Ihre Daten herumwandern, sollten Sie besser wissen, wie Sie die App-Diagnose in Windows 11 in Sekundenschnelle deaktivieren.
Tatsächlich sind immer mehr Menschen misstrauisch gegenüber ihrer Sicherheit und Privatsphäre, wenn sie sich mit dem Internet verbinden. Wir hören täglich genug von Apps, die unsere persönlichen Daten ausnutzen, um Identitäten zu stehlen oder sich als uns auszugeben, mit dem Ziel, Geld zu stehlen oder darum zu bitten, unsere Konten zurückzugeben.
In diesem Sinne gibt uns die neueste Version von Windows glücklicherweise die Möglichkeit, diese Einstellung loszuwerden. Wir können die App-Diagnose in Windows 11 deaktivieren, und dies kostet uns nicht zu viel .
Contents
Aber was genau ist Anwendungsdiagnostik?
Wie bereits erwähnt, extrahiert die App-Diagnose Informationen über die Anwendungen, die auf Ihrem PC ausgeführt werden, und gibt vor, sie zu verwenden, damit sie im Laufe der Zeit besser funktionieren . Aber es klärt nicht viel mehr darüber.
Ja, uns wird gesagt, dass nicht alle verfügbaren Informationen verwendet werden, sondern insbesondere einige Elemente , unter denen wir Folgendes erwähnen können: App-Name, App-Paketname, mit der Anwendung verknüpfter Benutzername, von der Anwendung verwendeter Speicher und andere Bewerbungsverfahren, wenn schon ohne weitere Angaben.
Deaktivieren Sie die App-Diagnose in Windows 11 Schritt für Schritt
App-Diagnose allgemein deaktivieren
Der direkteste Weg, dieses potenzielle Sicherheitsproblem zu beheben, besteht darin, die App-Diagnose für alle Anwendungen zu deaktivieren , was möglicherweise nicht länger als eine Sekunde dauert, aber möglicherweise nicht so genau ist, wie Sie es möchten.
- Öffnen Sie Ihre PC-Einstellungen von Start
- Klicken Sie auf Datenschutz und Sicherheit
- Gehe zu App-Diagnose
- Verwenden Sie auf dem neuen Bildschirm den Schalter, um den Zugriff auf die App-Diagnose zu deaktivieren
Auf diese Weise fügen Sie Ihrem gesamten System eine neue Datenschutzebene hinzu, die sich auf alle Apps auswirkt.
Diagnose für eine bestimmte App deaktivieren
Wenn Sie andererseits feststellen, dass einige der Apps aufgrund der vorherigen Änderung fehlschlagen, ist es möglicherweise besser, dies rückgängig zu machen und die Diagnose einer bestimmten Anwendung oder mehrerer Anwendungen zu deaktivieren. Von denen, denen Sie misstrauen .
- Öffnen Sie Ihre PC-Einstellungen von Start
- Klicken Sie auf Datenschutz und Sicherheit
- Gehe zu App-Diagnose
- Verwenden Sie auf dem neuen Bildschirm den Schalter, um den Zugriff auf die App-Diagnose zu deaktivieren
- Geben Sie vorher genau an, welche Apps auf Diagnoseinformationen zugreifen können
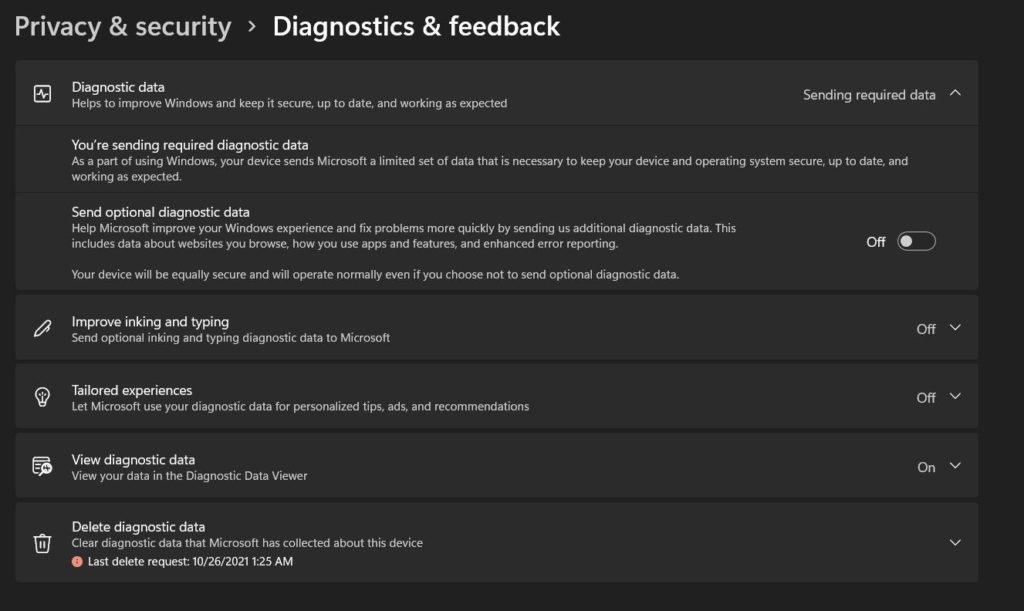
Und wie löscht man alte Diagnosedaten in Windows 11?
Wenn Sie schließlich Windows 11 installieren möchten, möchten Sie sehen, wie es läuft, und deaktivieren Sie diese Funktion einfach nach einigen Wochen oder Monaten, Sie möchten möglicherweise die alten gespeicherten Diagnosedaten löschen .
Wenn Sie also möchten, dass Microsoft die zuvor gesammelten Diagnosedaten loswird, gehen Sie wie folgt vor:
- Öffnen Sie Ihre PC-Einstellungen von Start
- Klicken Sie auf Datenschutz und Sicherheit
- Gehe zu Diagnose und Kommentare
- Wählen Sie die Option zum Löschen der Diagnosedaten
- Bestätigen Sie, dass dies Ihre Absicht ist, indem Sie auf Löschen klicken, um dies zu tun
Das System dauert eine Sekunde und löscht die zuvor auf Ihrem Computer gesammelten Daten.